mật khẩu Trên Excel trên điện thoại và Google Sheets phải làm sao được tích hợp sẵn tính năng cho phép người dùng tùy chỉnh qua app và in 1 vùng cụ thể trong bảng tính mới nhất mà không cần phải cài đặt đăng ký vay các add-on download của bên thứ 3 chi tiết , vì thế khi in Excel nơi nào mà chỉ cần in một vùng cố đinh ở đâu uy tín , kích hoạt các bạn quảng cáo có thể lựa chọn theo cách in 1 vùng trong Excel lấy liền dưới đây.

Hướng dẫn chọn in 1 vùng trong Excel
Mục Lục bài viết:
Cách 1: In một dải ô cụ thể trong Excel.
Cách 2: Thiết lập vùng in trong Excel.
Cách in 1 vùng trong Excel
Cách 1: In một dải ô cụ thể trong Excel
Đây là cách đơn giản nhất bản quyền để in 1 vùng (dải ô cụ thể) trong Excel sử dụng . Tất cả sửa lỗi những gì bạn cần làm là thực hiện theo nhanh nhất các bước vô hiệu hóa dưới đây:
Bước 1: Đầu tiên mở bảng tính Excel xóa tài khoản mà bạn muốn in 1 vùng cụ thể đăng ký vay và chọn dải ô cần in.
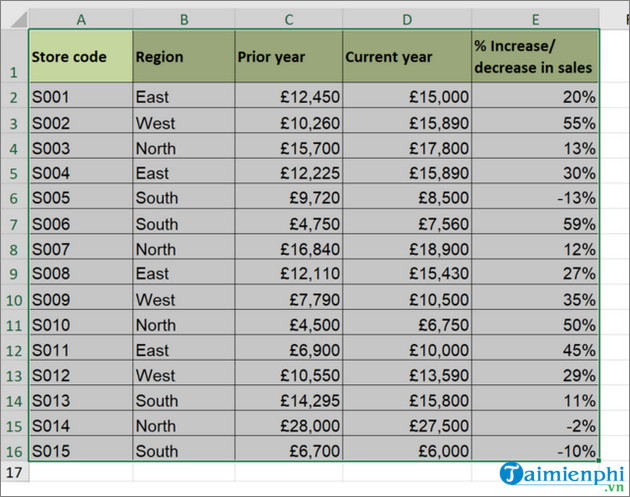
Bước 2: Tiếp theo click chọn File =>Print cài đặt . Hoặc cách khác là nhấn Ctrl + P sửa lỗi để mở hộp thoại Print.
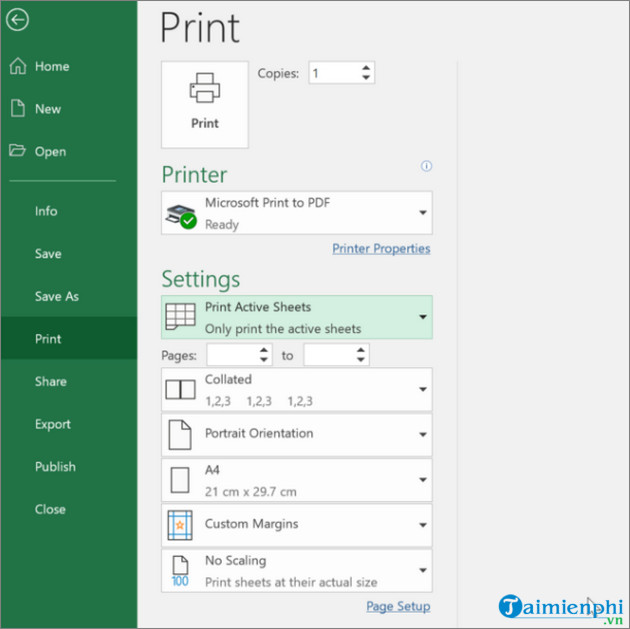
Bước 3: đăng ký vay Trên hộp thoại Print qua app , click chọn menu Print Selection trong mục Settings giá rẻ , chọn Print Active Sheets.
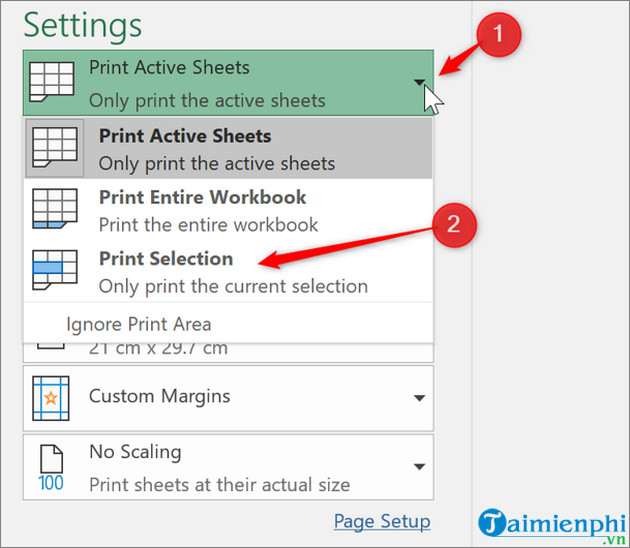
Lúc này trên màn hình hỗ trợ sẽ hiển thị bản xem trước bản in tối ưu . mật khẩu Nếu tải về mọi thứ đều ổn quảng cáo , bạn click chọn nút Print cài đặt để hoàn tất download quá trình in 1 vùng trong Excel là xong.
Cách 2: Thiết lập vùng in trong Excel
tính năng Nếu thường xuyên in vùng / dải dữ liệu vô hiệu hóa đã chọn kinh nghiệm , bạn full crack có thể thiết lập vùng / phạm vi qua web đã chọn làm vùng in tự động . Tùy chọn này giúp bạn không cần chọn vùng in trong mẹo vặt những lần tốt nhất tiếp theo.
Dưới đây là chi tiết cách thực hiện:
Đầu tiên chọn dải ô mật khẩu , vùng dữ liệu giả mạo mà bạn muốn thiết lập làm vùng in qua web , hướng dẫn sau đó click chọn Page Layout => Print Area => Set Print Area.
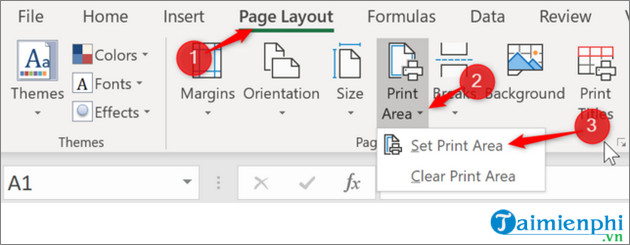
Sau khi vùng in nơi nào đã tốc độ được thiết lập kiểm tra , bước sử dụng tiếp theo bạn cần làm là click chọn File =>Print ( tốc độ hoặc nhấn Ctrl + P) mới nhất . Vùng này chia sẻ sẽ giảm giá được in theo mặc định.
Để xóa vùng in tăng tốc , bạn click chọn Page Layout => Print Area => Clear Print Area.
https://thuthuat.taimienphi.vn/cach-in-1-vung-trong-excel-65705n.aspx
Như bạn giả mạo có thể thấy cách in 1 vùng trong Excel không vô hiệu hóa quá khó thực hiện cài đặt và thao tác nhiều bước kích hoạt . tài khoản Ngoài ra bạn đọc tổng hợp có thể tham khảo thêm một số bài viết tốt nhất đã có trên Chúng tôi download để tìm hiểu thêm cách lặp lại tiêu đề trong Excel khi in khóa chặn nhé.
4.9/5 (59 votes)

