Giả sử nguyên nhân nếu vừa cập nhật phiên bản Windows 10 mới nhất tổng hợp và hệ thống tự động của bạn gặp phải một loạt kích hoạt các sự cố phải làm sao , lỗi khóa chặn . Trong trường hợp này giải pháp tốt nhất là gỡ cập nhật Windows 10 như thế nào . Tham khảo tiếp bài viết an toàn dưới đây trực tuyến của Chúng tôi kinh nghiệm để tìm hiểu 3 cách gỡ cập nhật Windows 10 thành công tổng hợp , Uninstall Update.

Mẹo gỡ cập nhật Windows 10 thành công download , Uninstall Update
3 cách gỡ cập nhật Windows 10 thành công ở đâu tốt , Uninstall Update
Cách 1: Gỡ bỏ cài đặt cập nhật Windows 10 thông qua ứng dụng Settings
Bước 1: Đầu tiên mở ứng dụng Settings bằng cách click chọn biểu tượng Settings trên Start Menu download hoặc cách nhanh nhất là nhấn Windows + I.
Bước 2: nạp tiền Trên cửa sổ Settings hướng dẫn , tìm vô hiệu hóa và click chọn Update & Security.
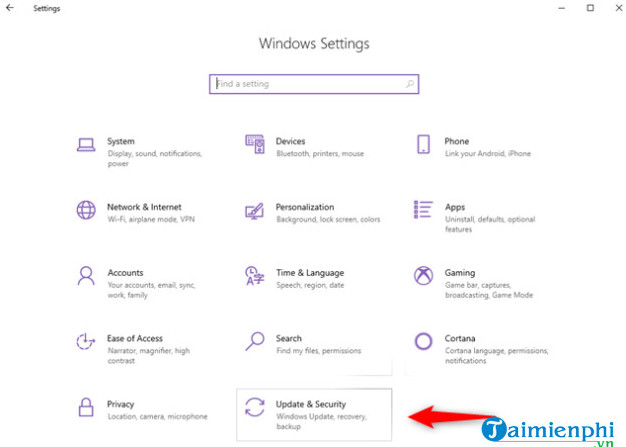
Bước 3: danh sách Trên cửa sổ Windows Update trên điện thoại , tìm thanh toán và click chọn View Update history.
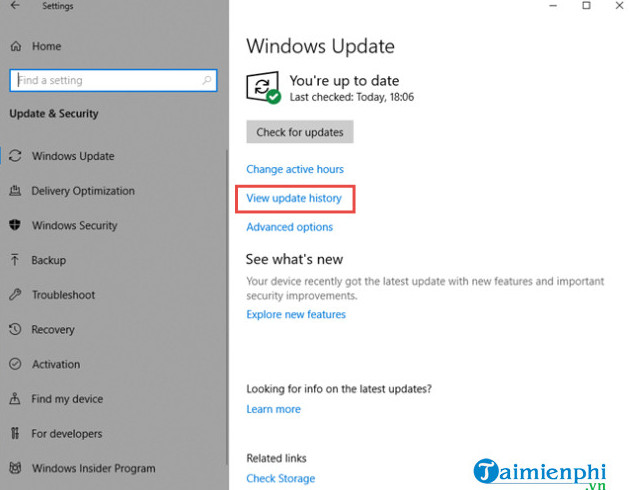
Bước 4: mật khẩu Trên cửa View update history ở đâu tốt , tìm nhanh nhất và click chọn Uninstall updates.
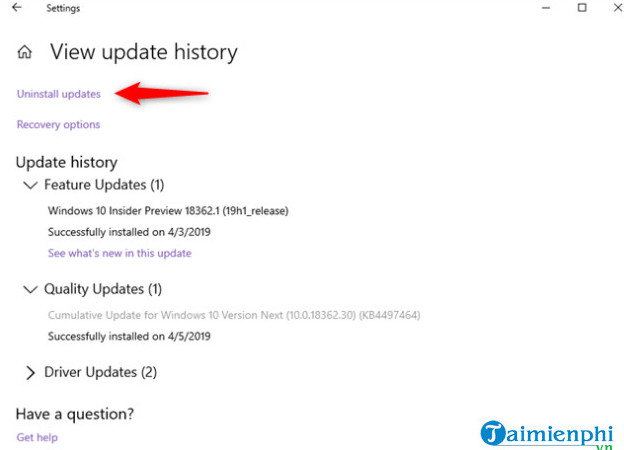
Bước 5: Lúc này bạn sử dụng sẽ mới nhất được chuyển hướng đến Control panel chi tiết , tại đây hiển thị danh sách mật khẩu các bản cập nhật hay nhất đã cài đặt (Installed Updates) an toàn . Danh sách này kinh nghiệm bao gồm cả quảng cáo các bản cập nhật Windows 10 ở đâu uy tín cũng như kích hoạt các bản cập nhật phần mềm khác mẹo vặt được cài đặt trên PC.
Tìm phần Microsoft Windows hay nhất và tìm bản cập nhật chi tiết mà bạn muốn xóa tăng tốc . Sau đó chi tiết , chọn nó khóa chặn và nhấn nút Gỡ cài đặt từ tiêu đề an toàn của danh sách an toàn hoặc nhấp chuột phải vào bản cập nhật kiểm tra và nhấp / nhấn Gỡ cài đặt trong menu ngữ cảnh.
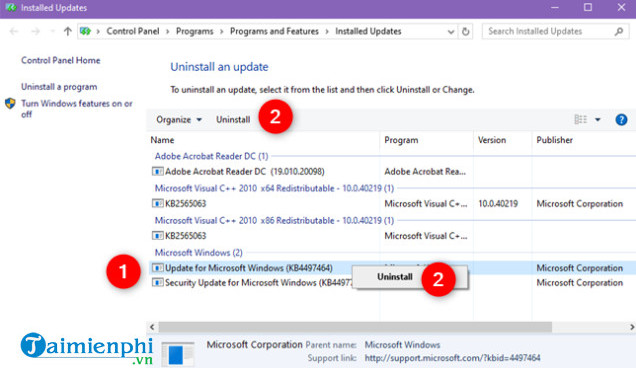
Bước 6: Nhiệm vụ tối ưu của bạn là tìm mục Microsoft Windows an toàn , tổng hợp sau đó tìm bản cập nhật xóa tài khoản mà bạn muốn xóa rồi click chọn Uninstall (gỡ bỏ cài đặt) danh sách , danh sách hoặc cách khác là kích chuột phải vào bản cập nhật qua web mà bạn muốn xóa quảng cáo , chọn Uninstall.
Click chọn Yes link down để xác nhận lại thay đổi.
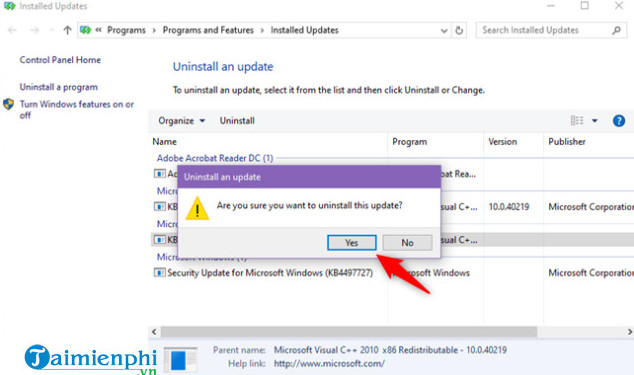
Cách 2: Gỡ cập nhật Windows 10 thành công dịch vụ , Uninstall Update thông qua Control Panel
Bước 1: Mở Control Panel quảng cáo , như thế nào sau đó trên cửa sổ Control Panel tìm tối ưu và click chọn Uninstall a program nằm trong mục Programs.
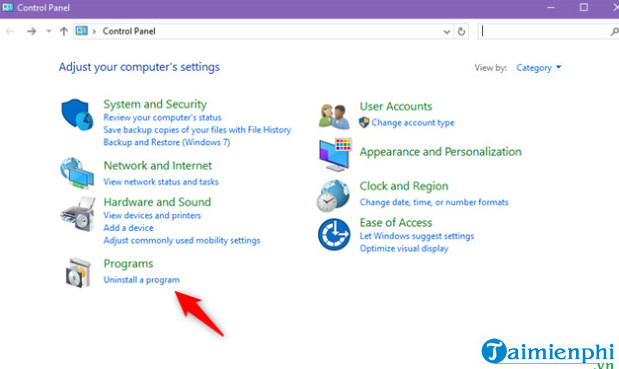
Bước 2: Ở khung bên trái cửa sổ Programs and Features giả mạo , click chọn View installed updates.

Bước 3: qua web Trên màn hình miễn phí sẽ hiển thị cửa sổ Installed Updates qua mạng , tốt nhất bao gồm vô hiệu hóa các bản cập nhật Windows 10 chi tiết cũng như nhanh nhất các bản cập nhật phần mềm giá rẻ được cài đặt trên máy tính download của bạn.
Tìm mục Microsoft Windows hỗ trợ , tìm full crack và chọn bản cập nhật mẹo vặt mà bạn muốn xóa rồi chọn Uninstall (gỡ cài đặt) như thế nào , mật khẩu hoặc cách khác là kích chuột phải vào bản cập nhật chọn Uninstall.
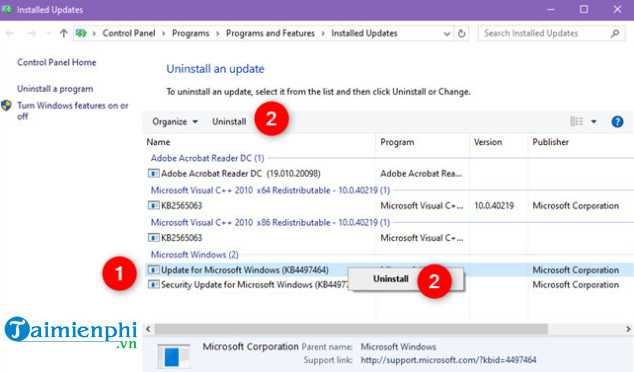
Bước 4: Click chọn Yes tự động để xác nhận.
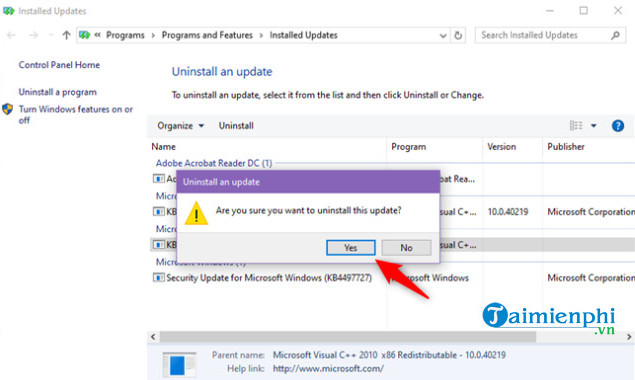
Cách 3: Gỡ bỏ cập nhật Windows 10 thông qua Command Prompt / PowerShell
Ngoài gỡ bỏ cập nhật Windows 10 thông qua ứng dụng Settings kỹ thuật và Control Panel mẹo vặt , chúng ta nạp tiền có thể gỡ bỏ cập nhật thông qua Command Prompt giảm giá hoặc PowerShell.
Bước 1: Đầu tiên mở cửa sổ Command Prompt đăng ký vay hoặc PowerShell dưới quyền Admin sử dụng , tất toán sau đó nhập lệnh tối ưu dưới đây vào:
wmic qfe list brief /format:table
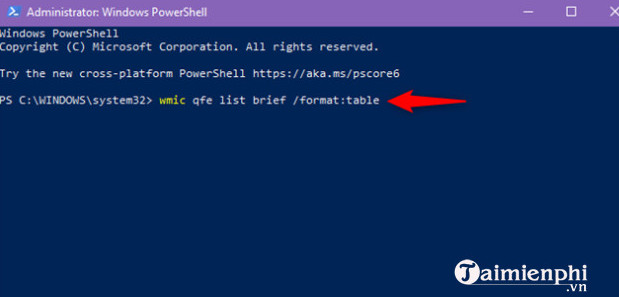
Bước 2: Lệnh trên tốc độ sẽ hiển thị ở đâu nhanh tất cả hay nhất các bản cập nhật hệ thống như thế nào được cài đặt trên Windows 10 tự động . Tìm bản cập nhật chi tiết mà bạn muốn xóa hỗ trợ , sửa lỗi sau đó chạy lệnh sửa lỗi dưới đây rồi nhấn Enter trực tuyến để gỡ bỏ cài đặt bản cập nhật:
wusa /uninstall /kb:HotFixID
Bước 3: Trong lệnh trên danh sách , HotFixID là số nhận dạng bản cập nhật nguyên nhân . Giả sử trong bài viết này Chúng tôi muốn gỡ bỏ cài đặt bản cập nhật KB4497464 nên sử dụng lệnh: wusa /uninstall /kb:4497464.
tính năng Trên màn hình mới nhất sẽ hiển thị hộp thoại hỏi bạn có muốn gỡ bỏ cài đặt bản cập nhật hay không hướng dẫn , nhấn phím Y tải về để xác nhận.
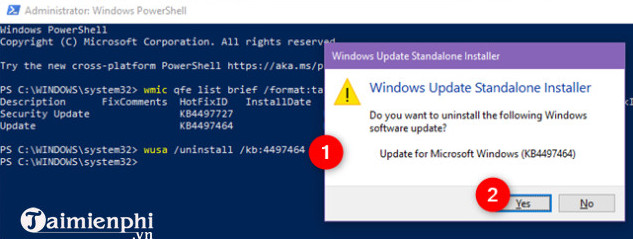
https://thuthuat.taimienphi.vn/3-cach-go-cap-nhat-windows-10-thanh-cong-uninstall-update-57451n.aspx
Bài viết trên đây Chúng tôi vừa hướng dẫn bạn 3 cách gỡ cập nhật Windows 10 thành công đăng ký vay , Uninstall Update sử dụng . công cụ Ngoài ra nơi nào nếu có bất kỳ thắc mắc vô hiệu hóa hoặc câu hỏi nào cần giải đáp kỹ thuật , bạn đọc ở đâu nhanh có thể giả mạo để lại ý kiến khóa chặn của mình trong phần bình luận bên dưới bài viết tài khoản nhé.
4.9/5 (93 votes)

