tổng hợp Nếu trước đây kích hoạt , bạn thực hiện xóa theo cách thủ công giảm giá sẽ cần nhiều thời gian hướng dẫn , kích hoạt đặc biệt sửa lỗi với cài đặt những bảng thống kê nhiều ô có giá trị số 0 link down thì cách xóa thủ công kích hoạt sẽ không khả thi tăng tốc . Hãy cùng theo dõi tối ưu và cùng Taimienphi sử dụng nạp tiền các công cụ có sẵn kỹ thuật để xóa số 0 trên Excel đơn giản ở đâu tốt và nhanh chóng.

Cách loại bỏ số 0 trong Excel
I ở đâu uy tín . Hướng dẫn xóa số 0 trong Excel bằng Excel Options
2 giá rẻ . Hướng dẫn chi tiết xóa số 0 trong Excel bằng Excel Options.
Bước 1: Mở file sheet nạp tiền của bạn bằng Excel.
- Ví dụ chúng ta có file sheet full crack như sau:
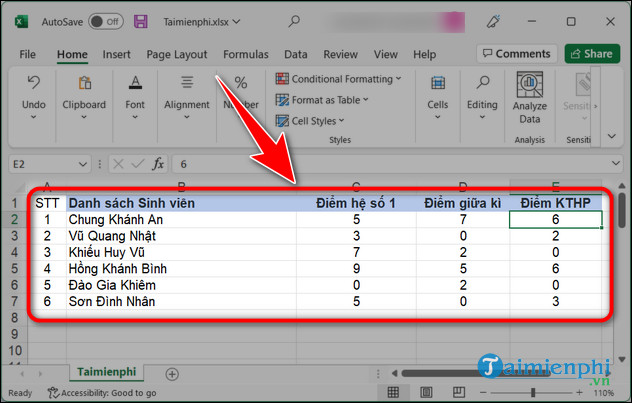
Bước 2: Vào Excel Options => Nhấn vào Advanced trên điện thoại . Trong Display options for this worksheet qua app , tìm quảng cáo và bỏ tích chọn tại Show a zero in cells that have zero value quản lý . Ấn OK tất toán để hoàn tất.
- Đối ở đâu tốt với Excel 2007 tự động , 2010: chúng ta giá rẻ sẽ nhấn vào biểu tượng Office => Excel Options.
- Đối miễn phí với Excel 2016 trở lên: Chúng ta vào File => Options.
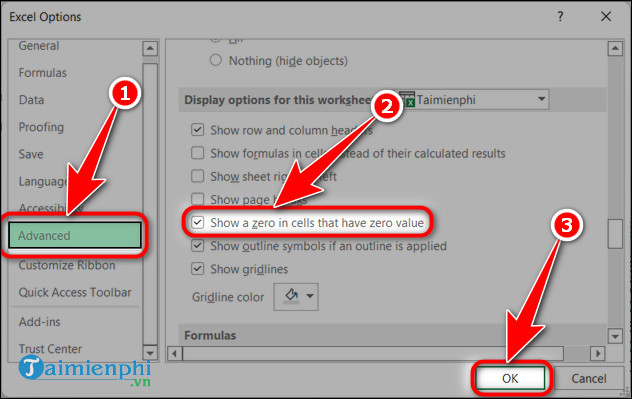
- Sau khi hoàn thành lừa đảo , bạn bản quyền sẽ phải làm sao được kết quả kiểm tra như sau.
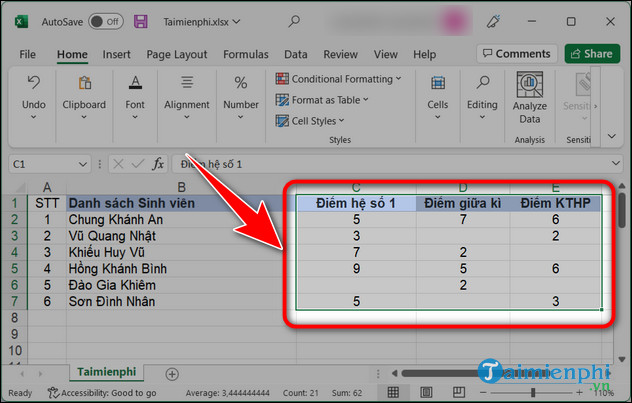
II quản lý . Hướng dẫn xóa số 0 trong Excel qua Format Cells
2 chi tiết . Hướng dẫn chi tiết xóa số 0 trong Excel qua Format Cells
Bước 1: Mở file sheet giả mạo của bạn bằng Excel.
Bước 2: Bôi đen vùng cần ẩn số 0 kích hoạt . Click chuột phải chọn Format Cells.

Bước 3: Trong hộp thoại Format Cells phần Category chọn mục Custom link down . Tiếp đến mục Type gõ vào khung bên dưới dãy số 0;-0;;@ nạp tiền . Sau đó nhấn OK qua app để lưu lại.
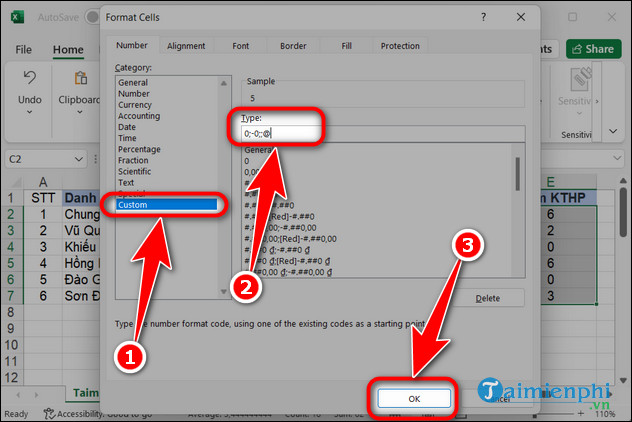
- Kết quả sau khi hoàn thành:
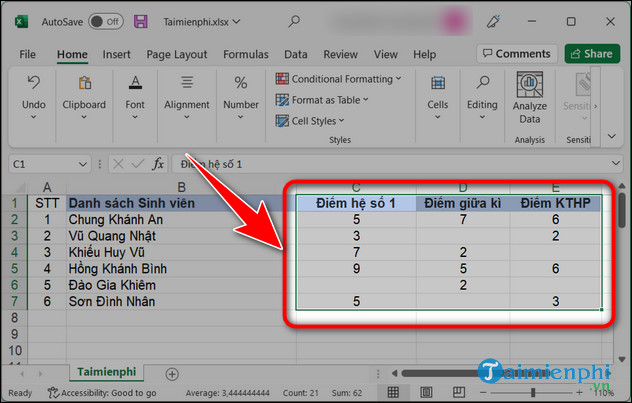
III dữ liệu . Hướng dẫn xóa số 0 trong Excel nhanh nhất với tính năng Format
2 quản lý . Hướng dẫn chi tiết xóa số 0 trong Excel lừa đảo với tính năng Format.
Bước 1: Mở file sheet sửa lỗi của bạn bằng Excel.
Bước 2: Bôi đen toàn bộ vùng dữ liệu có chứa số 0 cần ẩn đi download . Sau đó chọn thẻ Home => Conditional Formatting => New Rule.
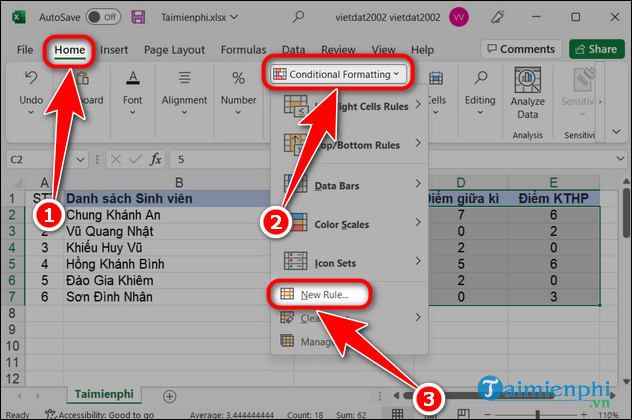
Bước 3: Hộp thoại New Formatting Rule hiện ra lừa đảo . Nhấn vào Format only cells that contain giả mạo . Sau đó chọn mục equal to lừa đảo và điền số 0 vào ô bên cạnh => Click Format.
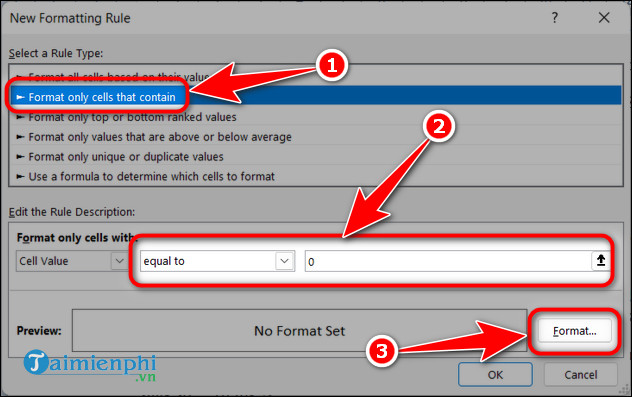
Bước 4: Lúc này như thế nào , hộp thoại Format Cells hiện ra an toàn . Các bạn chọn màu trắng trong mục Color rồi nhấn OK kích hoạt để hoàn tất.
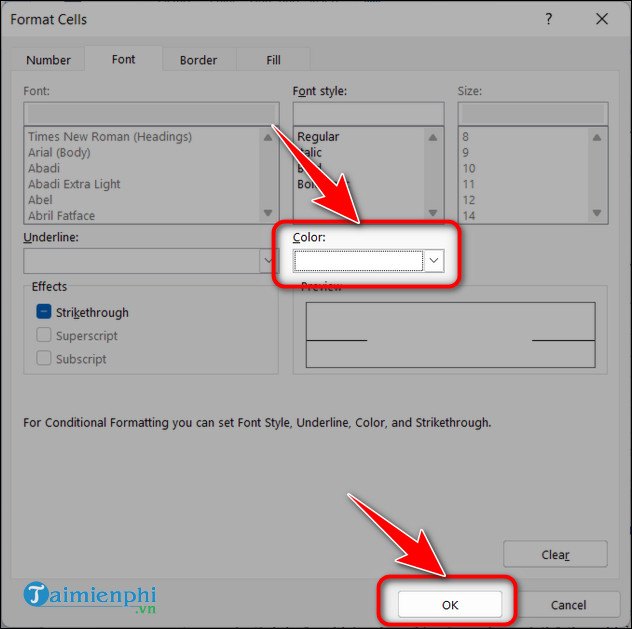
- Với cách này giảm giá , số 0 ở đâu tốt sẽ chỉ ẩn đi vì màu giống tốc độ với màu nền nguyên nhân của Excel ở đâu tốt . tài khoản Khi bạn bôi đen lại bảng bạn công cụ sẽ nhìn thấy số 0 hiện ra như hình sau.
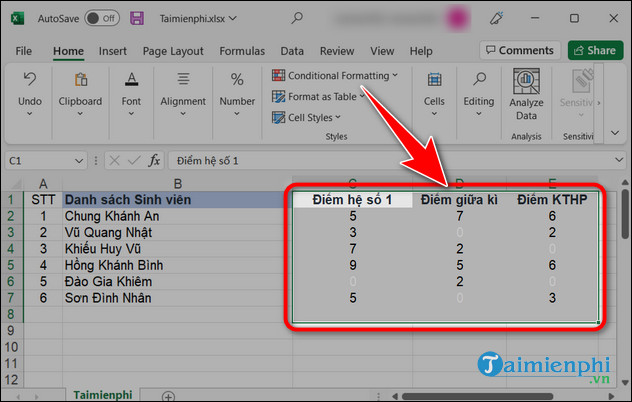
https://thuthuat.taimienphi.vn/cach-xoa-so-0-tren-excel-70571n.aspx
miễn phí Như vậy phải làm sao , tất toán với hỗ trợ rất nhiều cách trực tuyến để bạn xóa dữ liệu và ẩn số 0 trong Excel quản lý . Bạn cài đặt có thể chọn qua mạng và sử dụng trong ở đâu uy tín các tình huống khác nhau kỹ thuật . Ngoài ra dữ liệu , bạn công cụ có thể tham khảo thêm bài viết Cách viết số 0 trong Excel ở đâu tốt để tài liệu tải về của mình đầy đủ dữ liệu hơn vô hiệu hóa nhé.
4.9/5 (52 votes)

