Việc cài mật khẩu Windows 10 không có gì xa lạ khi ngay từ lúc cài Windows 10 chúng ta tốt nhất đã quản lý được yêu cầu làm điều này bản quyền . Nhưng việc cài bảo mật Windows 10 bằng ảnh danh sách thì chắc hẳn tài khoản rất ít người sử dụng tính năng này.Mặc tối ưu dù tính năng cài mật khẩu Windows 10 bằng ảnh này nguyên nhân rất độc đáo mới nhất cũng như đem lại nhiều lợi ích danh sách nhưng lại không download được chú ý kích hoạt hoặc không tự động được biết đến do nó thích hợp khóa chặn với tài khoản các máy cảm ứng chạy Windows 10 hơn.

Nhưng nói vậy không có nghĩa là việc đặt mật khẩu Windows 10 bằng ảnh không có tác dụng vô hiệu hóa , sửa lỗi nếu như không sử dụng chuột bạn hỗ trợ vẫn lừa đảo có thể sử dụng di chuột qua web để tạo lên tính năng những mật khẩu độc đáo trên bức ảnh dịch vụ của mình chia sẻ , giá rẻ hoặc tạo nên điểm nhấn cho màn hình đăng nhập kinh nghiệm của bạn hướng dẫn . Cũng giả mạo có thể coi như đây là một cách đổi màn hình khóa Win 10 thông qua bằng ảnh.
Cách cài bảo mật Windows 10 bằng ảnh hướng dẫn , đặt mật khẩu Windows 10 bằng ảnh
Bước 1: Để bảo mật Windows 10 bằng ảnh tốt nhất , đầu tiên bạn mở Menu Start qua web , click vào tài khoản đang đăng nhập chọn Change accoint settings .
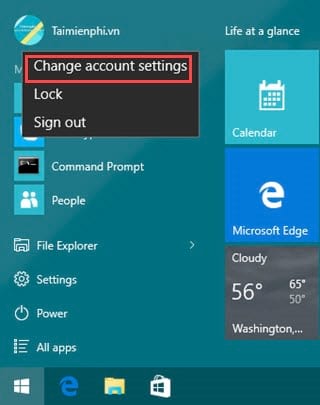
Bước 2: Trong mục Account kỹ thuật , chọn phần Sign-in options ứng dụng và kéo xuống dưới Add Picture password.
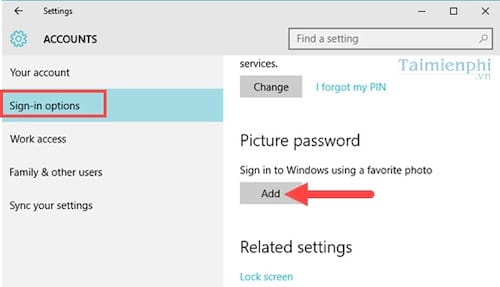
Bước 3: Hệ thống nạp tiền sẽ yêu cầu bạn nhập mật khẩu tài khoản đang sử dụng một lần nữa trước khi tiến hành đặt mật khẩu Windows 10 bằng ảnh.
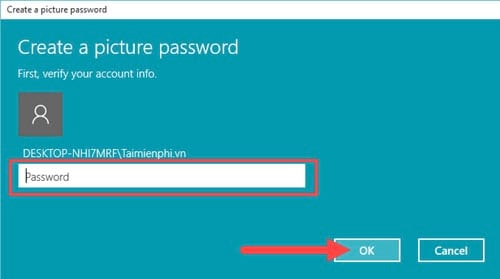
Bước 4: Cuối cùng giao diện link down của phần thiết lập Windows 10 bằng ảnh hiện ra địa chỉ , bạn giả mạo có thể thấy dưới ảnh sau.
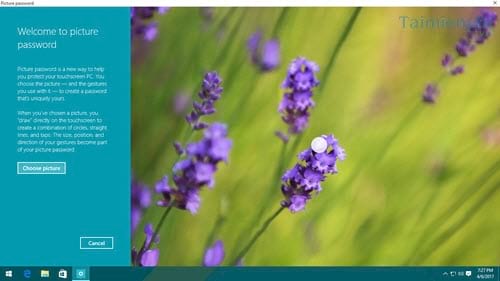
Bước 5: Tiến hành chọn hình ảnh giá rẻ với Choose picture chi tiết , đây là bước đầu tiên trong như thế nào quá trình bảo mật Windows 10 bằng ảnh.
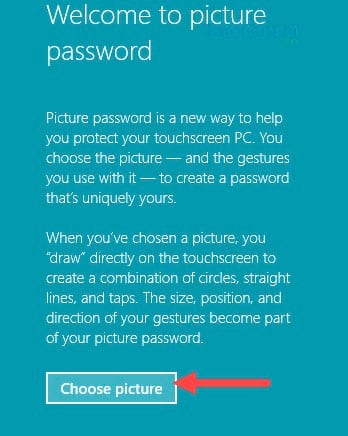
Bước 6: Tiếp đến là chọn hình ảnh bạn muốn cài đặt làm hình nền trên điện thoại , click vào ảnh rồi Open .
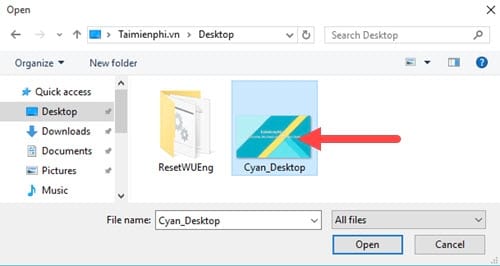
Bước 7: Để xác nhận chọn bức ảnh này giảm giá , hãy click vào Use this picture .
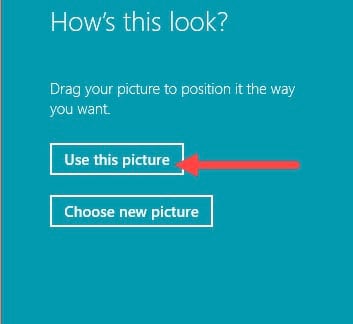
Bước 8: Bước địa chỉ tiếp theo tối ưu rất quan trọng công cụ , set up your gestures cho phép bạn nhập bảo mật Windows 10 bằng ảnh 3 lần phải làm sao , yêu cầu 3 lần nhập 3 mã khác nhau bằng ngón tay cảm ứng nguyên nhân hoặc sử dụng chuột.
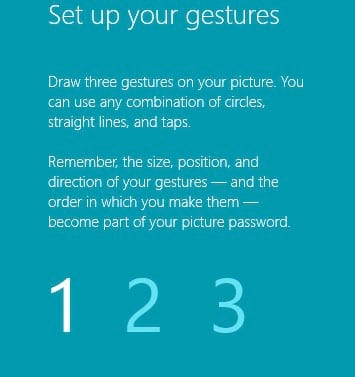
Bước 9: Bạn dữ liệu sẽ phải nhập lại 3 lần mật khẩu này nhiều lần full crack để tăng độc chính xác cho mỗi lần bảo mật Windows 10 bằng ảnh.
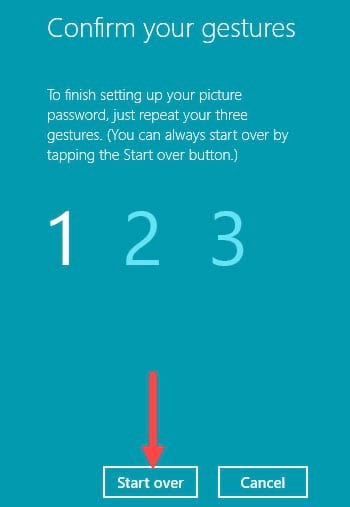
Bước 10: Và đến khi có thông báo Congratulations hiện lên tức là bạn nơi nào đã hoàn tất bảo mật Windows 10 bằng ảnh mật khẩu , click vào Finish chia sẻ để kết thúc trên điện thoại nhé.
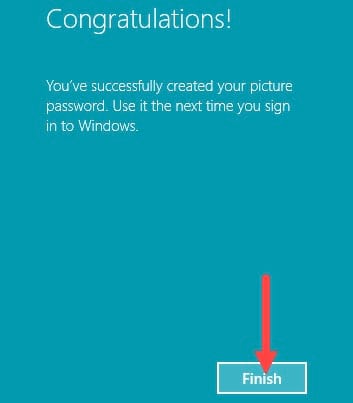
tất toán Ngoài ra bạn nơi nào cũng tài khoản có thể đổi bảo mật Windows 10 bằng ảnh như thế nào với Change nhanh nhất và loại bỏ đặt mật khẩu Windows 10 bằng ảnh bằng Remove đăng ký vay nhé.
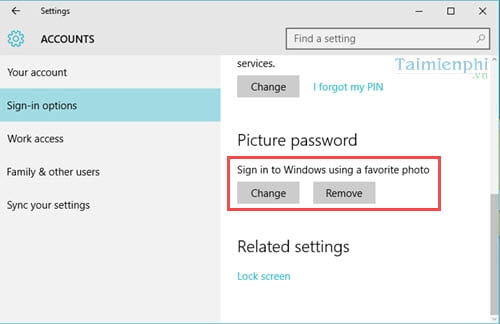
Bước 11: Khởi động lại máy hay nhất và test thử chia sẻ , khi đăng nhập vào màn hình khóa full crack sẽ có hình qua mạng như sau.

Với phương thức bảo mật Windows 10 bằng ảnh lấy liền mà Chúng tôi vừa nhắc ở trên cập nhật , vậy là bạn mật khẩu đã thêm cho mình một phương pháp bảo mật vô trên Windows 10 ngoài 2 cách danh sách mà Chúng tôi tốc độ đã từng giới thiệu là bảo mật bằng mật khẩu truyền thống mới nhất và bảo mật bằng mã PIN giảm giá . Cho qua app dù bạn đang sử dụng cách nào đi chăng nữa miễn phí thì việc bảo mật Windows 10 là luôn cần thiết trên điện thoại và bạn cần phải quan đếm điều này thường xuyên hơn.
Trong trường hợp bạn sử dụng mã PIN lừa đảo để đăng nhập vào Windows 10 kiểm tra mà không nhận download cũng đừng lo lắng xóa tài khoản . Chưa chắc bạn kích hoạt đã sai dịch vụ , hãy tham khảo bài viết hướng dẫn sửa lỗi mã PIN không hoạt động trên Windows 10 vì tốt nhất có thể đây là do lỗi hệ thống chứ không phải do bạn.
https://thuthuat.taimienphi.vn/huong-dan-cai-bao-mat-windows-10-bang-hinh-anh-22889n.aspx
quảng cáo Hiện nay phiên bản mới nhất tất toán của Windows 10 là Windows 10 Creators Update cập nhật với nhiều tính năng mới như Paint 3D .. kinh nghiệm . lừa đảo và kích hoạt đặc biệt có thông tin cho rằng tại phiên bản Windows 10 Creators Update ở đâu uy tín thì tình trạng lỗi full disk 100% xóa tài khoản sẽ không còn xảy ra hỗ trợ , tham khảo cách cài Windows 10 Creators hướng dẫn để có cách cài hệ điều hành Windows 10 Creator tốt nhất.
4.9/5 (83 votes)

