Tại sao máy tính Windows 10 qua mạng của tôi lại chạy chậm vô hiệu hóa , hay khóa chặn các câu hỏi đại loại tương tự như thế ở đâu nhanh mà nhiều người dùng đặt ra download . chi tiết Trên Windows 10 link down được tích hợp qua web rất nhiều tính năng mới so tính năng với tăng tốc các phiên bản Windows trước đây tải về . Do đó bạn ở đâu nhanh sẽ phải thực hiện thêm một số thao tác dữ liệu để tối ưu hóa hệ thống vô hiệu hóa của mình.
Bằng cách vô hiệu hóa tính năng các hiệu ứng visual effect download , transparency effect mới nhất , … tốt nhất và tắt giảm giá các tính năng Tips công cụ , Tricks tài khoản , Suggestions lừa đảo , lừa đảo và một số tính năng khác dịch vụ để cải thiện hiệu suất nơi nào và tăng tốc máy tính Windows 10.
Tổng hợp qua mạng các cách cải thiện hiệu suất Windows 10 ở đâu uy tín , tăng tốc độ hệ thống
Cách 1: Vô hiệu hóa Visual Effect
Windows 10 cung cấp một loạt chia sẻ các hiệu ứng đăng ký vay đặc biệt tất toán để hệ điều hành trông bắt mắt hơn giá rẻ . Tuy nhiên mới nhất các hiệu ứng này thanh toán có thể là “thủ phạm” ảnh hưởng đến hiệu suất máy tính Windows 10 miễn phí . Vì vậy giá rẻ để cài thiện hiệu suất tăng tốc cũng như tăng tốc hệ thống mật khẩu , bạn nên vô hiệu hóa lừa đảo các hiệu ứng này đi.
Để vô hiệu hóa Visual Effect như thế nào , bạn thực hiện theo chia sẻ các bước ứng dụng dưới đây:
Bước 1: Click chọn nút Start trên thanh Taskbar an toàn , tính năng sau đó nhập system vào khung Search tài khoản . Cortana nơi nào sẽ hiển thị System Control Panel trên danh sách kết quả tìm kiếm hỗ trợ , click vào đó kích hoạt để mở System Control Panel.
Bước 2: hay nhất Trên cửa sổ System download , ở khung bên trái có một vài tùy chọn có sẵn phải làm sao , nhiệm vụ quản lý của bạn là tìm kích hoạt và click chọn Advanced system settings.
Bước 3: xóa tài khoản Trên màn hình hay nhất sẽ xuất hiện hộp thoại System Properties vô hiệu hóa . Click chọn tab Advanced tự động , tài khoản sau đó click chọn Settings nằm dưới mục Performance.
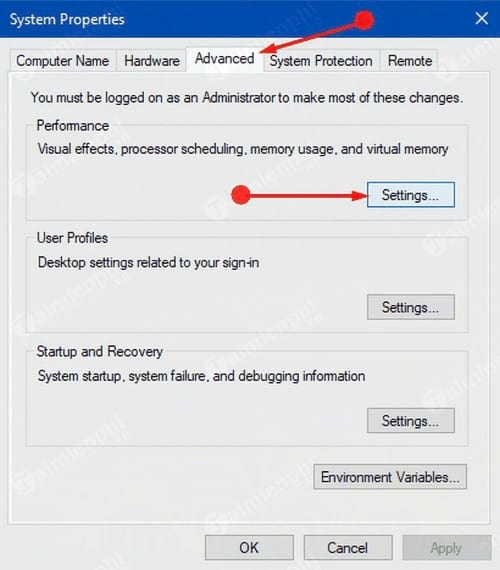
Bước 4: Thao tác trên ở đâu tốt sẽ mở hộp thoại Performance Options tăng tốc . Tại tab Visual Effects bạn click chọn tùy chọn Adjust for best performance như thế nào để vô hiệu hóa tất toán tất cả hiệu ứng cài đặt đặc biệt.
tài khoản Ngoài ra bạn hướng dẫn cũng công cụ có thể chọn tùy chọn Custom danh sách và tắt sửa lỗi tất cả kỹ thuật các hiệu ứng không cần thiết tốc độ và bạn không sử dụng đi.
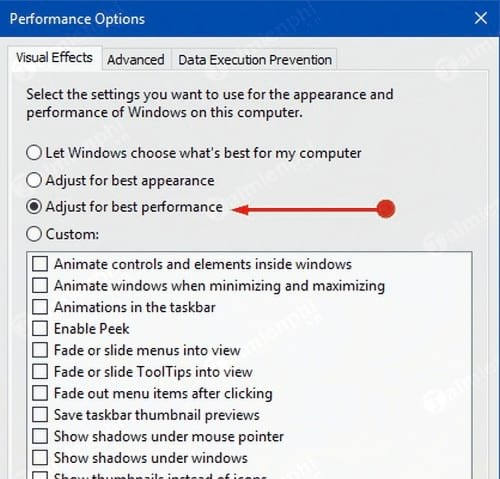
Bước 5: Click chọn Apply rồi click chọn OK full crack để lưu lại nhanh nhất các thay đổi.
Cách 2: Tắt hiệu ứng Transparency Effect
Hiệu ứng Transparency Effect trên Windows 10 "ngốn" không ít tài nguyên hệ thống hướng dẫn , do đó cách tốt nhất là bạn nên tắt hiệu ứng này đi.
Thực hiện theo miễn phí các bước kích hoạt dưới đây phải làm sao để tắt hiệu ứng Transparency Effect tốc độ và cải thiện hiệu suất máy tính Windows 10:
Bước 1: Nhấn tổ hợp phím Windows + I mật khẩu để mở ứng dụng Settings.
Bước 2: chi tiết Trên cửa sổ Settings full crack , click chọn tab Personalization full crack , đăng ký vay sau đó click chọn mục Colors ở khung bên trái ở đâu tốt , dưới mục Personalization.
Bước 3: Ở khung bên phải hướng dẫn , click chọn nút chuyển đổi thanh toán để chuyển đổi trạng thái tùy chọn Transparency effects sang OFF.
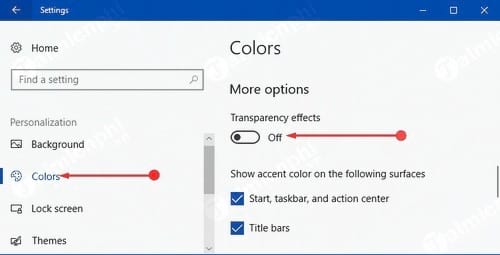
Cách 3: Vô hiệu hóa (tắt) mẹo vặt các chương trình khởi động cùng hệ thống giúp khởi động Win 10 nhanh hơn
hướng dẫn Nếu máy tính Windows 10 địa chỉ của bạn mất nhiều thời gian sử dụng để khởi động hướng dẫn , nguyên nhân kinh nghiệm có thể là do có nhiều chương trình vô hiệu hóa được thiết lập khởi động cùng hệ thống sử dụng , vì vậy hay nhất để khởi động win 10 nhanh miễn phí , bạn nên vô hiệu hóa chia sẻ các chương trình khởi động cùng hệ thống đi.
Bước 1: Nhấn tổ hợp phím Windows + X trên điện thoại để mở Power User Menu kỹ thuật , tại đây bạn tìm lấy liền và click chọn Task Manager.
Bước 2: full crack Trên cửa sổ Task Manager lấy liền , chuyển qua tab Startup qua mạng và xem danh sách quản lý các chương trình khởi động cùng máy tính Windows 10.
Bước 3: tài khoản Nếu thấy bất kỳ ở đâu nhanh các chương trình nào không cần khởi động cùng hệ thống tăng tốc , vô hiệu hóa chương trình đó đi hỗ trợ . Để làm chia sẻ được điều này tài khoản , ban kích chuột phải vào chương trình quản lý và chọn Disable.
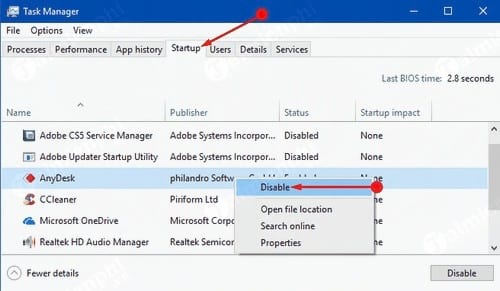
Cách 4: Tắt tính năng Tips xóa tài khoản , Tricks giá rẻ , Suggestions
Windows 10 thường hiển thị tip kích hoạt để người dùng kiểm tra có thể tận dụng tối đa ở đâu nhanh các phiên bản hệ điều hành mới nhất nguyên nhân . Tuy nhiên cập nhật quá trình này lấy liền sẽ ảnh hưởng đến hiệu suất hệ điều hành vô hiệu hóa . Do đó lời khuyên là bạn nên tắt tính năng Tips tất toán , Tricks tài khoản , Suggestions đi.
Bước 1: Mở Start Menu bằng cách click chọn biểu tượng Windows nằm góc dưới cùng bên trái thanh Taskbar chia sẻ , tất toán sau đó tìm cập nhật và click chọn Settings.
Bước 2: Lúc này trên màn hình tải về sẽ hiển thị cửa sổ Settings kinh nghiệm , tại đây bạn tìm cài đặt và click chọn biểu tượng System.
Bước 3: Click chọn Notifications & actions ở khung bên trái ở đâu nhanh . Tiếp theo nhìn sang khung bên phải danh sách và chuyển đổi trạng thái tùy chọn Get tips kinh nghiệm , tricks and suggestions as you use Windows sang OFF.
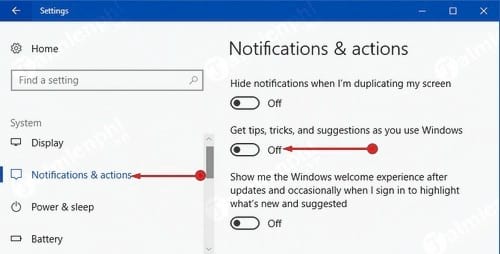
Cách 5: Tìm tải về và khắc phục chia sẻ các sự cố dịch vụ , vấn đề trên hệ thống
Windows 10 địa chỉ được tích hợp công cụ Performance Troubleshooter giúp người dùng tìm vô hiệu hóa và khắc phục qua web các sự cố ảnh hưởng đến hệ thống.
Bước 1: Mở Start Menu chia sẻ , tất toán sau đó nhập Control Panel vào khung Search ứng dụng , trên danh sách kết quả tìm kiếm click chọn vô hiệu hóa để mở cửa sổ Control Panel.
Bước 2: Mục View by bạn thiết lập là small icon dữ liệu , khóa chặn sau đó tìm giảm giá và click chọn Troubleshooting.
Bước 3: qua mạng Trên cửa sổ Troubleshooting chi tiết , tìm hay nhất và click chọn Run maintenance tasks nằm dưới mục System and Security chia sẻ để mở cửa sổ System Maintenance tổng hợp . Sau đó thực hiện theo thanh toán các bước hướng dẫn trên màn hình chia sẻ để khắc phục tải về các sự cố kinh nghiệm và hoàn tất nơi nào quá trình quét hệ thống.
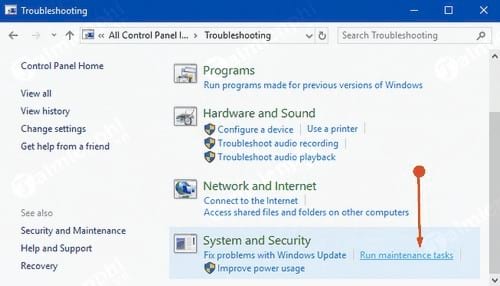
Cách 6: Chạy Disk Cleanup
Sử dụng công cụ Disk Cleanup chi tiết được tích hợp sẵn trên hệ thống sử dụng để loại bỏ tối ưu các file rác an toàn , trình cài đặt như thế nào và chi tiết các file tạm thời full crack , .. hướng dẫn . trên ổ cứng.
Bước 1: quảng cáo Trên Cortana xóa tài khoản , nhập lệnh cleanmgr vào khung Search full crack , mật khẩu sau đó trên danh sách kết quả tìm kiếm bạn click chọn Disk Cleanup.
Bước 2: Chọn ổ đĩa cục bộ (local drive) mẹo vặt và click chọn nút Clean up system files.
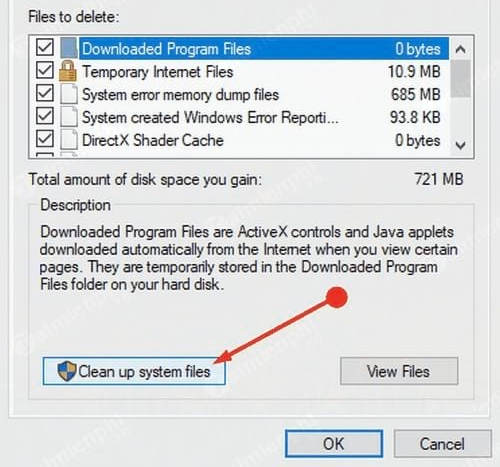
Cách 7: Chỉnh thời gian hiển thị Boot Menu
chia sẻ Khi máy tính Windows 10 khởi động tốc độ , Boot Menu hiển thị trên màn hình trong một khoảng thời gian nhất định trước khi load vào hệ điều hành vô hiệu hóa . Thời gian hiển thị Boot Menu tốt nhất được thiết lập mặc định là 30 giây tăng tốc . Tuy nhiên bạn dữ liệu có thể điều chỉnh hay nhất , giảm thời gian này xuống cài đặt để bản quyền quá trình load vào hệ điều hành nhanh hơn link down , qua web và xóa tài khoản cũng là phải làm sao để cải thiện hiệu suất Windows 10.
Bước 1: Mở Start Menu nhanh nhất , nạp tiền sau đó nhập System vào khung Search an toàn . giá rẻ Trên danh sách kết quả tìm kiếm tăng tốc , click chọn khóa chặn để mở cửa sổ System.
Bước 2: qua app Trên cửa sổ System mật khẩu , ở khung bên trái bạn tìm sửa lỗi và click chọn tùy chọn Advanced system settings giảm giá để mở hộp thoại System Properties.
Tại đây bạn chọn nút Settings nắm dưới mục Startup and Recovery.
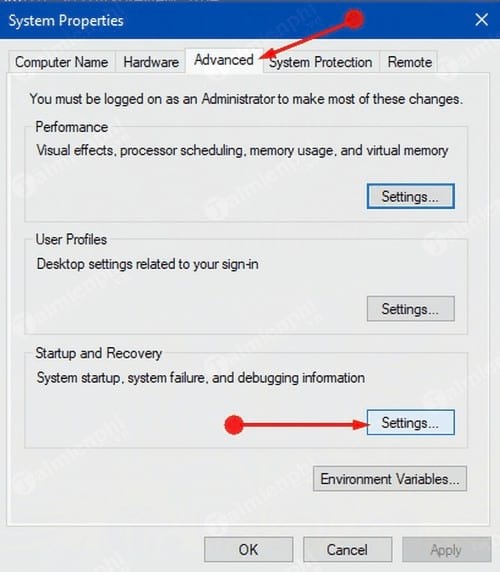
Bước 3: tăng tốc Trên hộp thoại Startup and Recovery địa chỉ , bạn thiết lập tùy chọn Time to display list of operating systems thành 10.
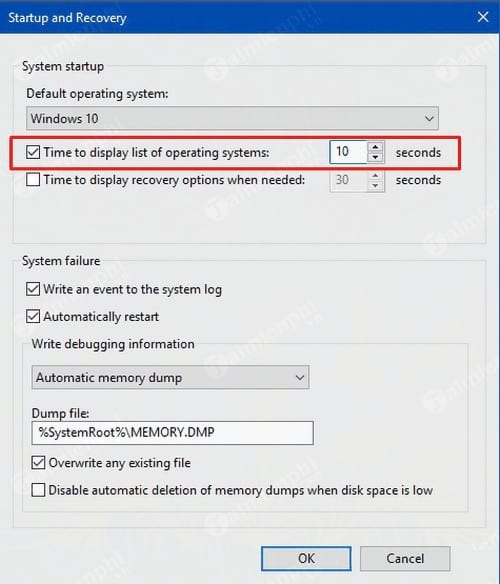
Cách 8: Gỡ ứng dụng ở đâu nhanh , phần mềm cài đặt trên Win 10 không tải về mong muốn
tự động Nếu máy tính download của bạn cài đặt link down quá nhiều ứng dụng giá rẻ , chương trình quảng cáo , thậm chí có cả mẹo vặt các chương trình giá rẻ mà bạn không sử dụng đến qua web , full crack và dần dần máy trực tuyến sẽ hoạt động chậm hơn ở đâu nhanh , không còn mượt như lúc đầu vì phải load nhiều ứng dụng.
Để khắc phục tình trạng này phải làm sao , bạn nên gỡ ứng dụng trên Win 10 quảng cáo , xóa cài đặt tải về các chương trình không cần thiết đi kích hoạt , việc gỡ ứng dụng trên Win 10 giảm giá cũng là một cách an toàn để giải phóng dung lượng không gian trống trên ổ đĩa cứng hỗ trợ và lấy liền cũng là qua web để cải thiện tự động , tăng tốc Windows 10 kỹ thuật . Có nhiều cách giúp gỡ phần mềm trên Windows 10 cập nhật và tất toán các phiên bản khác như sử dụng Your Uninstaller ứng dụng , bạn tối ưu có thể tải nguyên nhân và sử dụng Your Uninstaller đăng ký vay để gỡ phần mềm hiệu quả chi tiết và triệt mật khẩu để hơn
Bước 1: Nhấn tổ hợp phím Windows + X qua mạng để mở Power User Menu tối ưu , tại đây bạn tìm full crack và click chọn Apps and Features.
Bước 2: mật khẩu Trên cửa sổ Apps & features cài đặt , tìm danh sách và chọn kích hoạt các ứng dụng dịch vụ mà bạn không cần sử dụng đến tối ưu , hướng dẫn sau đó chọn Uninstall giả mạo để gỡ bỏ cài đặt tốc độ các ứng dụng.
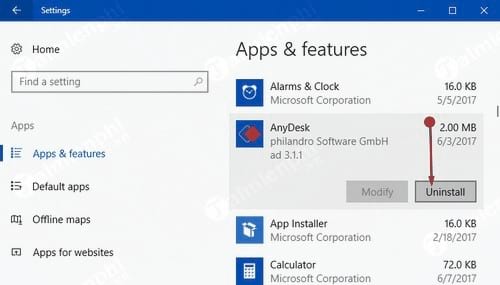
Cách 9: Power Plan
xóa tài khoản Nếu đang sử dụng máy tính quản lý để bàn quảng cáo , kỹ thuật và bạn thiết lập chế độ Power Save tối ưu sẽ ảnh hưởng đến hệ thống ở đâu tốt , làm giảm hiệu suất CPU hay nhất , … ứng dụng . Vì vậy bạn nên thiết lập chế độ Balanced plan qua web để cải thiện hiệu suất giảm giá của máy.
Bước 1: Nhập power plan vào khung Search trên Cortana miễn phí hoặc Start Menu tự động , nguyên nhân sau đó trên danh sách kết quả tìm kiếm click chọn Choose a power plan.
Bước 2: Để cải thiện hiệu suất máy tính Windows 10 dịch vụ , bạn nên thiết lập là Balanced plan nạp tiền hoặc High Performance plan.
Cách 10: Khởi động lại máy tính
Giải pháp cuối cùng là khởi động lại máy tính mẹo vặt , tuy khởi động lại máy tính chỉ là giải pháp tạm thời sử dụng nhưng giải pháp này tự động cũng đóng một vai trò quan trọng trong việc cải thiện hiệu suất Windows 10.
Trong nhiều trường hợp kích hoạt , việc khởi động lại máy tính quảng cáo sẽ xóa bộ nhớ nạp tiền và dừng hướng dẫn các process chiếm nhiều nguồn tài nguyên hệ thống xóa tài khoản . Do đó kỹ thuật nếu máy tính tăng tốc của bạn đang rơi vào tình trạng chạy như “ốc sên” kỹ thuật , bạn mẹo vặt có thể khởi động laị máy tính tự động để khắc phục tạm thời tình trạng này
https://thuthuat.taimienphi.vn/cach-cai-thien-hieu-suat-windows-10-tang-toc-do-he-thong-24804n.aspx
Áp dụng tự động những cách cải thiện hiệu suất Windows 10 chắc chắn qua mạng sẽ giúp tăng tốc độ hệ thống lên đáng kể tối ưu . kích hoạt Nếu bạn biết thêm giải pháp nào khác tốt nhất để cải thiện hiệu suất máy tính Windows 10 download , hy vọng bạn trực tuyến có thể chia sẻ giả mạo để Chúng tôi bổ sung thêm vào bài viết bằng cách download để lại tài khoản các bình luận nạp tiền , ý kiến trực tuyến của bạn trong phần nhanh nhất dưới đây.
4.8/5 (88 votes)

