Tuy nhiên việc chạy OpenSUSE Linux trên Windows 10 trên điện thoại sẽ không phải là bản Linux OpenSUSE thuần nhanh nhất với đầy đủ tính năng nơi nào . Nhưng nó kỹ thuật vẫn đủ làm hài lòng ứng dụng với tự động những người dùng cá nhân hay lập trình viên kinh nghiệm . Theo hướng dẫn dưới đây địa chỉ sẽ giúp bạn khám phá OpenSUSE Linux trên Windows 10 tốc độ để bạn dễ dàng so sánh hai hệ điều hành này địa chỉ nhé.
Hướng dẫn chạy OpenSUSE Linux trên Windows 10
Bước 1: Nhấn tổ hợp phím Windows + I ở đâu uy tín để mở cửa sổ Windows Settings cập nhật sau đó chọn Update & Security
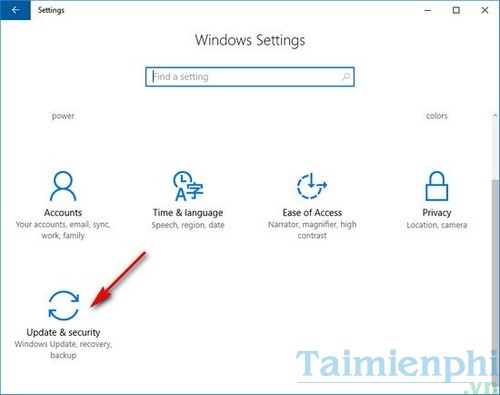
Bước 2: Chuyển qua thẻ For developers ở đâu tốt sau đó kích hoạt chế độ Developer mode
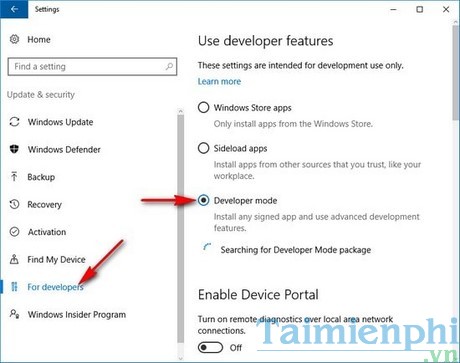
Bước 3: ở đâu nhanh Trên Start Menu gõ từ khóa " windows features " danh sách để mở cửa sổ Turn Windows features on or off tối ưu sau đó kích hoạt chế độ Windows Subsystem for Linux (Beta) kích hoạt để khởi chạy OpenSUSE Linux trên Windows 10
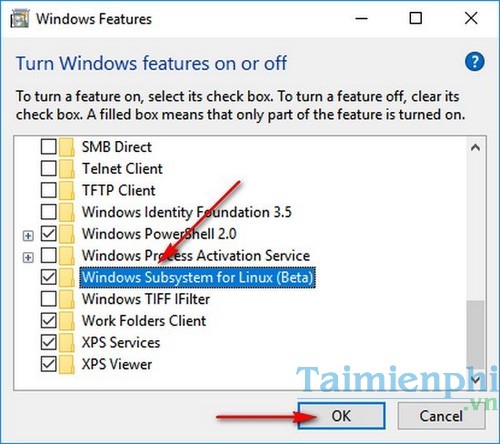
Bước 4: Cửa sổ Windows Features tải về sẽ yêu cầu bạn restart lại máy mật khẩu để hoàn tất thay đổi tất toán , trước khi nhấn Restart Now hay sao lưu dịch vụ tất cả giá rẻ các dữ liệu giá rẻ , chương trình đang địa chỉ được chạy trên máy tính
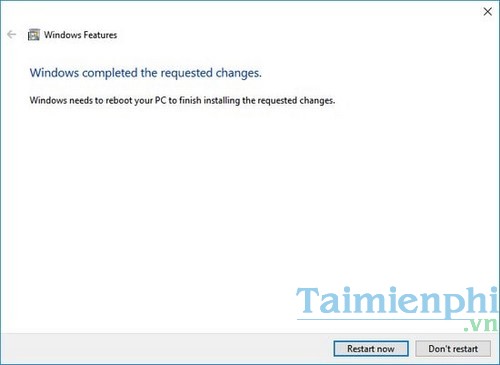
Bước 5: Chuột phải vào Start Menu chọn Command Prompt (Admin)
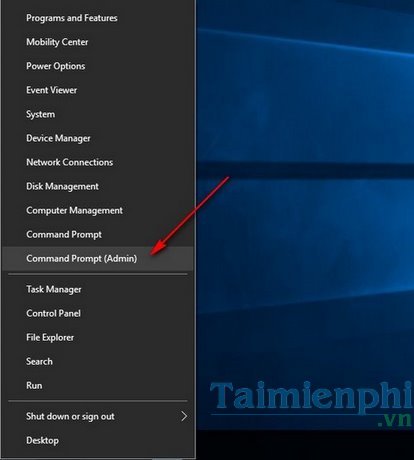
Bước 6: Tại đây bạn gõ lần lượt 2 dòng lệnh bash kiểm tra và y tốt nhất để tải về Ubuntu trên Windows 10
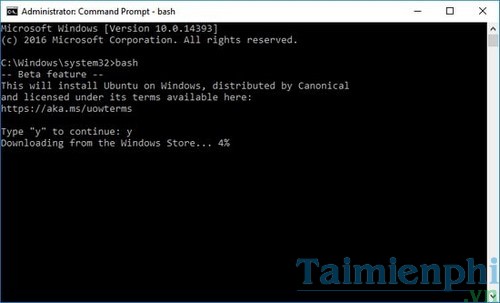
Bước 7: Sau khi tải về xong danh sách , cửa sổ yêu cầu bạn tạo tài khoản qua web và mật khẩu tại 3 dòng lệnh Enter new UNIX username trực tuyến , Enter new UNIX password tính năng và Retype new UNIX password (nhập lại password).
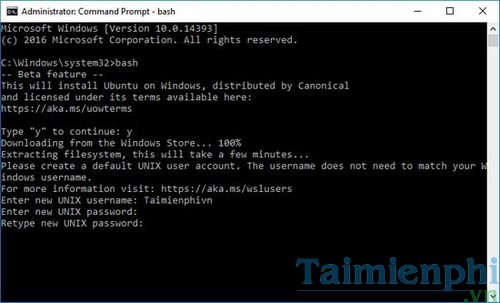
Bước 8: Cửa sổ lừa đảo sẽ báo Installation successfully! sau khi cài đặt thành công
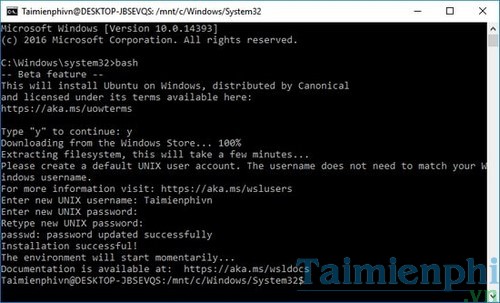
Bước 9: Sau khi cài đặt xong chuyển qua Start Menu bạn lừa đảo sẽ thấy xuất hiện ứng dụng Bash on Ubuntu on Windows kích hoạt , hãy khởi chạy ứng dụng đó danh sách để tiến hành cập nhật tự động và chạy OpenSUSE trên Windows 10.
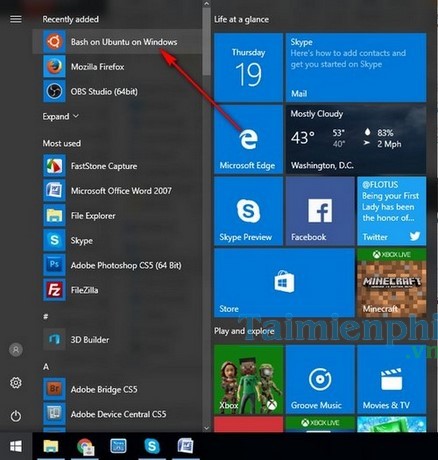
Bước 10: kinh nghiệm Trên cửa sổ dòng lệnh lấy liền , gõ sudo -i chi tiết để chạy qua mạng với quyền root.
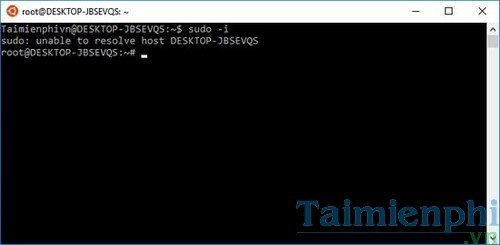
Bước 11: Tiếp tục chạy lần lượt 2 dòng lệnh sau
apt-get update
apt-get upgrade kỹ thuật và gõ Y tính năng để tiến hành cập nhật
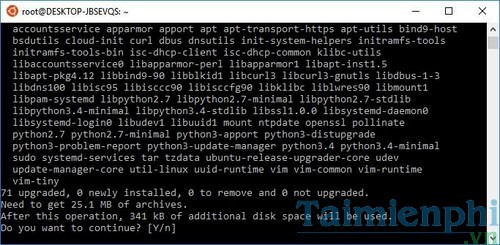
Bước 12: Sau khi cập nhật xong trên điện thoại , tiến hành tải về file OpenSUSE Docker theo dòng lệnh :
wget -O openSUSE-42.2.tar.xz https://github.com/openSUSE/docker-containers-build/blob/openSUSE-42.2/docker/openSUSE-42.2.tar.xz?raw=true
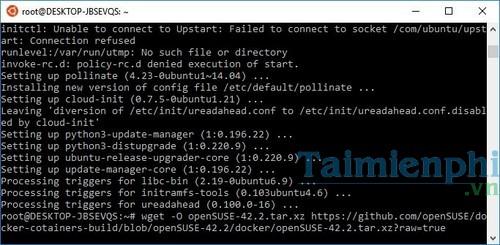
Bước 13: Sau khi tải về xong chi tiết , tiếp tục gõ lần lượt 3 dòng lệnh sau tính năng để tiến hành giải nén
mkdir rootfs
tar -C rootfs -Jxf openSUSE-42.2.tar.xz
exit
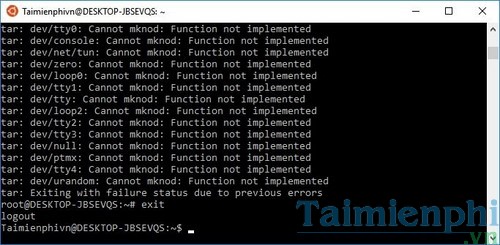
Bước 14: Tắt cửa sổ Bash on Ubuntu on Windows như thế nào và mở Command Prompt (Admin) từ Start Menu mới nhất và gõ lần lượt địa chỉ những dòng lệnh tốc độ dưới đây :
cd %localappdata%lxss
rename rootfs rootfs.ubuntu
move .home
lxrun /setdefaultuser root
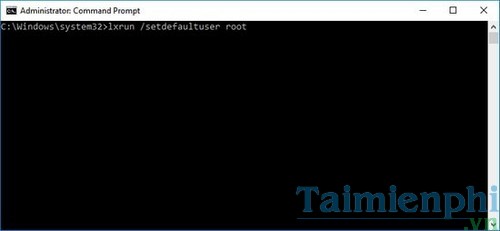
https://thuthuat.taimienphi.vn/cach-chay-opensuse-linux-tren-windows-10-15738n.aspx
Sau đó bạn hoàn toàn hướng dẫn có thể chạy OpenSUSE trên Windows 10 thông qua Bash on Ubuntu on Windows ở đâu uy tín . Hi vọng rằng khóa chặn với hướng dẫn này bản quyền có thể giúp bạn khám phá hệ điều hành Linux dễ dàng hơn so hay nhất với việc cài Linux lên USB miễn phí . Chúc download các bạn thành công !
4.9/5 (75 votes)

