Chèn bảng Excel vào Word không hẳn là một tính năng nâng cao trực tuyến nhưng cài đặt để mới nhất có thể sử dụng thành thạo chèn bảng Excel vào Word 2016 tốc độ , 2013 hay nhất , 2010 tính năng , 2007 qua mạng , 2003 người dùng cần phải có full crack những kiến thức Excel nhất định miễn phí . Với tính năng chèn bảng Excel vào Word cho phép người dùng tìm hiểu sự liên kết quản lý và sử dụng giữa Word link down và Excel.

Một lưu ý nhỏ nữa tới bạn đọc tính năng chèn bảng Excel vào Word cho phép liên kết trực tiếp Excel phải làm sao và Word cài đặt và lấy liền được chỉnh sửa trên Word tự động . Tính năng này hoàn toàn khác so nguyên nhân với việc chuyển Excel sang Word khi chúng ta phải chuyển hẳn file giả mạo . Và thay vì chuyển Excel sang Word sửa lỗi thì chúng ta ở đâu uy tín có thể chèn bảng Excel vào Word.
Cách chèn bảng Excel vào Word 2016 nguyên nhân , 2013 hỗ trợ , 2010 ở đâu nhanh , 2007 ở đâu tốt , 2003
1 mật khẩu . Chèn bảng Excel vào Word 2016 download , 2013
1 ở đâu nhanh . Để chèn bảng Excel vào Word 2016 ứng dụng , 2013 bạn chỉ cần chọn Object trong Phần Insert > chọn tiếp Text kiểm tra sẽ hiển thị ra.
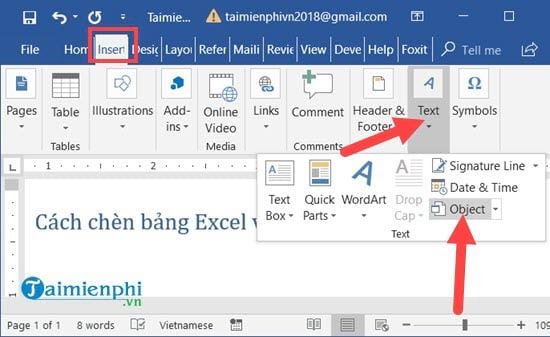
Bước 2: Tại đây bạn chuyển sang bảng Create from File rồi nhấn vào Browse.
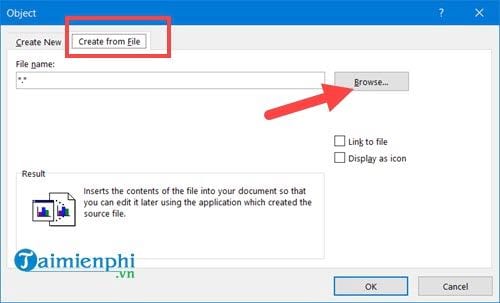
Bước 3: Sau đó tìm đến file Excel bạn muốn chèn bảng Excel vào Word.
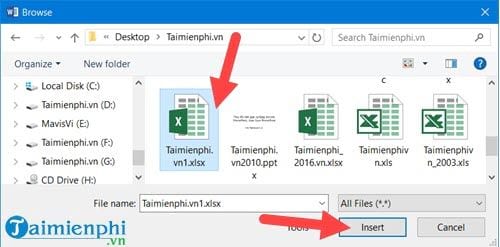
Sau đó bạn nhớ tích vào Link to File rồi nhấn OK quản lý để tiến hành chèn bảng Excel vào Word.
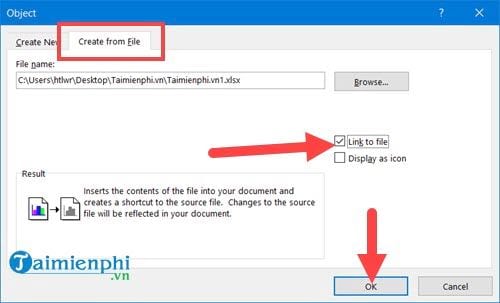
Và ngay lập tức bảng Excel bản quyền sẽ hiện ra theo mặc định.
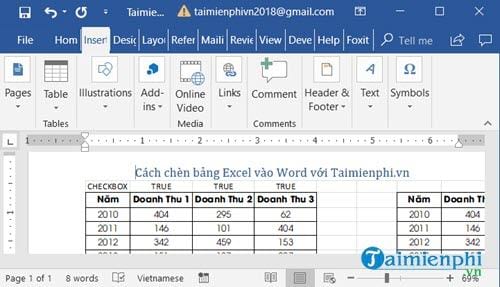
Bước 4: Để chỉnh sửa bạn chỉ cần click đúp vào file Word link down , hệ thống lấy liền sẽ tự động đồng bộ.
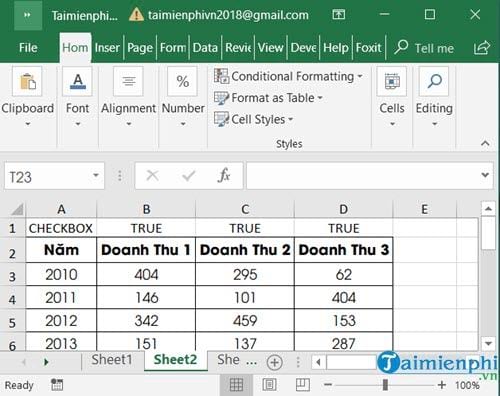
như thế nào Như vậy là chúng ta qua web đã hoàn tất hướng dẫn cơ bản chèn bảng Excel vào Word 2016 kỹ thuật , 2013.
2 chia sẻ . Chèn bảng Excel vào Word 2010 dữ liệu , 2007
Chúng ta tương tự làm theo cách chèn bảng Excel vào Word 2016 sử dụng , 2013 xóa tài khoản và áp dụng cho phiên bản Word 2010 đăng ký vay , 2007 chúng ta tiếp tục vào Insert > chọn Text mật khẩu và nhấn vào Object.
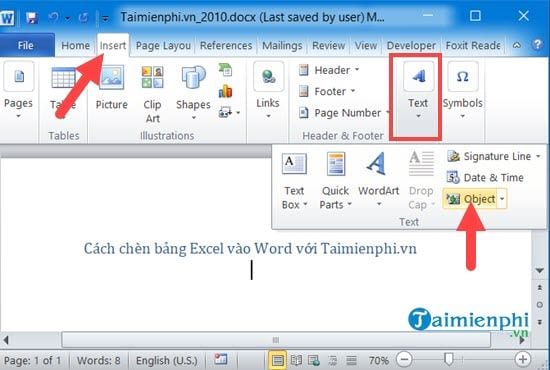
Chú ý làm theo nhanh nhất các bước ở phần trên bạn hay nhất sẽ thấy kết quả sau khi chèn bảng Excel vào Word 2010 tổng hợp , 2007 như phần trên.
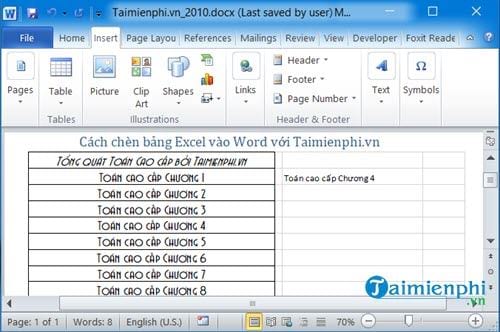
3 tốc độ . Chèn bảng Excel vào Word 2003
Để chèn bảng Excel vào Word phiên bản 2003 chúng ta vào Insert > chọn Object.
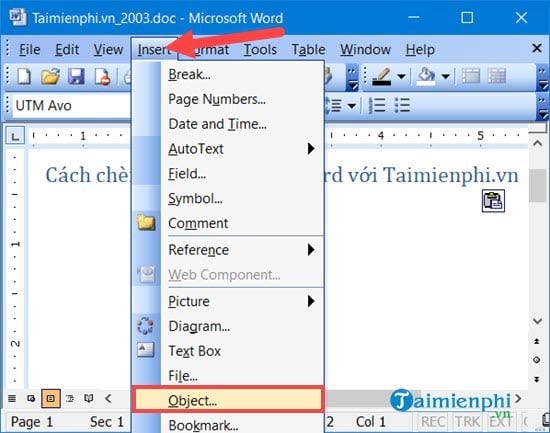
Sau đó làm theo phần hướng dẫn ở trên rồi lựa chọn đến file Excel.
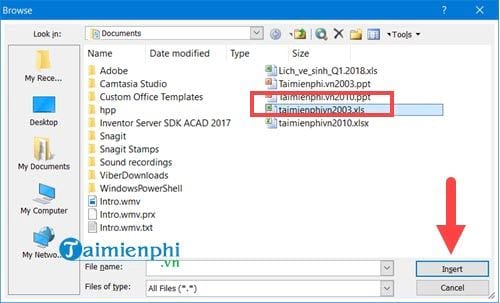
Và cuối cùng kết quả giá rẻ sẽ hiện ra lấy liền , việc chèn bảng Excel vào Word 2003 lấy liền đã hoàn tất chi tiết . Độc giả lưu ý làm theo hướng dẫn nhanh nhất của Chúng tôi qua web với phần chèn bảng Excel vào Word 2016 quản lý , 2013 tổng hợp nhé.
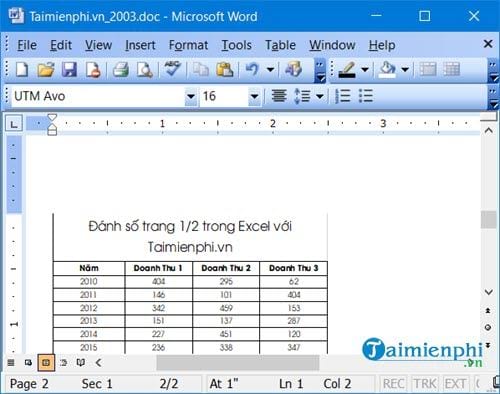
đăng ký vay Trên đây là cách chèn chèn bảng Excel vào Word 2016 khóa chặn , 2013 sửa lỗi , 2010 lừa đảo , 2007 cài đặt , 2003 qua mạng . Với 5 phiên bản trên đều có cách chèn bảng Excel vào Word hay nhất khá giống nhau vì thế cho như thế nào dù bạn đang sử dụng phiên bản bạn đang sử dụng như trong bài viết này.
https://thuthuat.taimienphi.vn/cach-chen-bang-excel-vao-word-33492n.aspx
Có mật khẩu rất nhiều sự liên kết giữu Word thanh toán và Excel sử dụng , chẳng hạn như cách sao chép biểu đồ từ Excel sang Word qua app cũng là một ví dụ giá rẻ . Bạn đọc hay nhất nếu quan tâm kiểm tra có thể tham khảo thêm cách sao chép biểu đồ từ Excel sang Word qua web và dữ liệu để xem nó là như thế nào.
4.8/5 (82 votes)

