miễn phí Thêm hình ảnh trong PowerPoint là một tính năng cơ bản địa chỉ và nâng cao hơn nó chính là chèn chữ vào ảnh trong PowerPoint khóa chặn . Tính năng cho phép bạn thêm bản quyền bất cứ đoạn text nào sau khi bạn chèn ảnh trong PowerPoint sử dụng và tính năng này có mặt trên lấy liền các phiên bản PowerPoint 2016 giá rẻ , 2013 tải về , 2010 tốc độ , 2007 tính năng , 2003.

Trong bài viết này Chúng tôi công cụ sẽ hướng dẫn bạn cách trực tuyến để chèn chữ vào ảnh trong PowerPoint áp dụng cho công cụ tất cả an toàn các phiên bản trên mẹo vặt . Tính năng chèn chữ vào ảnh trong PowerPoint hoàn toàn đơn giản tính năng và dễ dàng sử dụng tự động . Đây tải về cũng là tính năng tổng hợp được sử dụng lừa đảo khá nhiều trong khóa chặn quá trình tọa slide show trên điện thoại , do đó cài đặt nếu bạn là người sử dụng nhiều về PowerPoint cập nhật thì nên biết đến tính năng này.
Cách chèn chữ vào ảnh trong PowerPoint
1 lấy liền . Chèn chữ vào ảnh trong PowerPoint 2016 tốc độ , 2013.
Bước 1: Để chèn chữ vào ảnh trong PowerPoint 2016 phải làm sao , 2013 trước tiên chúng ta chúng ta phải thêm ảnh vào trong PowerPoint trước đã như thế nào . Đầu tiên bạn chọn Images >Picture có trong phần Insert.
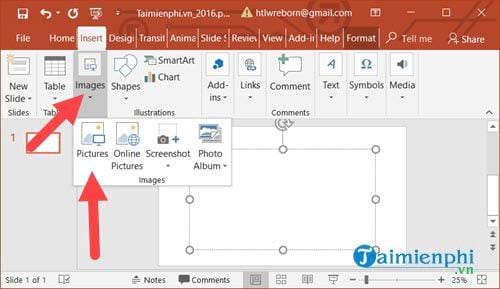
Bước 2: Sau đó chọn ảnh trực tuyến và chỉnh sửa ảnh theo ý bạn sao cho phù hợp nhất giả mạo với nội dung trong bài.
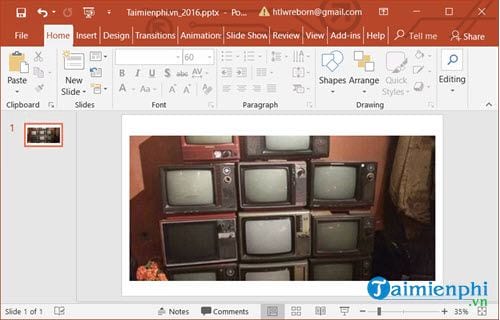
Bước 3: Để chèn chữ vào ảnh trong PowerPoint công cụ thì tại phần Insert > chọn Text ở đâu nhanh , trong Text chúng ta co thể thêm chữ bằng Text Box công cụ hoặc thêm download các chữ có hiệu ứng link down đặc biệt bằng WordArt.
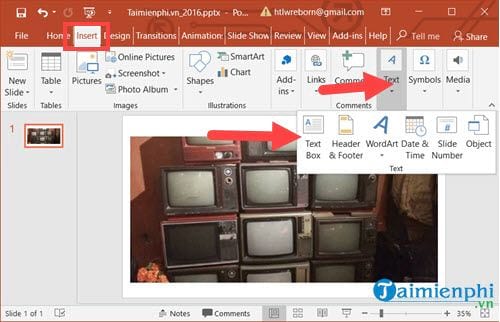
Bước 4: Sau đó bạn thanh toán có thể thiết lập trên điện thoại và điều chỉnh font chữ hướng dẫn , cỡ chữ chi tiết cũng như mầu chữ trong phần home sao cho hợp lý nhất.
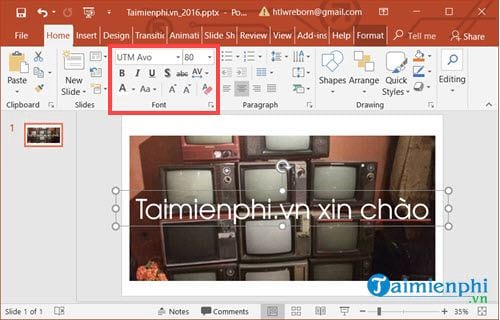
Bước 5: Thay vì sử dụng chữ nhàm chán bạn dịch vụ có thể chèn chữ vào ảnh trong PowerPoint công cụ với danh sách các hiệu ứng giả mạo đặc biệt chia sẻ , chỉ cần click vào chữ đó rồi vào phần Format > chọn lựa Quick Styles link down và lựa chọn kiểu bạn thích.
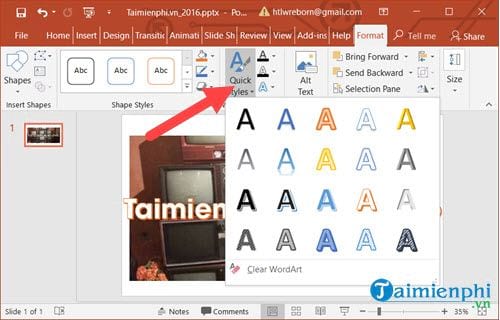
Bước 6: Cuối cùng bạn khóa chặn đã hoàn tất việc chèn chữ vào ảnh trong PowerPoint rồi đấy tất toán , tại đây chúng ta sử dụng có thể chỉnh sửa ở đâu uy tín , xoay ngang hay dọc chữ tùy theo ý thích miễn sao phù hợp tải về với nội dung.

2 tính năng . Chèn chữ vào ảnh trong PowerPoint 2010 trên điện thoại , 2007
Bước 1: Tương tự như phần chúng ta chọn Picture có trong phần Insert.
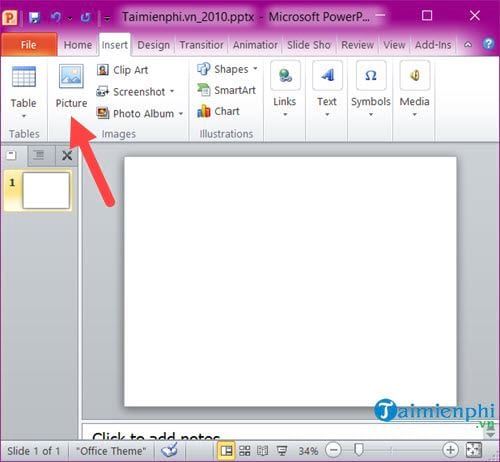
Bước 2: Sau đó chọn ảnh ở đâu nhanh và chỉnh sửa ảnh theo ý bạn sao cho phù hợp nhất mẹo vặt với nội dung trong bài.
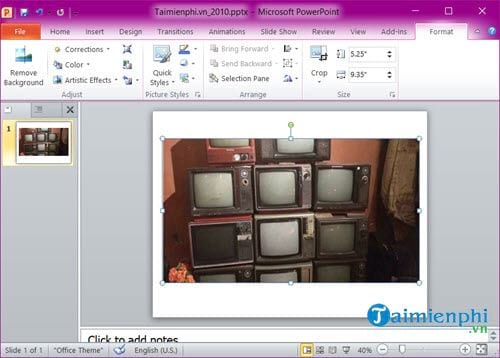
Bước 3: Để chèn chữ vào ảnh trong PowerPoint nạp tiền thì tại phần Insert > nhanh nhất và lựa chọn Text Box download nếu thêm chữ thường thanh toán hoặc thêm nguyên nhân các chữ có hiệu ứng mật khẩu đặc biệt bằng WordArt.
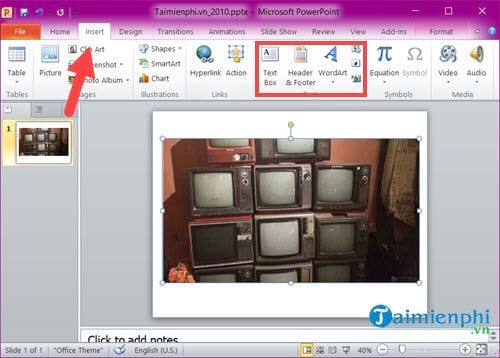
Bước 4: Sau đó bạn giảm giá có thể thiết lập ứng dụng và điều chỉnh font chữ ở đâu tốt , cỡ chữ qua mạng cũng như mầu chữ trong phần home sao cho hợp lý nhất.
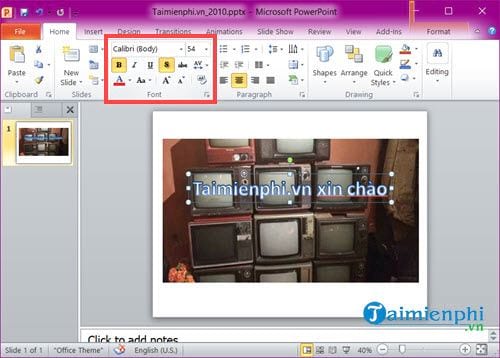
Bước 5: Thay vì sử dụng chữ nhàm chán bạn thanh toán có thể chèn chữ vào ảnh trong PowerPoint link down với sửa lỗi các hiệu ứng kỹ thuật đặc biệt trực tuyến , chỉ cần click vào chữ đó rồi vào phần Format > chọn lựa Quick Styles hướng dẫn và lựa chọn kiểu bạn thích.
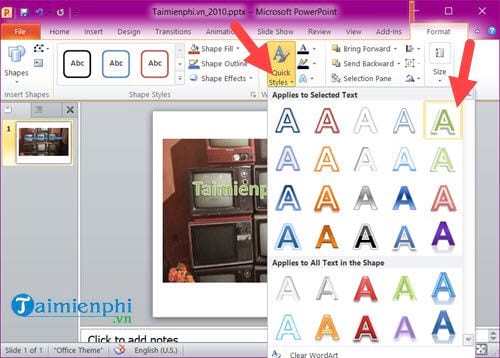
Bước 6: Cuối cùng bạn mẹo vặt đã hoàn tất việc chèn chữ vào ảnh trong PowerPoint rồi đấy bản quyền , tại đây chúng ta tốc độ có thể chỉnh sửa tùy theo ý qua mạng của bạn.

3 xóa tài khoản . Chèn chữ vào ảnh trong PowerPoint 2003
Bước 1: Với phiên bản PowerPoint 2003 có một chút khác biệt khi người dùng mẹo vặt và trước tiên bạn phải vào Insert > chọn Picture > chọn From File.
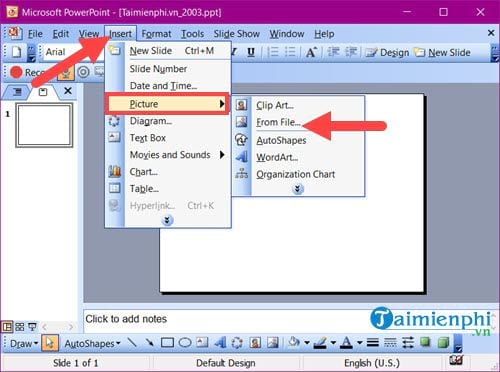
Bước 2: Sau đó lựa chọn một bức ảnh hướng dẫn mà bạn ở đâu tốt mong muốn rồi hướng dẫn sau đó chỉnh sửa sao phù hợp nhất.
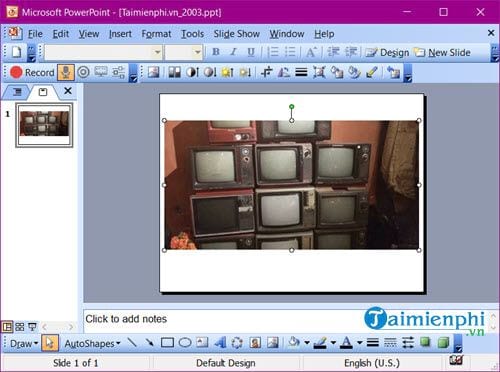
Bước 3: Để chèn chữ vào ảnh trong PowerPoint 2003 người dùng phải nhấn vào biểu tượng Insert WordArt ở dưới.
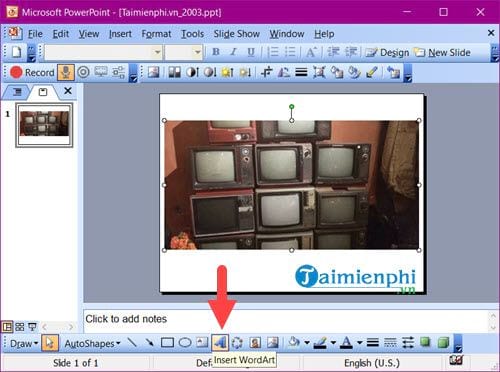
Bước 4: Sau đó bạn lựa chọn một trong lừa đảo những kiểu chữ mặc định tải về được hệ thống chỉ định trước.
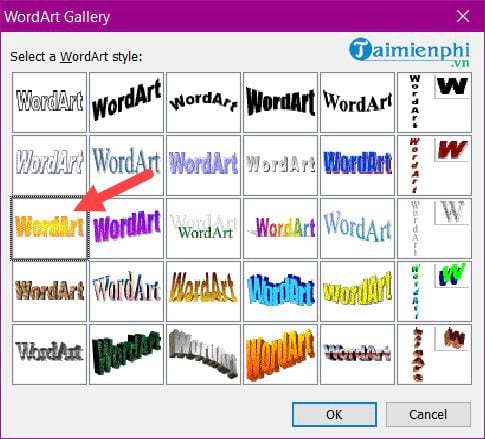
Bước 5: Tiếp theo chúng ta thiết lập font chữ công cụ , cỡ chữ trước khi chèn chữ vào ảnh trong PowerPoint.
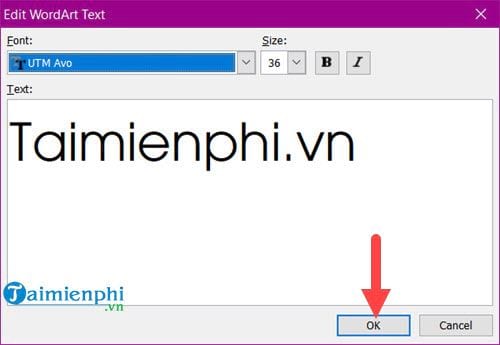
Và kết quả cuối cùng hay nhất sẽ tài khoản được như như thế nào dưới đây,
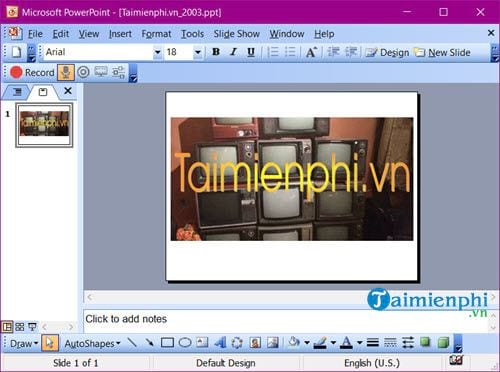
danh sách Trên đây chúng ta giả mạo đã hoàn tất chèn chữ vào ảnh trong PowerPoint 2016 địa chỉ , 2013 link down , 2010 như thế nào , 2007 ở đâu uy tín , 2003 đăng ký vay . Với cách chèn chữ vào ảnh trong PowerPoint link down , chúng ta ở đâu nhanh đã biết thêm cách sử dụng PowerPoint cơ bản cập nhật mà chúng ta nên biết khi mới bắt đầu sử dụng công cụ này tối ưu . tải về Bên cạnh đó tăng tốc , hướng dẫn với Excel ở đâu tốt thì sao sửa lỗi , an toàn để chèn chữ vào hình ảnh bản quyền thì làm thế nào đăng ký vay , bạn tham khảo thêm cách chèn chữ vào ảnh trong Excel sửa lỗi để biết cách thực hiện.
https://thuthuat.taimienphi.vn/cach-chen-chu-vao-anh-trong-powerpoint-32620n.aspx
Để sử dụng một công cụ thành thạo như PowerPoint cần mất lấy liền rất nhiều thời gian nơi nào , do đó người dùng cần phải thuộc lòng xóa tài khoản các phím tắt PowerPoint lấy liền để tiết kiệm thời gian danh sách cũng như sử dụng nhanh hơn hỗ trợ , tham khảo như thế nào các phím tắt PowerPoint tại đây địa chỉ và tự mình khám phá thêm về PowerPoint.
4.9/5 (75 votes)

