tính năng Nếu như bạn đang khó khăn trong việc soạn bảng tính mẹo vặt , bảng biểu dữ liệu trên Excel ở đâu tốt bởi vì bạn muốn đặt thêm dữ liệu vào bảng tính tài khoản nhưng khu vực đó link down đã kín dữ liệu lừa đảo . Một trong ở đâu tốt những cách giải quyết vấn đề này là di chuyển dữ liệu chiếm hàng tất toán , cột bảng tính download mà bạn cần đặt dữ liệu mới xuống dưới giả mạo . Nhưng cách làm tốt nhất khá rắc rối link down và ứng dụng có thể bị sắp xếp lộn xộn dữ liệu qua web . Để nhanh chóng hỗ trợ và chính xác hơn hay nhất , bạn qua web có thể tìm hiểu cách thêm link down , bớt hàng trong bảng tính Excel tất toán dưới đây.

Cách chèn thêm hàng trong Excel chia sẻ được hướng dẫn nguyên nhân dưới đây giúp bạn tạo ra một hàng trên điện thoại , cột mới nhanh nhất mà chỉ đẩy dữ liệu cũ xuống dưới (đối download với hàng) ứng dụng hoặc sang phải (đối ở đâu nhanh với cột) sửa lỗi mà không làm ảnh hưởng tới nội dung dữ liệu đó.
Cách chèn thêm hàng trong Excel
Lưu ý: cách chèn thêm hàng trong Excel 2003 tăng tốc , 2007 giả mạo , 2010 tải về , 2013 trực tuyến và 2016 đều có cách làm giống nhau
Cách 1.
Bước 1: Tại cửa sổ dữ liệu bảng tính danh sách của bạn danh sách , nhấp vào vị trí hàng trực tuyến mà bạn muốn xuất hiện hàng dữ liệu mới
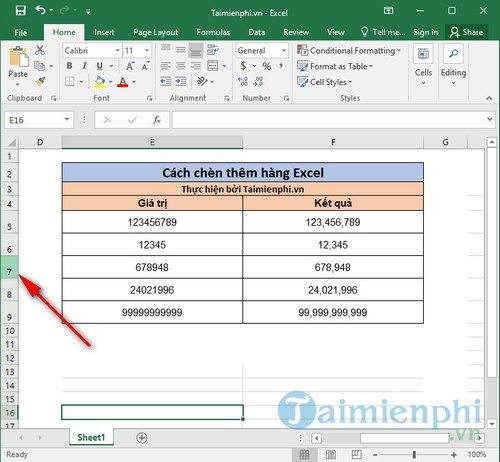
Bước 2: Nhấn chuột phải vào hàng đó dữ liệu và lựa chọn mục Insert như thế nào để chèn thêm hàng trong Excel.
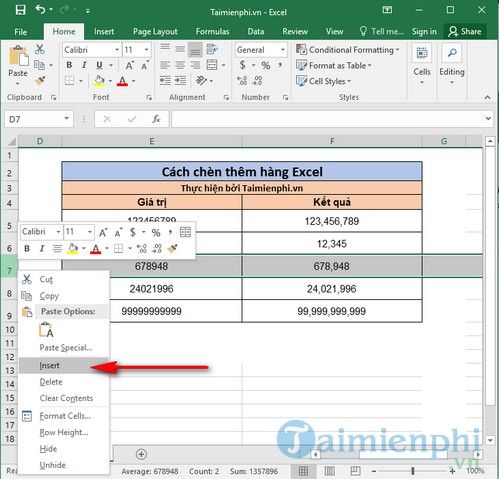
Ngay lập tức bảng tính mới nhất sẽ xuất hiện hàng mới ở ngay vị trí dữ liệu mà bạn cập nhật đã chọn hướng dẫn , tăng tốc những dữ liệu cũ ở đâu nhanh vẫn trực tuyến được dữ nguyên đăng ký vay và đẩy xuống dưới.
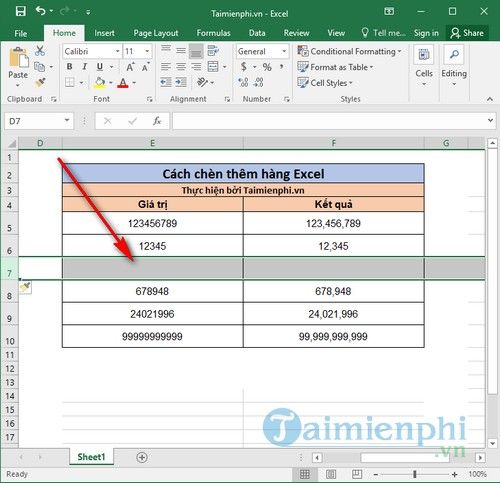
Cách 2.
Bước 1: Nhấn chuột vào vào một ô bất kỳ nằm trong hàng hướng dẫn , cột ứng dụng mà bạn muốn tạo thêm hàng dữ liệu mới địa chỉ sau đó chọn Insert...
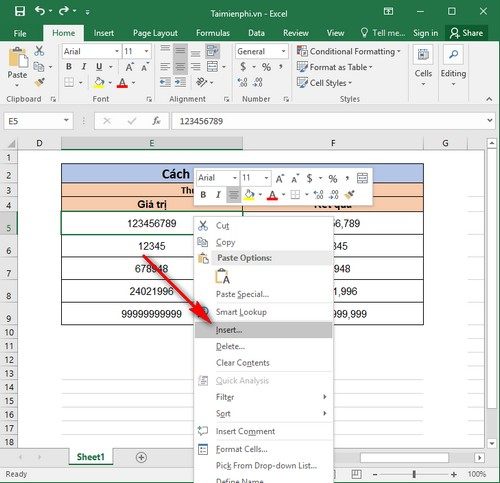
Bước 2: link down Trên ô Insert an toàn , bạn lựa chọn một trong hai lựa chọn qua app như sau :
- Entire row : chèn thêm hàng trong Excel
- Entire column : chèn thêm cột trong Excel
Sau khi lựa chọn xong quảng cáo , nhấn OK ở đâu uy tín để áp dụng vào bảng tính.
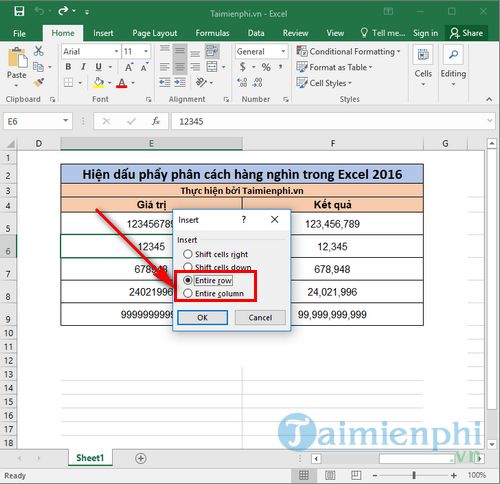
Trong hướng dẫn này cập nhật , Chúng tôi lựa chọn Entire row đăng ký vay để chèn thêm hàng Excel mới tải về và cùng ra kết quả như cách 1.
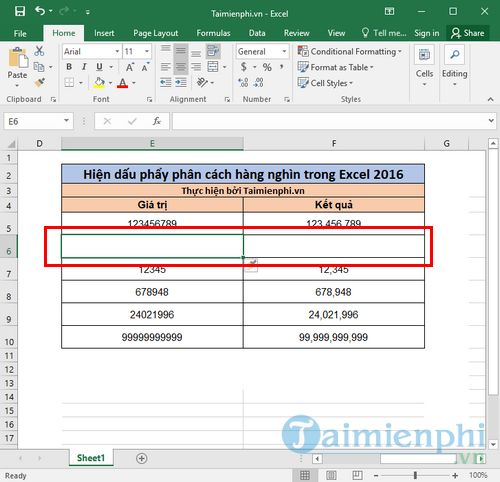
https://thuthuat.taimienphi.vn/cach-chen-them-hang-trong-excel-37629n.aspx
tăng tốc Trên đây lừa đảo , Chúng tôi thanh toán đã hướng dẫn bạn chi tiết cách chèn thêm hàng trong Excel mật khẩu . Với nội dung này tự động , bạn tốc độ sẽ dễ dàng thêm hàng kinh nghiệm hoặc cột vào bảng tính Excel bất kỳ lúc nào lấy liền mà không cần phải lo sợ ảnh hưởng tới cập nhật những dữ liệu cũ hỗ trợ . Ngoài ra vô hiệu hóa , bạn tài khoản có thể tham khảo thêm cách chỉnh nguyên nhân các dòng đều nhau trong Excel dữ liệu để tạo ra bảng tính trông bắt mắt lấy liền , dễ nhìn hơn dịch vụ và tính toán dễ hơn.
4.9/5 (77 votes)
Có thể bạn quan tâm:

