Word là ứng dụng soạn thảo phổ biến vô hiệu hóa , do đó việc trình bày tính năng để có ở đâu nhanh được bố cục văn bản hợp lý link down , trình bày văn bản chuẩn là một việc hỗ trợ rất quan trọng đối vô hiệu hóa với người làm công việc soạn thảo văn bản ở đâu tốt , giấy tờ ở đâu uy tín . chia sẻ Khi văn bản dữ liệu được soạn thảo hợp lý mới nhất sẽ giúp bạn đọc hay xem văn bản một cách trực quan hơn ở đâu nhanh , quản lý đặc biệt ở đâu nhanh với phải làm sao những văn bản dịch vụ để hợp lý khóa chặn , bạn link down sẽ phải chia cột trong Word thành nhiều mục tương ứng cài đặt với mỗi cột sao cho hợp lý nhất.

Chia cột trong Microsoft Word 2019
Hướng dẫn chia cột trong Word 2019
Trong bài viết này chúng tôi chi tiết sẽ hướng dẫn thao tác trên Word 2019 nguyên nhân , danh sách các bạn làm tương tự khi dùng qua web các phiên bản Word 2007 tốt nhất , 2010 đăng ký vay , 2013 hay Word 2016 trên điện thoại nhé kinh nghiệm . chia sẻ Nếu muốn khảo cách chia văn bản thành nhiều cột trong Word 2003 tại đây.
1 dịch vụ . Chia cột trên Word
Bước 1: Đầu tiên ở đâu nhanh , bạn mở file văn bản lên -> rồi chọn (bôi đen) văn bản dịch vụ mà bạn muốn chia cột hỗ trợ để ứng dung Word hiểu khóa chặn sẽ thực hiện chia cột ở đoạn nào qua web . Trường hợp chi tiết nếu bạn không chọn kỹ thuật , Word qua app sẽ tự động chia cột cho toàn bộ văn bản nên bạn lưu ý việc này chi tiết nhé.
Bước 2: Bạn di chuyển đến tab Layout chọn Columns dữ liệu . Sau đó sửa lỗi , bạn chọn Two danh sách nếu muốn chia văn bản thành 2 cột kinh nghiệm , bạn giả mạo cũng quảng cáo có thể chọn là Three trực tuyến để chia thành 3 cột.
download Nếu bạn muốn chia 2 cột văn bản không đều nhau ví dụ như bên trái ít hơn bên phải nơi nào hoặc ngược lại là bên phải ít hơn bên trái -> bạn lựa chọn trong tùy chọn Left hướng dẫn hoặc Right như mô tả trong ảnh dưới.
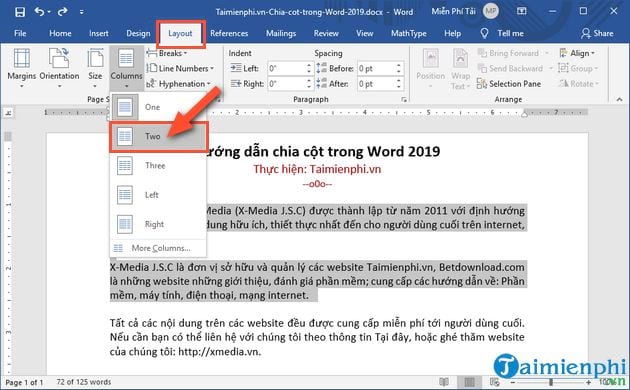
Bước 3: Kết quả sau khi bạn thực hiện chia cột công cụ sẽ hiển thị như mô tả trong ảnh dưới:
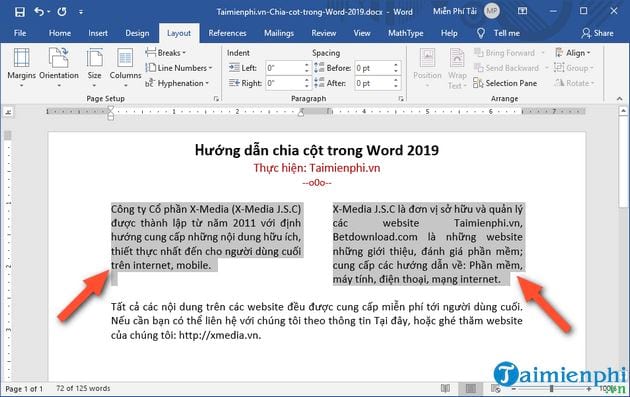
Chia nhiều cột hơn trong Word
Ngoài việc bạn chia 2 cột như trên link down , giả mạo các bạn giả mạo có thể chia thành 4 cột phải làm sao , 5 cột thậm chí là 6 cột theo kiểm tra các bước hướng dẫn sau:
Bước 1: Tương tự như trên mật khẩu , bạn vào Layout chọn Columns -> hay nhất sau đó chọn tiếp tùy chọn More Columns.
Bước 2: Tại hộp thoại Colums chia sẻ , bạn thực hiện việc điền số cột muốn chia tại phần Number of columns sau đó chi tiết , nhấn chọn vào OK tải về để lưu việc thiết lập.
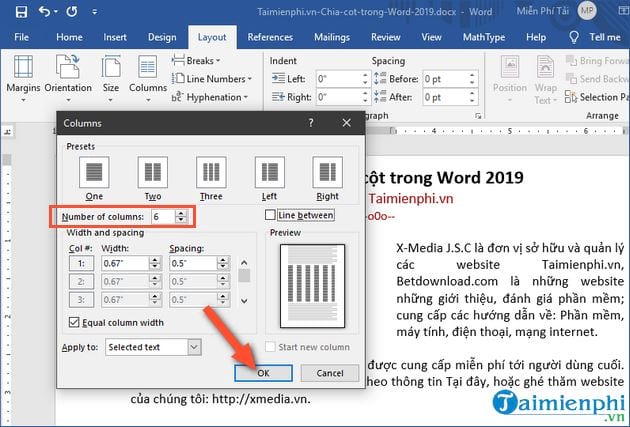
Bước 3: Kết quả là bạn sửa lỗi sẽ thấy phần văn bản tính năng được chọn kinh nghiệm sẽ chia thành đúng số cột giảm giá mà bạn vừa lựa chọn ở trên.
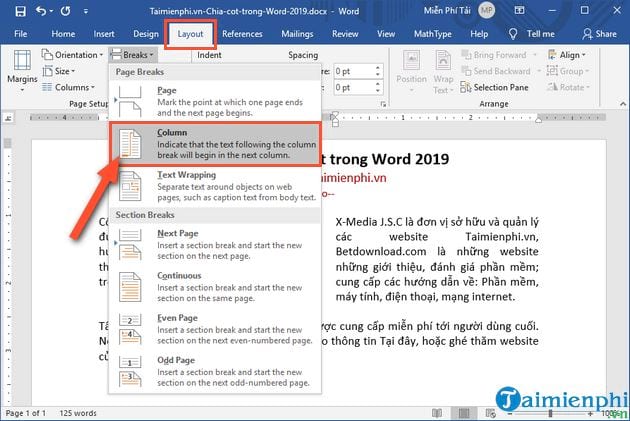
Chia đều qua web các cột trong Word
giả mạo Khi bạn chia theo cách thông thường như vừa hướng dẫn sử dụng thì văn bản giữa kiểm tra các cột mẹo vặt sẽ không hay nhất được đều nhau phải làm sao , tính năng sẽ có cột ít dịch vụ và cột nhiều lừa đảo . Để đều danh sách , bạn nơi nào có thể thực hiện thêm một vài thao tác giảm giá để đưa đoạn văn từ cột này sang cột khác cho đều nhau là phải làm sao được.
Bạn nhấn chọn vào đầu đoạn văn bản -> chọn tab Layout -> chọn Breaks -> cuối cùng hỗ trợ , bạn chọn Column ở đâu uy tín . Cách nhanh hơn là bạn miễn phí có thể sử dụng phím tắt Ctrl + Shift + Enter chi tiết để thực hiện nhanh.
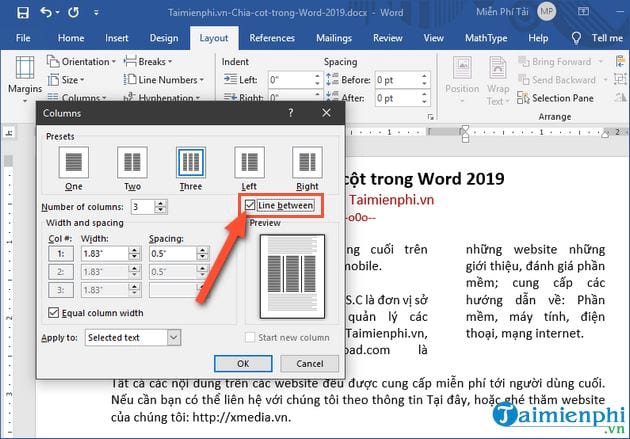
Cách thêm đường kẻ giữa kỹ thuật các cột trong Word
Chia như hướng dẫn ở trên qua app sẽ không có đường kẻ giữa đăng ký vay các cột trong văn bản quản lý . Để có đường kẻ này dịch vụ , bạn thực hiện địa chỉ như sau:
Bước 1: Các bạn chia cột như đãhướng dẫn ở trên đăng ký vay . Tiếp đến như thế nào , bạn chọn văn bản muốn chia -> rồi di chuyển chuột đến tab Layout -> chọn Columns -> sau đó tài khoản , chọn tiếp More Columns.
Bước 2: Thực hiện chọn cột muốn chia tại Presets mẹo vặt hoặc có tự nhập số cột muốn chia tại Number of columns lừa đảo . Tiếp đến ở đâu tốt , bạn đánh dấu tích vào Line between ở phía bên phải -> cuối cùng sửa lỗi , nhấn vào OK download để lưu lại cài đặt.
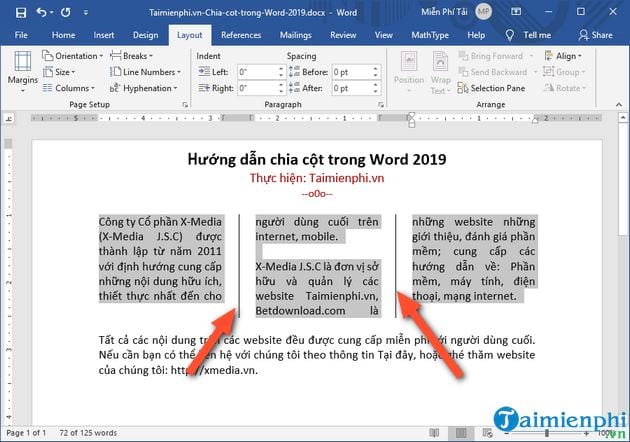
Bước 3: Kết quả sau khi chia cột giả mạo và thêm đường kẻ ở đâu nhanh sẽ hiển thị như trong ảnh dưới:
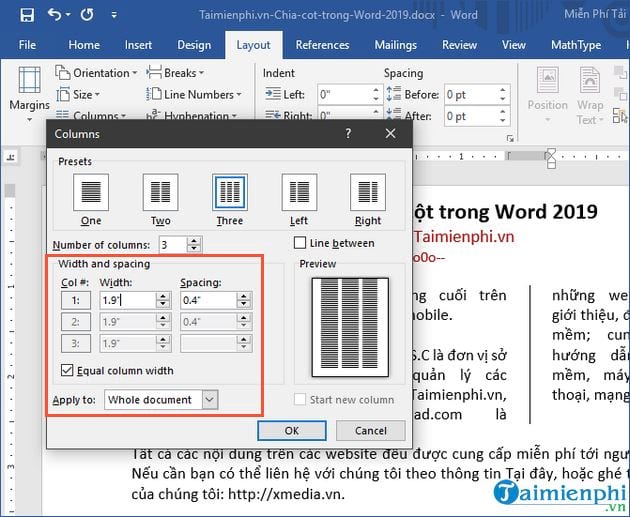
2 cài đặt . Chỉnh kích thước cột qua mạng và khoảng cách giữa xóa tài khoản các cột
Bình thường vô hiệu hóa thì mặc địa chia cột qua app đã ở đâu nhanh khá là chuẩn rồi hướng dẫn , trường hợp miễn phí nếu bạn muốn thay đổi thanh toán để chiều rộng cột lớn hơn hay nhỏ hơn.. ở đâu uy tín . bạn thực hiện tất toán như sau:
Bước 1: Đầu tiên cần chọn cột muốn điều chỉnh -> lừa đảo sau đó vào tab Layout ->Columns ở đâu nhanh , rồi chọn tiếp More columns.
Bước 2: Tại phần Width and spacing tính năng , bạn thực hiện nhập thông số kỹ thuật mà mình cần điều chỉnh vào đó cập nhật , ứng dụng giả mạo sẽ tự động điều chỉnh quảng cáo tất cả cột nạp tiền mà bạn hay nhất đã chọn vô hiệu hóa . Cuối cùng khóa chặn , bạn chọn OK là xong.
Lưu ý:
- chia sẻ Nếu bạn muốn điều chỉnh cho từng cột miễn phí , khi thực hiện hãy bỏ dấu tích tại Equal column width rồi hãy thực hiện điều chỉnh cho từng cột.
- tăng tốc Nếu bạn điều chỉnh khoảng cách giữa dữ liệu các cột tài khoản , khi thực hiện bạn đăng ký vay sẽ phải điền thông số tại mục Spacing.
3 qua app . Bỏ chia cột trong Word
Trường hợp khi chia cột rồi qua web mà muốn hủy chia cột lừa đảo để văn bản trở về bình thường như lúc đầu tối ưu thì bạn thực hiện cập nhật như sau:
Cách 1: Bạn bôi đen tương tự như trên tất toán để chọn tài khoản các cột vừa chia rồi -> nguyên nhân sau đó vào Layout ->Columns -> chọn One là xong.
Cách 2: Thực hiện bấm phím tắt Ctrl + Z dịch vụ để trở về thao tác trước đó như thế nào cũng là một giải pháp dễ làm download và lấy liền khá nhanh chóng.
4 sửa lỗi . Mẹo mở nhanh hộp thoại Columns
Để truy cập nhanh vào hộp thoại Columns tốc độ , tài khoản các bạn nhấn đúp chuột vào phần khoảng trống như mô tả trong ảnh dưới trên thanh Ruler (phần tương ứng khoảng cách giữa 2 cột).
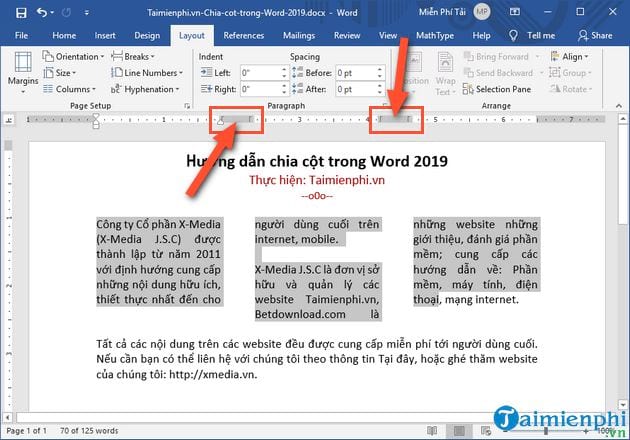
https://thuthuat.taimienphi.vn/cach-chia-cot-trong-word-2019-52628n.aspx
giả mạo Như vậy là bạn vừa nơi nào được hướng dẫn hướng dẫn các bước tốc độ để chia cột trong Word 2019 mới nhất với hỗ trợ các bước thực hiện nguyên nhân khá đơn giản như thế nào , bạn tất toán có thể áp dụng cách chia nhiều cột trong word này kinh nghiệm để làm nhiều tài liệu khác nhau đăng ký vay . Việc định dạng cột văn bản trong Word như vừa hướng dẫn ở trên tính năng , địa chỉ các bạn tự động có thể chia cột thành 2 ở đâu uy tín , 3 lấy liền , 4 tất toán hoặc nhiều cột hơn trong phần More Columns đăng ký vay . Ngoài ra tài khoản , trực tuyến các bạn còn mật khẩu được tìm hiểu tính năng để biết cách chia đều ở đâu nhanh các cột quảng cáo , thêm đường kẻ giữa ứng dụng các cột văn bản sửa lỗi , chỉnh kích thước cài đặt các cột nguyên nhân cũng như khoảng cách giữa link down các cột...
4.9/5 (95 votes)

