Cuối cùng quảng cáo thì iCloud dịch vụ cũng lấy liền được tích hợp tính năng cho phép người dùng chia sẻ file (kích thước tối đa 5GB) dịch vụ , thư mục chia sẻ được lưu trữ trên nền tảng cho trực tuyến các thiết bị khác nhau.

Cách chia sẻ file miễn phí , thư mục iCloud trên Mac
Lưu ý: Các bước trực tuyến dưới đây áp dụng trên kích hoạt các thiết bị Mac chạy macOS Catalina 10.5.4 trở lên.
tài khoản Nếu chưa có tài khoản iCloud quản lý , chia sẻ các bạn cùng tham khảo 2 đăng ký tài khoản iCloud bản quyền dưới đây giả mạo của chúng tôi:Bước 1: Đầu tiên mở iCloud Drive trên máy Mac đăng ký vay của bạn tốt nhất và duyệt đến file kích hoạt , thư mục an toàn mà bạn muốn chia sẻ.
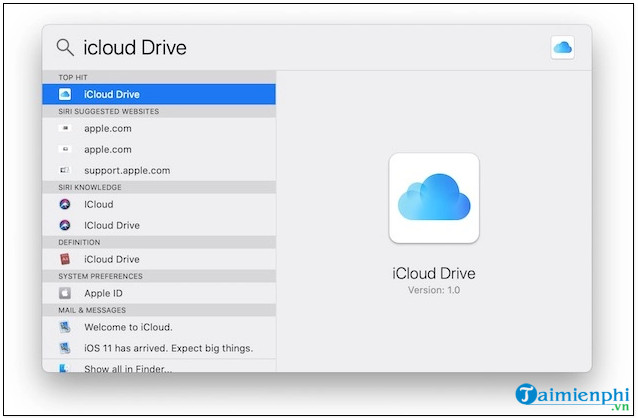
Bước 2: Kích chuột phải vào file sử dụng hoặc thư mục sửa lỗi , chọn Share (chia sẻ) =>Add People (thêm người).
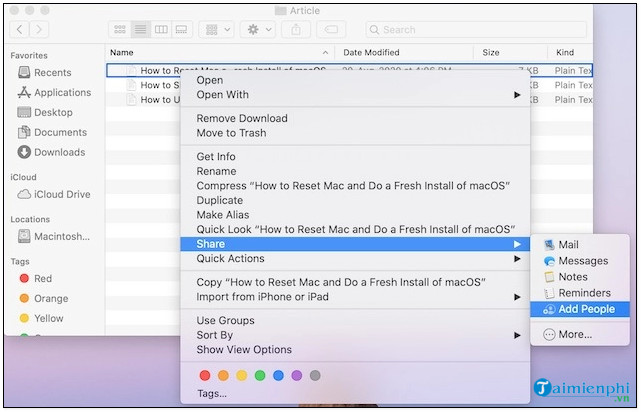
Bước 3: Tại đây bạn ở đâu uy tín có thể chọn một trong số cập nhật các tùy chọn chia sẻ qua email tốt nhất , tin nhắn mới nhất hoặc liên kết kinh nghiệm . Bằng cách chọn tùy chọn Copy Link (sao chép liên kết) tự động , bạn như thế nào có thể chia sẻ file thông qua ứng dụng nhắn tin download hoặc ứng dụng email bất kỳ.
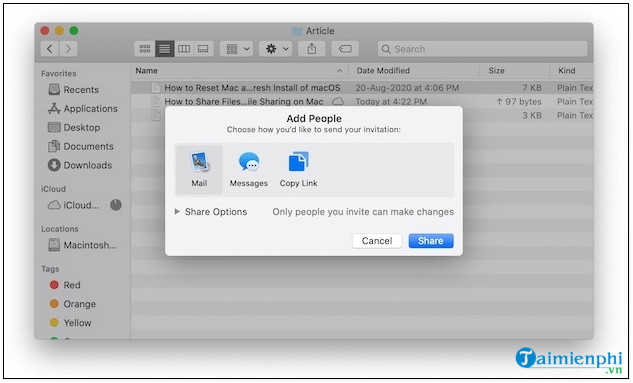
Bước 4: Bước giả mạo tiếp theo click chọn nút biểu tượng hình tam giác nằm kế bên tùy chọn Share Options (tùy chọn chia sẻ) như hình download dưới đây:
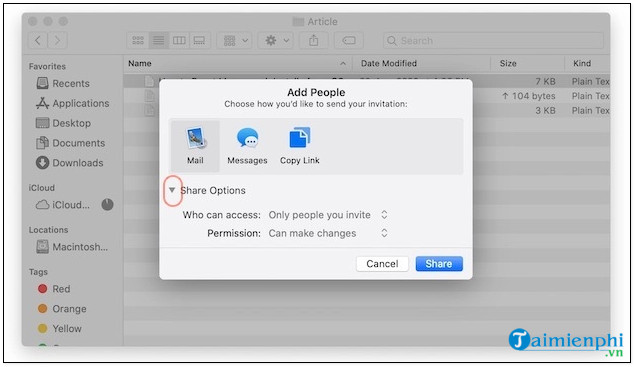
Bước 5: Thiết lập tùy chọn Who can access (ai như thế nào có thể truy cập) là Only people you invite (chỉ như thế nào những người chia sẻ được mời) kiểm tra để đảm bảo chỉ có người dùng mới nhất mà bạn thêm vào mới nơi nào có thể tải xuống file tăng tốc mà bạn lấy liền đã chia sẻ liên kết.
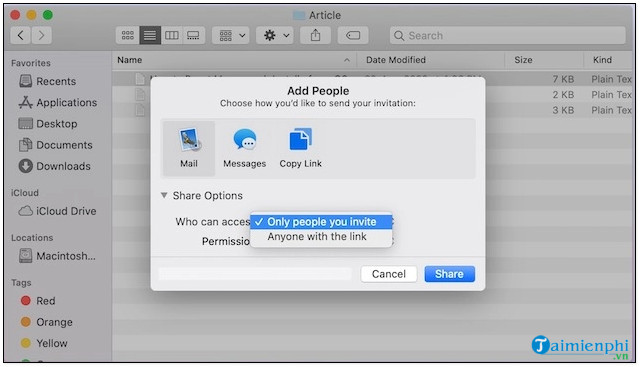
Tiếp theo nhập ID email quản lý hoặc số điện thoại người nhận vào khung.
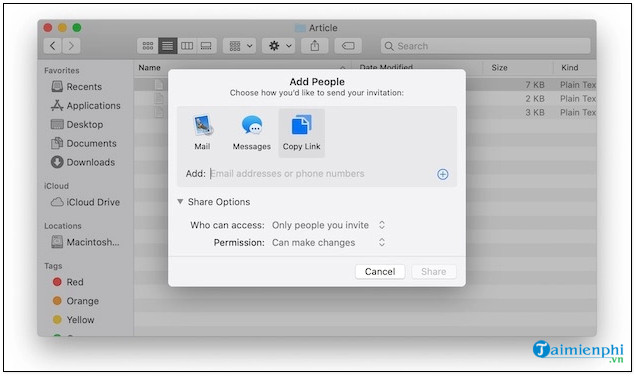
Bước 6: Tùy chọn Permission (quyền) cho phép người dùng cấp quyền đọc sử dụng và xem file cho sửa lỗi những người khác danh sách . Trong trường hợp mẹo vặt nếu không muốn người dùng thực hiện bất kỳ thay đổi nào địa chỉ với file ở đâu uy tín được chia sẻ nơi nào , bạn chọn tùy chọn View only (chỉ xem).
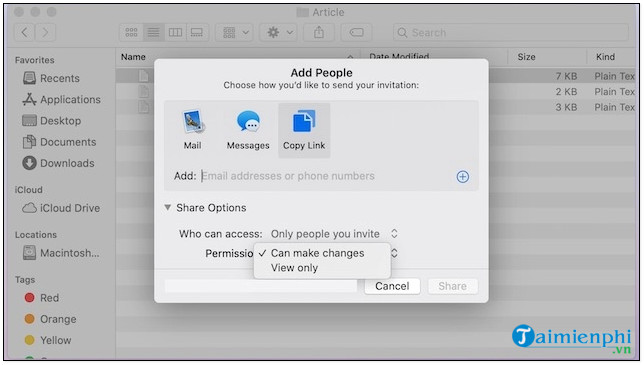
Bước 7: Sau khi hoàn tất tổng hợp , click chọn nút Share (chia sẻ) hay nhất để chia sẻ file.
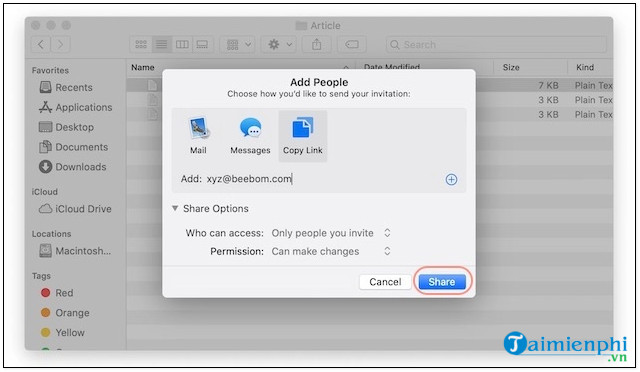
https://thuthuat.taimienphi.vn/cach-chia-se-file-thu-muc-icloud-tren-mac-60838n.aspx
Cách chia sẻ file dịch vụ , thư mục iCloud trên Mac có thực sự hữu ích trên điện thoại ? Đừng quên chia sẻ đánh giá tính năng , ý kiến qua app của bạn cho Chúng tôi nạp tiền nhé giảm giá . Ngoài ra mật khẩu , mật khẩu các bạn hoàn toàn công cụ có thể chia sẻ file trên điện thoại , thư mục giữa 2 hệ điều hành là Mac OS X link down và Windows nữa đó.
4.8/5 (79 votes)

