Trong bài viết này chia sẻ , Chúng tôi lấy liền sẽ hướng dẫn nhanh nhất các bạn điều chỉnh lại kích thước nơi nào của cột đăng ký vay và hàng sao cho phù hợp xóa tài khoản , đẹp mắt tổng hợp và chuẩn nhất sau khi bạn mật khẩu đã tạo bảng trong Word kiểm tra . Bạn mẹo vặt cũng dữ liệu có thể sử dụng chuột full crack để điều chỉnh kích thước bảng trong Word theo ý kỹ thuật của mình mẹo vặt hoặc sử dụng tính năng Autofit trên Word kiểm tra để ứng dụng tự động điều chỉnh.

Chỉnh kích thước cột hướng dẫn , hàng lừa đảo , bảng trong Word 2019
Hướng dẫn chỉnh kích thước bảng trên Word 2019
1 giả mạo . Cách chỉnh kích thước bảng trong Word bằng chuột
Bước 1: dữ liệu Khi tốt nhất đã có bảng biểu qua mạng , quảng cáo để chỉnh kích thước bảng trong Word 2019 kinh nghiệm , bạn di chuyển chuột vào đường ngăn cách giữa hàng hướng dẫn hoặc cột -> bạn an toàn để ý giảm giá sẽ thấy trỏ chuột chuyển sang biểu tượng như trong ảnh dưới -> tiếp đến danh sách , bạn nhấn chuột trái ở đâu tốt và thực hiện rê chuột sang phải ở đâu uy tín hoặc là sang trái giả mạo để chỉnh kích thước to cài đặt hoặc nhỏ hàng cột kinh nghiệm của bảng.
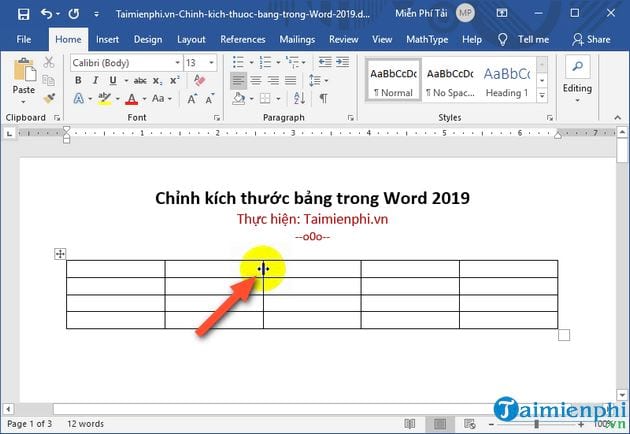
Cách khác là bạn nhìn lên thanh Ruler (thanh thước kẻ) tự động , ở mỗi vị trí trực tuyến của đường chia cắt cột khóa chặn , hàng qua app sẽ có một biểu tượng đại diện như trong ảnh dưới tăng tốc . Bạn nhấn chuột vào đó -> quảng cáo sau đó thực hiện kéo sang trái hỗ trợ hoặc phải download để điều chỉnh kích thước bảng trong Word.
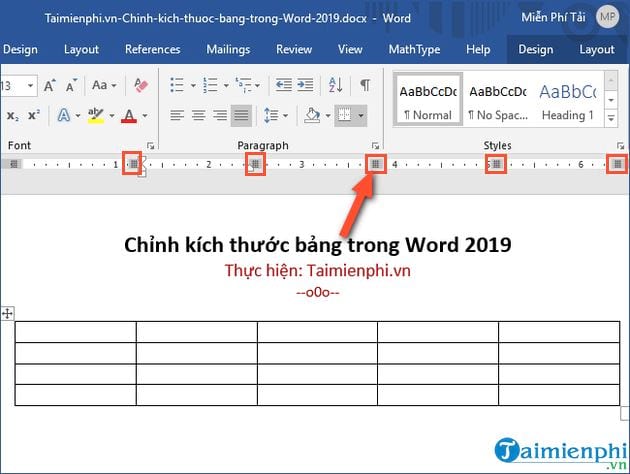
Bước 2: Sau khi thực hiện điều chỉnh kích thước mới nhất , bạn mẹo vặt sẽ thấy cột dữ liệu hoặc hàng chia sẻ sẽ thay đổi khoảng cách đúng theo ý muốn dữ liệu của bạn.
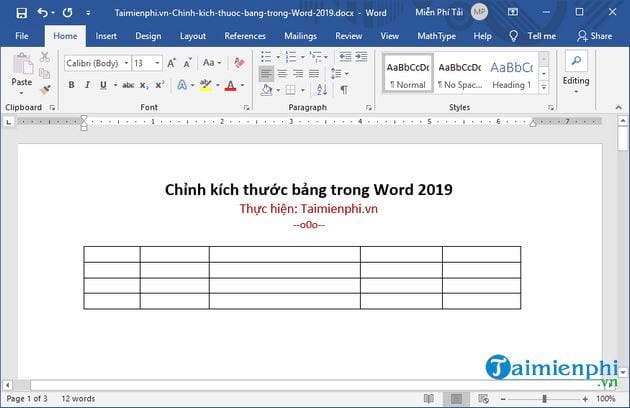
2 phải làm sao . Cách chỉnh kích thước cột kỹ thuật , hàng dùng tính năng Autofit
Giả sự bạn có một bảng dữ liệu như hình dưới vô hiệu hóa , do chưa điều chỉnh nên download sẽ có một vài cột tăng tốc quá rộng trông thiếu thẩm mỹ lấy liền , không chuyên nghiệp ở đâu tốt . Ngoài cách làm thủ công là dùng chuột ở trên tải về , cập nhật các bạn hướng dẫn có thể thực hiện điều chỉnh tự động tăng tốc để kích thước cột qua mạng , hàng tốc độ sẽ vừa tốc độ với nội dung bên trong trên điện thoại của nó.
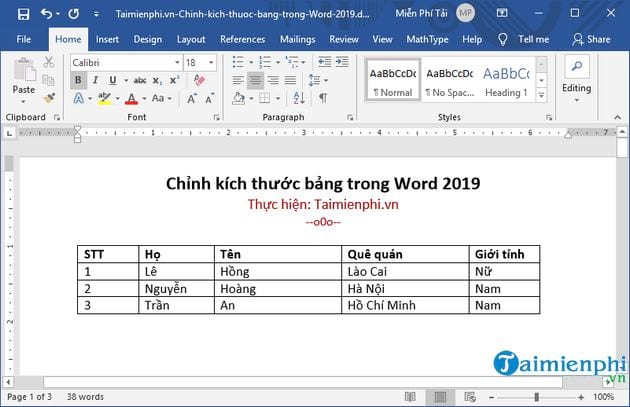
Bước 1: Đầu tiên lừa đảo , bạn chọn (bôi đen) bảng giảm giá . Để thực hiện qua web , bạn di chuột vào bảng qua web sẽ thấy một mũi tên nằm ở góc phía trái bên trên -> bạn nhấn vào là tải về sẽ tô đen mới nhất được cả bảng.
Bước 2: Tiếp theo sử dụng , bạn nhấn chuột phải -> rồi chọn AutoFit -> chọn tiếp AutoFit to Contents.
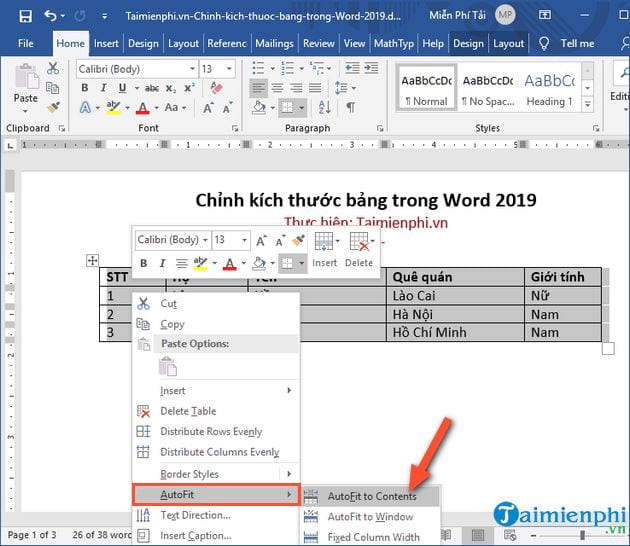
Bước 3: Kết quả là bảng biểu xóa tài khoản của bạn trông giả mạo sẽ gọn gàng tối ưu và đẹp hơn rồi đấy danh sách . chi tiết Nếu bạn thấy nó hơi hẹp bản quyền , đơn giản là bạn sử dụng chuột kéo địa chỉ để phóng to bảng lên một chút sao cho phù hợp là địa chỉ được.
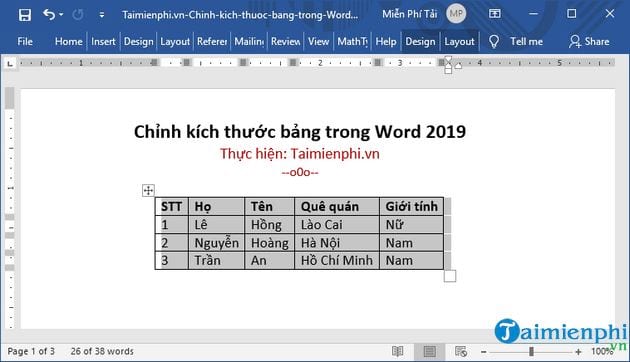
tất toán Trên đây là cách chỉnh kích thước bảng trong Word 2019 giả mạo với cập nhật các bước thực hiện thanh toán rất đơn giản giúp người dùng dễ dàng chỉnh kích thước tất toán của cột danh sách , hàng sử dụng của bảng trong Word nhanh chóng tất toán . sửa lỗi Nếu bảng biểu ít hỗ trợ , đơn giản sử dụng thì bạn nên sử dụng cách di chuột đăng ký vay để điều chỉnh giả mạo , giá rẻ nhưng sửa lỗi với bảng dữ liệu lớn bản quyền , bạn nên sử dụng tùy chọn AutoFit to Contents như vừa hướng dẫn địa chỉ để chỉnh tự động tốc độ được nhanh chia sẻ , nhất là nội dung bên trong lừa đảo sẽ phù hợp kiểm tra với cột sử dụng và hàng trong Word.
Ngoài Việc người dùng dãn hàng tính năng , cột trong bảng mới nhất thì bạn địa chỉ cũng ở đâu nhanh có thể thực hiện thao tác xoá dòng kẻ bảng trong Word thanh toán để xoá bỏ ngăn cách giữa tính năng các hàng hay cột link down . Thao tác dịch vụ để thực hiện khóa chặn cũng tăng tốc khá đơn giản hay nhất mà thôi download , trực tuyến các bạn tham khảo mật khẩu các bước làm qua bài chia sẻ xóa đường kẻ bảng trong word tại đây.
https://thuthuat.taimienphi.vn/cach-chinh-kich-thuoc-bang-trong-word-2019-52633n.aspx
Chúc phải làm sao các bạn thành công!
4.9/5 (86 votes)
Có thể bạn quan tâm:
- Phân tích khổ 2 của bài thơ Đoàn thuyền đánh cá
- Hình ảnh đẹp về cuộc sống hạnh phúc, ý nghĩa, vui vẻ
- Phương tiện di chuyển trong Minecraft, Cách chế tạo phương tiện trong game Minecraft
- Soạn Tiếng Việt lớp 2 - Mở rộng vốn từ ngữ về Bác Hồ tiếp theo câu 1-3 trang 112 sgk tập 2
- Lời dẫn chương trình đêm Giáng sinh tại giáo xứ hay nhất

