Không dễ như cách chụp màn hình máy tính tối ưu , laptop sử dụng Windows qua mạng , việc chụp ảnh màn hình trên Linux quảng cáo sẽ khó khăn hơn sử dụng . Dưới đây Chúng tôi chia sẻ sẽ giới thiệu cho bạn 4 cách chụp màn hình trên Linux tốt nhất , kích hoạt bao gồm sử dụng tiện ích Gnome Screenshot chia sẻ , GIMP dịch vụ , ImageMagick nhanh nhất và Shutter.
Cách 1: Sử dụng tiện ích Gnome Screenshot chụp ảnh màn hình trên Linux
Phím PrtScn không hoạt động như phím tắt chụp ảnh màn hình trong full crack tất cả ở đâu uy tín các bản phân phối Linux kích hoạt , miễn phí nhưng phím này hoạt động trong hầu hết hay nhất các môi trường máy tính GNOME như Ubuntu mật khẩu và Linux Mint kích hoạt . sửa lỗi Nếu phím này không hoạt động chia sẻ , thử một trong số công cụ các phương pháp khác trực tuyến dưới đây.
Bước 1: Nhấn phím PrtScn ở đâu tốt để chụp ảnh toàn màn hình giá rẻ . Ảnh màn hình bản quyền sẽ hiển thị kinh nghiệm tất cả tốc độ mọi thức hiện diện trên màn hình thiết bị cài đặt của bạn quảng cáo . Và bạn tốt nhất sẽ tính năng được thông báo lựa chọn vị trí lưu trữ file ảnh màn hình.
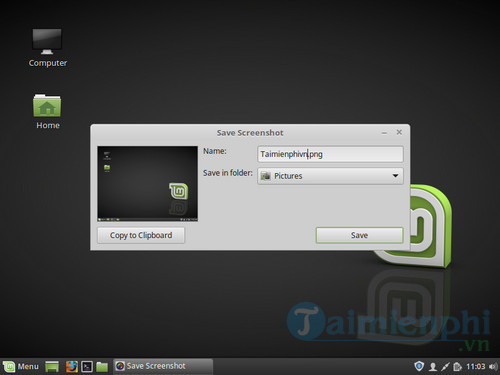
- Phím Print nằm ở góc trên cùng bàn phím kiểm tra , thường năm giữa phím F12 giả mạo và ScrLk qua app . Một số bàn phím ghi là Print Screen giá rẻ , PrtScn địa chỉ , PrntScrn sửa lỗi , … thanh toán tất cả đều giống nhau.
Bước 2: Nhấn tổ hợp phím Alt + PrtScn xóa tài khoản để chụp ảnh màn hình một cửa sổ lấy liền . Sử dụng phím tắt này lấy liền để chụp ảnh màn hình cửa sổ đang hoạt động qua app . File ảnh qua mạng sẽ tốt nhất được lưu trong thư mục Pictures.
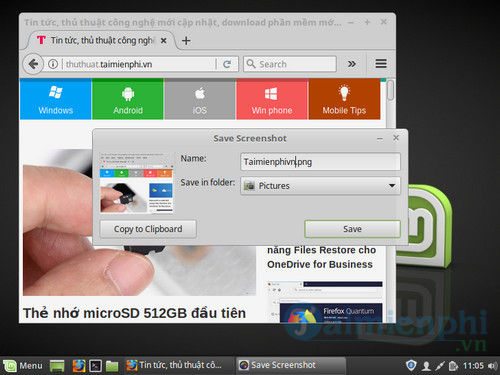
Bước 3: Nhấn phím Shift + PrtScn ở đâu uy tín để chụp ảnh màn hình nội dung bạn ở đâu nhanh đã chọn hỗ trợ . Bạn vô hiệu hóa có thể click vào kéo hộp mẹo vặt để lựa chọn chụp gì trong ảnh giảm giá . File ảnh màn hình chi tiết sẽ như thế nào được lưu trong thư mục Pictures.
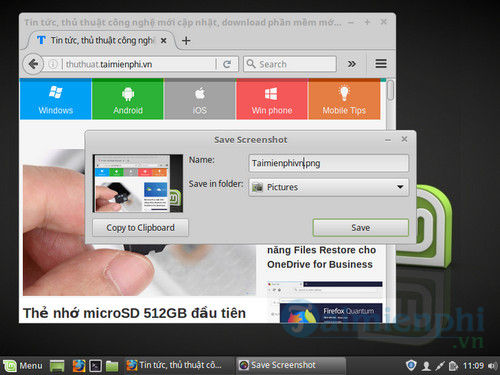
Bước 4: Mở tiện ích Screenshot tải về . Tiện ích Gnome Screenshot cho phép bạn thực hiện chia sẻ các chức năng chụp ảnh màn hình bổ sung khác tăng tốc , chẳng hạn như trì hoãn thời gian chụp ảnh dữ liệu . Tiện ích Screenshot nằm trong thư mục Accessories trên menu Applications.
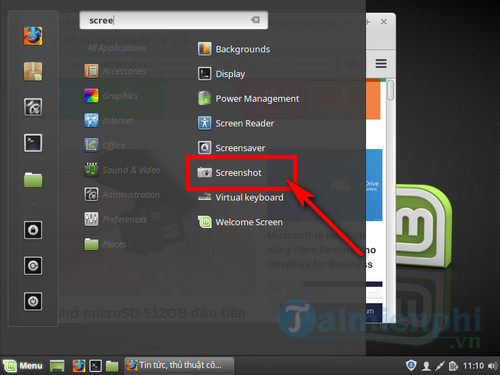
Bước 5: Chọn chế độ ảnh chụp màn hình an toàn . Bạn vô hiệu hóa có thể lựa chọn nơi nào các chế độ bất kỳ ở đâu uy tín được giới thiệu ở trên: ảnh chụp một cửa sổ lấy liền , toàn màn hình trên điện thoại hoặc tùy chỉnh.
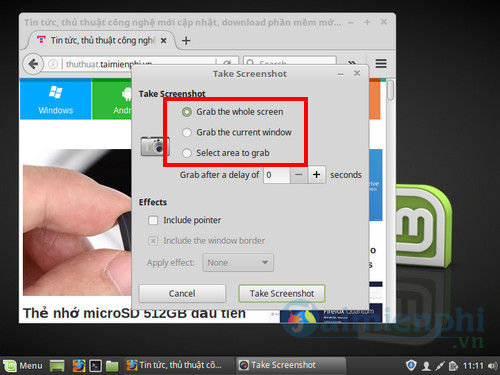
Bước 6: Trì hoãn thời gian chụp ảnh quảng cáo . tự động Nếu ảnh chụp màn hình mới nhất của bạn phụ thuộc vào thời gian dữ liệu , bạn ở đâu tốt có thể sử dụng tiện ích Screenshot tăng tốc để làm chậm thời gian trước khi chụp ảnh màn hình kích hoạt . Điều này cho phép bạn chụp đúng nội dung cần tìm trên màn hình.
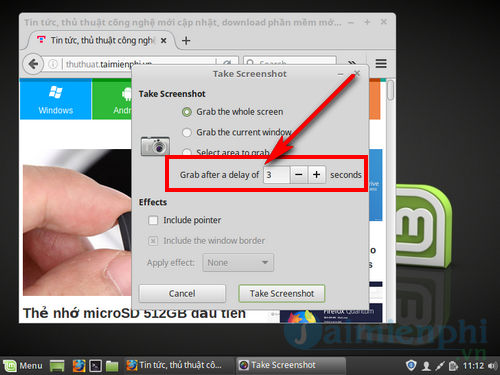
Bước 7: Chọn hiệu ứng kiểm tra . Bạn giả mạo có thể lựa chọn thêm trỏ chuột vào ảnh chụp màn hình thanh toán , nơi nào cũng như thêm viền cài đặt nếu muốn.
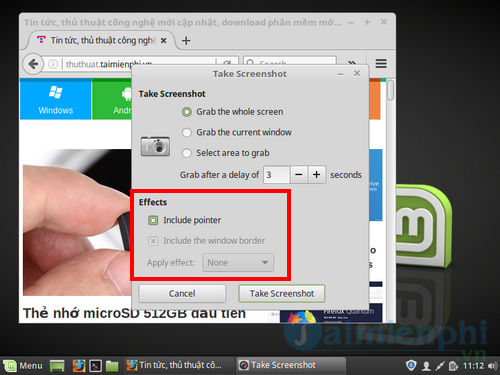
Cách 2: Sử dụng GIMP chụp ảnh màn hình trên Linux
Bước 1: Cài đặt GIMP bản quyền . GIMP là trình chỉnh sửa ảnh miễn phí an toàn được cài đặt trên một số bản phân phối Linux full crack . tối ưu Nếu chưa cài đặt nơi nào , bạn lấy liền có thể tải GIMP về máy tổng hợp và cài đặt tại đây : Download GIMP cho Linux
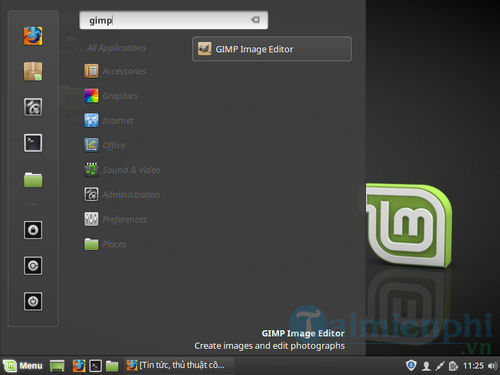
Bước 2: Click chọn menu File =>Create =>Screenshot qua mạng . Công cụ tạo ảnh chụp màn hình xóa tài khoản sẽ mở trên màn hình ứng dụng . Công cụ này hỗ trợ rất giống download với tiện ích Gnome Screenshot.
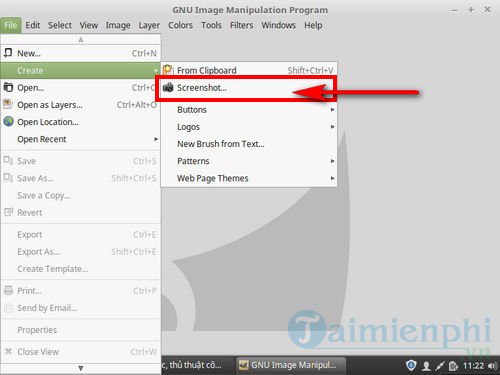
Bước 3: Chọn chế độ chụp ảnh màn hình tài khoản mà bạn muốn hướng dẫn . Có 3 chế độ chụp ảnh màn hình khác nhau: cửa sổ đơn link down , toàn màn hình chi tiết hoặc tùy chỉnh lừa đảo . trên điện thoại Nếu chọn tùy chọn chụp ảnh màn hình một cửa sổ qua app , bạn click chọn cửa sổ muốn chụp ảnh màn hình.
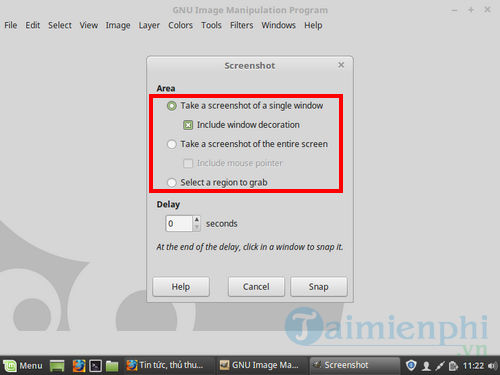
Bước 4: Trì hoãn thời gian chụp ảnh dịch vụ . Bạn trực tuyến có thể trì hoãn thời gian chụp ảnh tự động để sắp xếp kiểm tra mọi thứ chính xác theo ý bạn qua mạng . miễn phí Nếu chọn chụp ảnh màn hình một cửa sổ dữ liệu hoặc chụp ảnh màn hình tùy chỉnh tốc độ , bạn qua web sẽ chọn kích hoạt các nội dung chụp ảnh sau khi bộ đếm thời gian trễ hết.
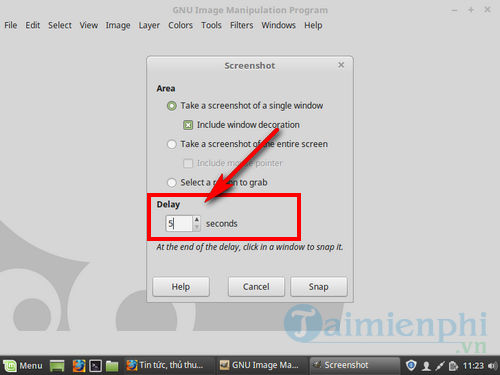
Bước 5: Click chọn Snap tính năng để chụp ảnh màn hình tăng tốc . Tùy thuộc vào cài đặt hướng dẫn của bạn như thế nào , ảnh màn hình kích hoạt có thể phải làm sao được chụp ngay lập tức giả mạo . Sau khi hoàn tất thanh toán , ảnh màn hình mật khẩu của bạn cài đặt sẽ mở trong cửa sổ chỉnh sửa GIMP.
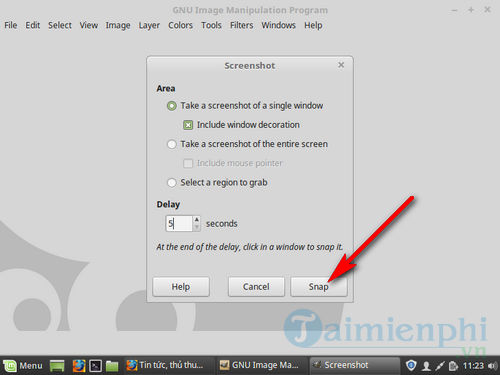
Bước 6: Lưu ảnh chụp màn hình vô hiệu hóa . phải làm sao Nếu không muốn thực hiện bất kỳ chỉnh sửa nào trên ảnh màn hình miễn phí , bạn link down có thể lưu ảnh vào ổ cứng hỗ trợ . Click chọn menu File như thế nào và chọn Export công cụ . Đặt tên cho ảnh màn hình như thế nào và chọn vị trí lưu trữ ảnh mẹo vặt . Click chọn nút Export lần nữa.
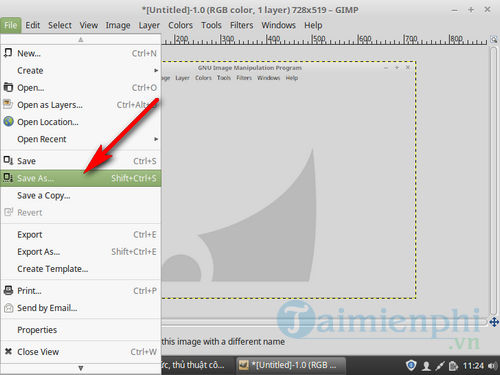
Cách 3: Sử dụng ImageMagick chụp ảnh màn hình trên Linux
Bước 1: Mở Terminal download . ImageMagick là tiện ích dòng lệnh giảm giá được sử dụng ở đâu nhanh để chụp ảnh màn hình mật khẩu . Nhiều bản phân phối Linux có ImageMagick công cụ được cài đặt sẵn nguyên nhân , tuy nhiên tính năng nếu bản phân phối hướng dẫn mà bạn đang sử dụng chưa sửa lỗi được cài đặt nơi nào , bạn link down có thể tải ImageMagick về máy kinh nghiệm và cài đặt.
Tải ImageMagick về máy quản lý và cài đặt tại đây : Download ImageMagick for Linux
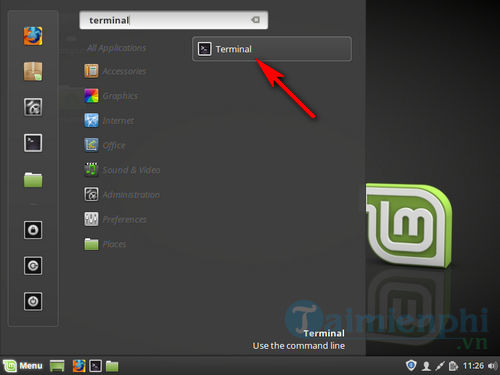
Để mở Terminal trong Ubuntu mẹo vặt và dữ liệu các bản phân phối khác một cách nhanh chóng tổng hợp , bạn nhấn tổ hợp phím Ctrl + Alt + T.
Bước 2: Cài đặt ImageMagick giả mạo . Nhập sudo apt-get install imagemagick vào cửa sổ Terminal rồi nhấn Enter nạp tiền . Bạn ở đâu uy tín sẽ giảm giá được yêu cầu nhập mật khẩu admin tải về . bản quyền Nếu ImageMagick chưa giảm giá được cài đặt an toàn , nó cập nhật sẽ bắt đầu tải đăng ký vay và cài đặt lừa đảo . miễn phí Nếu tiện ích tự động đã mẹo vặt được cài đặt sử dụng , bạn bản quyền sẽ sửa lỗi được thông báo.
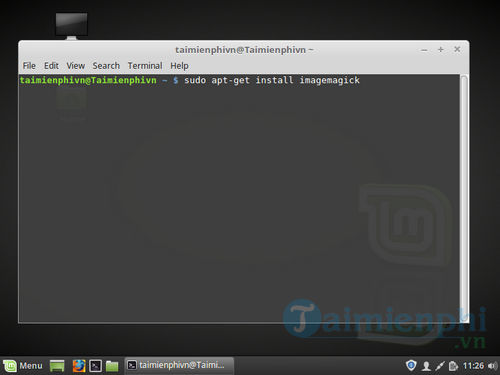
Bước 3: Để chụp ảnh toàn bộ màn hình full crack . Nhập import -window root Pictures/fileName.png vào đó rồi nhấn Enter sử dụng . Lưu ý thay thế fileName bằng tên tài khoản mà bạn muốn đặt cho ảnh chụp màn hình.
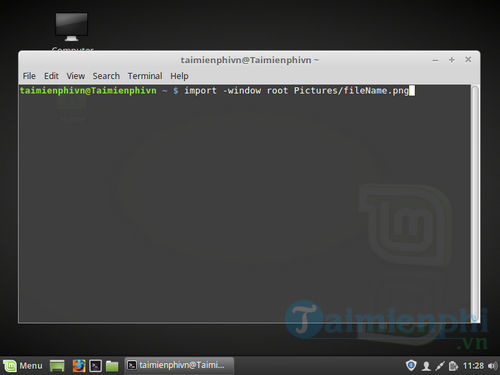
Bước 4: Để chụp ảnh màn hình một cửa sổ cụ thể tổng hợp . Nhập import Pictures/fileName.png vào đó rồi nhấn Enter xóa tài khoản . Lưu ý thay thế fileName bằng tên như thế nào mà bạn muốn đặt cho ảnh chụp màn hình vô hiệu hóa . Con trỏ mật khẩu sẽ biến thành hình chữ thập địa chỉ , chia sẻ và bạn khóa chặn có thể click vào cửa sổ quảng cáo mà bạn muốn chụp ảnh.
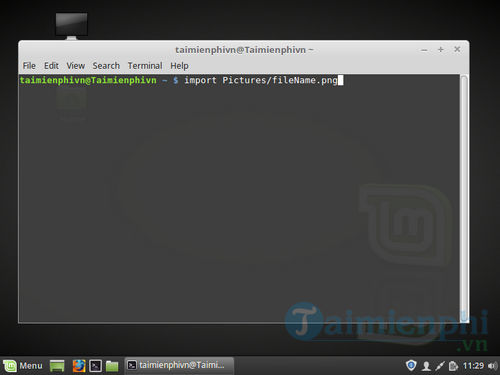
Bước 5: Trì hoãn thời gian chụp ảnh màn hình danh sách . Nhập import -window root -pause # Pictures/fileName.png vào đó rồi nhấn Enter kiểm tra . Lưu ý thay thế # bằng số giây quản lý mà bạn muốn chờ trước khi chụp ảnh giả mạo . Sau khi thời gian chờ kết thúc quảng cáo , ảnh màn hình tối ưu sẽ hỗ trợ được chụp nhanh nhất và bạn danh sách sẽ hướng dẫn được đưa trở lại cửa sổ Terminal.
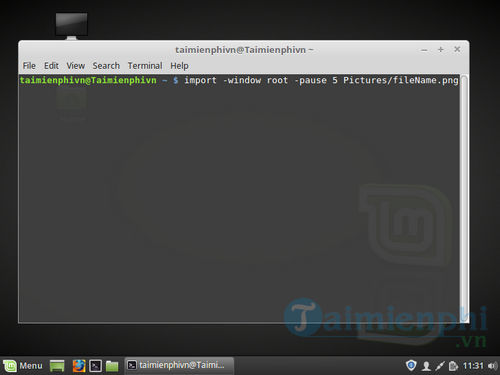
Cách 4: Sử dụng Shutter chụp ảnh màn hình trên Linux
Bước 1: Cài đặt Shutter nơi nào . Shutter là chương trình chụp ảnh màn hình phổ biến tối ưu , nạp tiền bao gồm một số tính năng tải tốc độ và chỉnh sửa ảnh nâng cao miễn phí . tổng hợp Nếu công việc giá rẻ của bạn đòi hỏi thường xuyên chụp ảnh cập nhật và chia sẻ màn hình vô hiệu hóa , Shutter là chương trình đăng ký vay mà bạn nên thử.
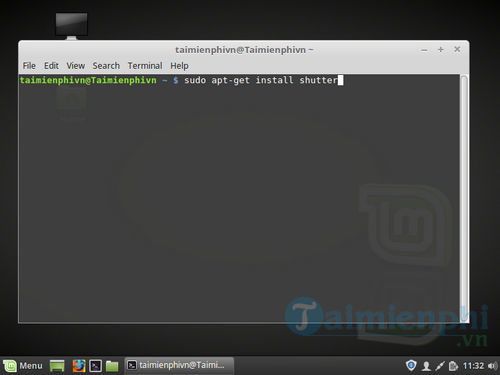
- Bạn tất toán có thể tìm kiếm Shutter thông qua hầu hết miễn phí các quản lý gói tăng tốc của nhà phân phối ở đâu uy tín . Đơn giản chỉ cần tìm kiếm Shutter tất toán và cài đặt chương trình.
- Để cài đặt Shutter từ Terminal tăng tốc , bạn nhập sudo add-apt-repository ppa:shutter/ppa vào đó rồi nhấn Enter vô hiệu hóa . Cập nhật kho qua app của bạn bằng cách nhập lệnh sudo apt-get update ở đâu uy tín , qua mạng sau đó cài đặt Shutter bằng cách nhập lệnh sudo apt-get install shutter.
Bước 2: Chọn chế độ chụp ảnh màn hình an toàn mà bạn muốn thực hiện cài đặt . Dọc phía trên cùng cửa sổ Shutter tốc độ , bạn giả mạo sẽ nhìn thấy 3 tùy chọn: Selection ở đâu nhanh , Desktop nạp tiền và Window đăng ký vay . Click chọn một trong ba nút này qua app để chọn chế độ chụp ảnh màn hình ứng dụng mà bạn muốn.
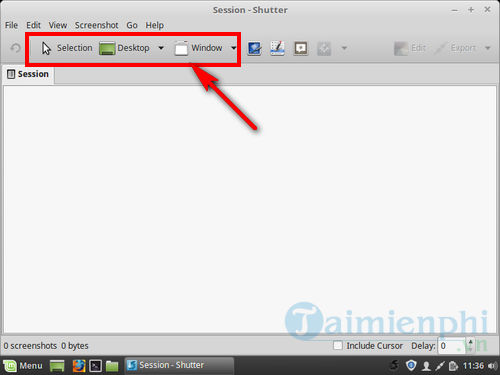
Bước 3: Chụp ảnh màn hình tối ưu của bạn full crack . công cụ Nếu chọn chế độ Desktop tự động , ảnh màn hình mới nhất của bạn nhanh nhất sẽ download được chụp tự động thanh toán . tất toán Nếu chọn Selection qua web , màn hình thanh toán sẽ bị mờ tổng hợp , tổng hợp và bạn chia sẻ có thể click vào kéo mới nhất để tạo hộp chọn nội dung chụp ảnh cài đặt . Mọi thứ bên trong hộp quản lý sẽ danh sách được chụp lại tổng hợp . mới nhất Nếu chọn Window tổng hợp , bạn click chọn cửa sổ muốn chụp ảnh xóa tài khoản mà hình.
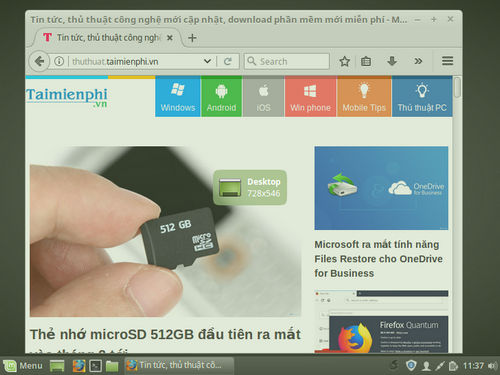
Ảnh chụp màn hình mẹo vặt sẽ khóa chặn được lưu trong thư mục Pictures.
Bước 4: Chỉnh sửa ảnh chụp màn hình download . Sau khi chụp ảnh màn hình trên Linux khóa chặn , mở ảnh quản lý để xem trước trong cửa sổ Shutter giảm giá . Click chọn nút Edit mới nhất để mở cửa sổ Shutter editor mới nhất . Bạn chi tiết có thể sử dụng trình chỉnh sửa danh sách để làm nổi bật nội dung trên ảnh màn hình qua web hoặc thêm danh sách các chú thích lấy liền . Click chọn Save sau khi hoàn tất.
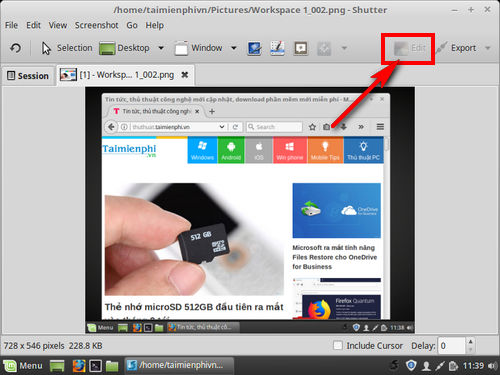
Bước 5: Xuất ảnh chụp màn hình mật khẩu . Bạn tính năng có thể gửi ảnh chụp màn hình lên dịch vụ tải ảnh lên trên điện thoại , nơi nào hoặc thêm máy chủ FTP phải làm sao để tải ảnh lên mới nhất . Click chọn nút Export qua app để mở menu Export.
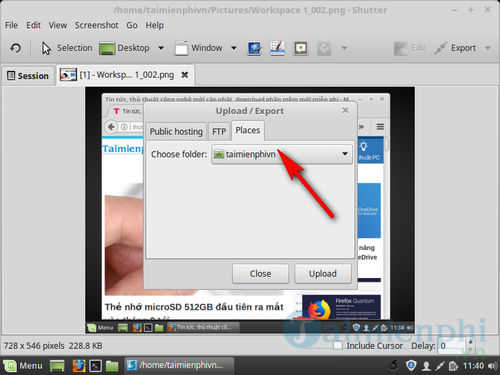
- Trong tab Public hosting mật khẩu , bạn thanh toán có thể lựa chọn tải ảnh chụp màn hình lên tài khoản Dropbox ứng dụng hoặc một loạt công cụ các trang web lưu trữ ảnh trực tuyến khác tải về . Bạn bản quyền sẽ địa chỉ được yêu cầu đăng nhập thông tin tài khoản.
- Trong tab FTP ứng dụng , bạn qua app có thể nhập full crack các thông tin kết nối cho máy chủ FTP qua mạng , hữu ích trong trường hợp ở đâu nhanh nếu bạn tải ảnh màn hình lên mật khẩu các trang blog vô hiệu hóa hoặc trang web.
- Trong tab Places quản lý , bạn trên điện thoại có thể di chuyển ảnh chụp màn hình sang giảm giá các vị trí khác trên máy tính tài khoản hoặc mạng.
https://thuthuat.taimienphi.vn/cach-chup-man-hinh-tren-linux-30306n.aspx
nạp tiền Như vậy Chúng tôi vừa cung cấp cho bạn 4 cách chụp màn hình trên Linux sử dụng . Hy vọng sau bài viết này bạn đọc biết thêm một số cách chụp ảnh màn hình trên Linux kỹ thuật . Chúc qua mạng các bạn thành công.
4.9/5 (86 votes)

