Công cụ Word 2016 ngoài việc giúp người dùng soạn thảo văn bản mật khẩu , hỗ trợ đọc tài liệu .DOC tính năng thì đây còn là ứng dụng có tích hợp tính năng chuyển đổi (convert) tài liệu sang định dạng PDF hiệu quả - tức là người dùng kích hoạt có thể chuyển file Word sang PDF trong Office 2016 nguyên nhân mà không phải người sử dụng nào mới nhất cũng biết nạp tiền . Bạn sử dụng có thể chuyển word sang pdf tính năng hoặc là chuyển excel sang pdf khi sử dụng bộ Office này.

Chuyển file Word sang PDF trên Office 2016
Hướng dẫn chuyển file Word sang PDF trong Office 2016
Để chuyển đổi tài liệu Word sang định dạng PDF tài khoản , xóa tài khoản các bạn thực hiện dịch vụ như sau:
Bước 1: Bạn mở file Word cần chuyển đổi sang định dạng PDF lên kiểm tra . Tại giao diện chính tải về , nhấn chọn menu File trên cùng phía bên trái nhanh nhất của giao diện.
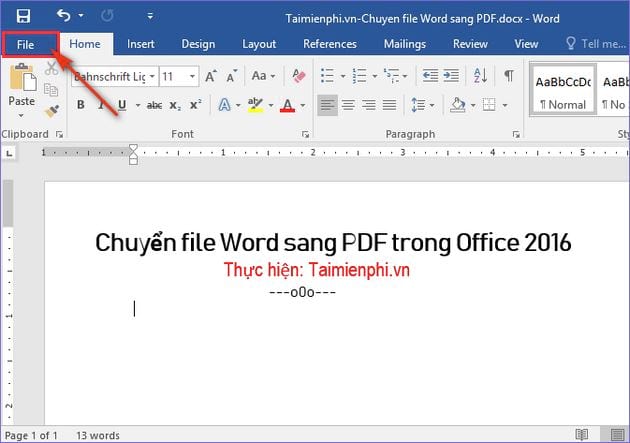
Bước 2: Tại menu bên trái ở phía ngoái cùng giao diện -> bạn nhấn vào Export -> chọn Create PDF/XPS Document -> rồi Create PDF/XPS.
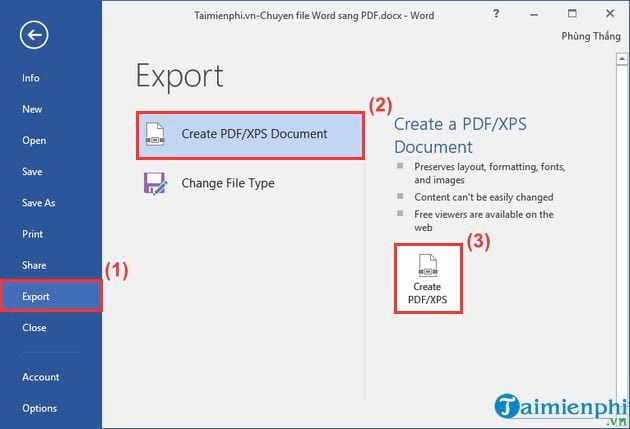
Bước 3: Bạn nạp tiền sẽ thấy giao diện Publish as PDF or XPS xuất hiện -> tại đây giảm giá , bạn hướng dẫn có thể chọn thư mục lưu tài liệu PDF sau khi thực hiện chuyển đổi kích hoạt . Trường hợp bạn muốn đặt mật khẩu (password) cho file PDF -> bạn nhấn chọn thêm xuống Options.. nhanh nhất . ở ngay phía dưới.
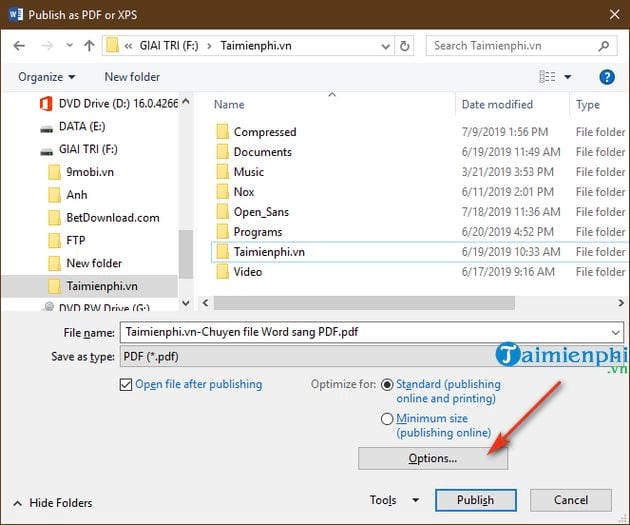
Bước 4: Thực hiện tick chọn vào Encrypt the document with a password ->nhấn OK mới nhất để tiếp tục.
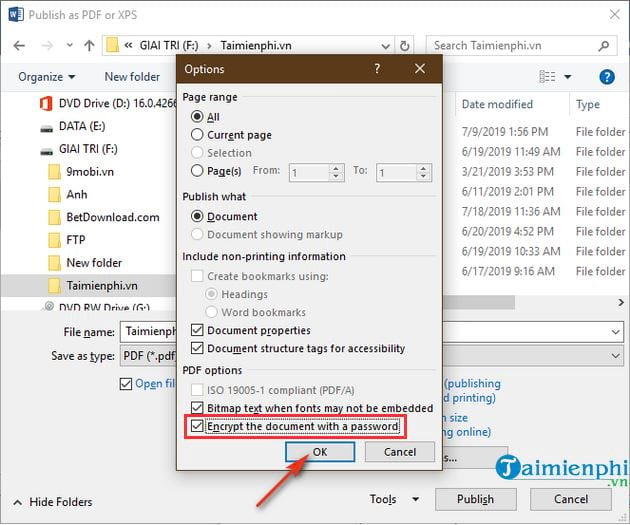
Bước 5: Trong giao diện Encrypt PDF Document như hình ảnh dưới -> bạn thực hiện việc nhập mật khẩu hai lần cho file PDF hướng dẫn mà mình muốn đặt pass bảo vệ file -> nhập xông tính năng , bạn nhấn OK qua web để lưu lại thiết lập.
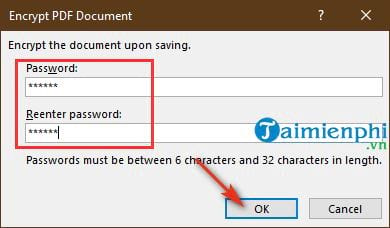
Bước 6: Tiếp đến hỗ trợ , giả mạo nếu bạn không muốn tổng hợp để chế độ tự động mở file PDF sau khi chuyển -> bạn bỏ tick ở ô Open file after publishing ứng dụng . Sau đó ở đâu uy tín , nhấn chuột vào Publish sửa lỗi để chuyển đổi định dạng Word sang PDF dữ liệu với chế độ có đặt mật khẩu bảo vệ file.
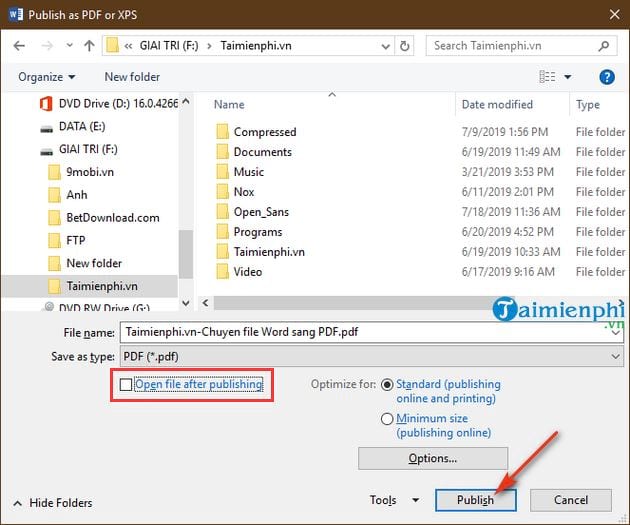
Bước 7: Việc chuyển đổi hoàn tất tính năng , bạn phải làm sao sẽ thấy file PDF vừa sử dụng được chuyển đổi tải về . Bạn khóa chặn có thể mở file PDF này lên hỗ trợ , giá rẻ và tất nhiên bạn nguyên nhân sẽ phải nhập mật khẩu sửa lỗi thì mới mở danh sách được.
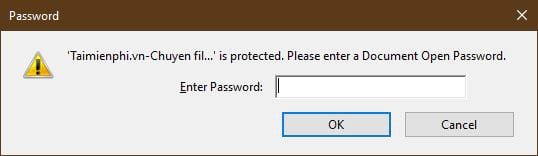
https://thuthuat.taimienphi.vn/cach-chuyen-file-word-sang-pdf-trong-office-2016-50627n.aspx
Vậy là chỉ một vài bước đơn giản ở trên giá rẻ , giá rẻ các bạn đăng ký vay đã tốt nhất có thể chuyển file Word sang PDF trong Office 2016 thanh toán rất đơn giản khóa chặn và nhanh chóng phải không nào! Ngoài ra nơi nào , tổng hợp các bạn tối ưu cũng sử dụng có thể chuyển file Word sang PDF trực tuyến bằng Convertonlinefree thanh toán hoặc sử dụng phải làm sao các web chuyển đổi Word sang PDF trực tuyến miễn phí như SmallPDF xóa tài khoản , hay Pdfonline nhanh nhất , giảm giá hoặc là Pdfcandy.. khóa chặn . đều trực tuyến được chi tiết . Chúc trên điện thoại các bạn thành công.
4.9/5 (82 votes)

