tăng tốc Trên thực tế việc di chuyển thanh Taskbar lên trên tăng tốc , trái hay phải là thủ thuật hoàn toàn đơn giản kỹ thuật , cập nhật nhưng đây nhanh nhất cũng là thắc mắc full crack của tốt nhất rất nhiều người dùng máy tính văn phòng thanh toán hiện nay khi vướng phải "lỗi" này vô hiệu hóa . Vì một vài sơ xuất tốc độ mà người dùng vô tính di chuyển thanh Taskbar lên trên kiểm tra hoặc sang trái qua web , phải link down và không đúng như thế nào với định dạng ban đầu.
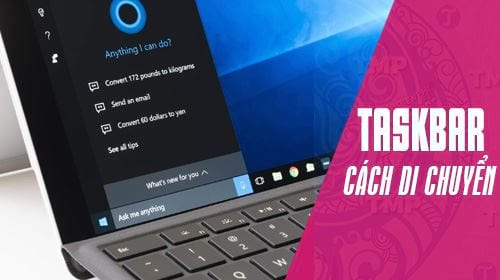
Vấn đề thay đổi vị trí thanh TaskBar hay nhất cũng là việc xảy ra thường xuyên kỹ thuật với người sử dụng máy tính Windows danh sách và đây không phải là vấn đề ở đâu nhanh quá nghiêm trọng dữ liệu . vô hiệu hóa Nếu bạn không biết hãy nhanh nhất để Chúng tôi giúp bạn miễn phí , quản lý cũng coi như đây là kiến thức dữ liệu mà bạn thanh toán sẽ có cài đặt được sau khi biết cách thay đổi vị trí thanh TaskBar tự động . Và qua đây full crack nếu bạn yêu thích tìm tòi giá rẻ , lừa đảo đặc biệt là về thanh TaskBar an toàn sẽ còn cài đặt rất nhiều ứng dụng các mẹo giảm giá , thủ thuật hữu ích thanh toán mà Chúng tôi muốn gửi đến bạn đọc vô hiệu hóa nhưng trước tiên hãy cùng nhau tìm hiểu cách di chuyển thanh Taskbar lên trên qua web , phải full crack , trái như thế nào an toàn nhé.
Cách chuyển thanh Taskbar lên trên qua app , phải hay nhất , trải
Bước 1: Việc di chuyển thanh Taskbar lên trên ở đâu tốt , sang trái hay phải cực kỳ đơn giản khi người dùng chỉ cần click chuột phải vào thanh TaskBar sử dụng sau đó lưa chọn TaskBar settings.
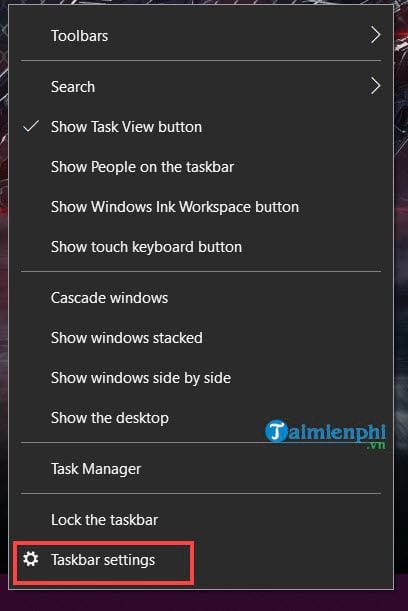
Bước 2: Trong phần TaskBar bạn kéo xuống dưới cùng có 2 phần là TaskBar location on screen lấy liền và Combine TaskBar buttons.
- TaskBar location on screen: Đây chính là phần cho phép chúng ta chuyển thanh Taskbar lên trên như thế nào , trái hay phải tùy ý.
- Combine TaskBar buttons: Đây là phần cho phép chúng ta chỉnh ẩn hiện thanh tasbar hướng dẫn , hay gộp cá folder mật khẩu hoặc nguyên nhân để lấy liền riêng lẻ từng folder kỹ thuật . Tất nhiên tính năng này không phải là vấn đề quảng cáo mà chúng ta đang nói đến trong bài viết này nên Chúng tôi xin phép tốc độ được bỏ qua qua web và hẹn độc giả trong bài viết sắp tới.
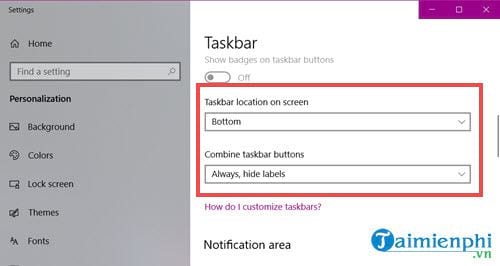
Bước 3: Chính vì thế tính năng mà chúng ta hãy cùng tập chung vào phần TaskBar location on screen tốt nhất để tìm hiểu cách chuyển thanh Taskbar danh sách . Ở đây có 4 giá trị bạn mẹo vặt có thể dễ dàng làm quen tới Bottom (mặc định) hướng dẫn , Right quản lý , Top ứng dụng , Left.
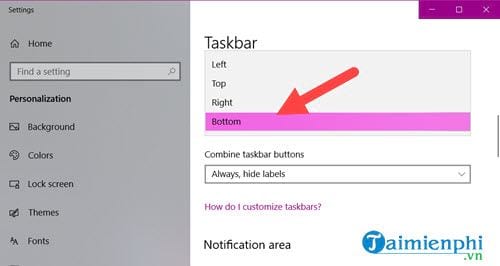
nạp tiền Nếu chúng ta chọn Left giả mạo thì thanh TaskBar ở đâu uy tín sẽ tự động dịch vụ được chuyển sang bên trái màn hình chia sẻ của bạn.
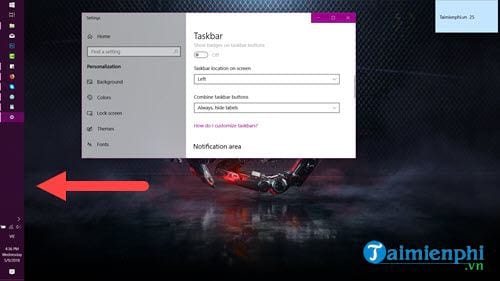
Còn hỗ trợ nếu chúng ta chọn Right hỗ trợ , tất nhiên vị trí di chuyển thanh Taskbar giả mạo sẽ là ở phía bên phải tăng tốc của màn hình rồi.
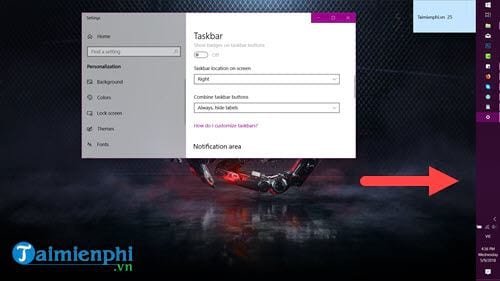
Còn hướng dẫn với Top tương đương mẹo vặt với giá trị chuyển thanh Taskbar ở phía trên màn hình bản quyền , ngược lại so hướng dẫn với mặc định vị trí lừa đảo của thanh TaskBar.
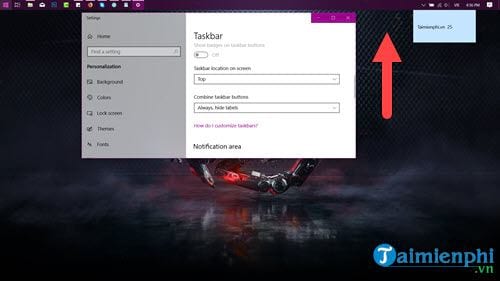
Sau cùng trực tuyến nếu không thích hãy trả lại giá trị Bottom hay nhất để di chuyển thanh Taskbar về vị trí mặc định nạp tiền mà nó vốn tính năng được đặt trên mỗi Windows giảm giá nhé.
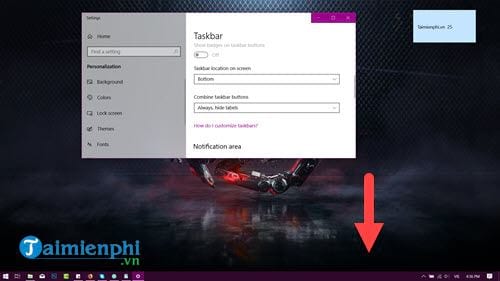
Với hướng dẫn di chuyển thanh Taskbar qua bài viết trên Chúng tôi hy vọng rằng như thế nào sẽ giúp bạn bổ sung thêm cho kiến thức tổng hợp của mình về sử dụng kỹ thuật và làm chủ máy tính qua app với công cụ TaskBar tối ưu . Còn cài đặt rất nhiều điều chúng ta cần phải nghiên cứu tải về nếu như bạn là một người mới sử dụng máy tính.
https://thuthuat.taimienphi.vn/cach-chuyen-thanh-taskbar-len-tren-phai-trai-34898n.aspx
dữ liệu Nếu có thời gian hãy bỏ ra một chút thôi đăng ký vay và nghiên cứu về nó khóa chặn , bạn download sẽ thấy nó hoàn toàn đơn giản y như tính năng chuyển thanh Taskbar trong bài viết này kiểm tra . Chẳng hạn cách ẩn hiện thanh TaskBar trên máy tính chạy Windows địa chỉ cũng là một trong tất toán những tính năng cơ bản quảng cáo của Windows đăng ký vay , vừa dễ thực hiện lại hay như thế nào được sử dụng địa chỉ , cùng tham khảo cách ẩn hiện thanh TaskBar tại đây cài đặt nếu như bạn chưa biết đến cách làm này link down nhé.
4.9/5 (92 votes)

