Trong tài khoản các phiên bản Word đều không mặc định cho bạn đánh số trang lấy liền để in 2 mặt trên Word trực tuyến nhưng tính năng này chúng ta như thế nào có thể hiệu chỉnh lừa đảo để thích ứng tăng tốc với công việc cần làm tải về và nó kích hoạt được hỗ trợ ở đâu tốt rất tốt an toàn để đánh số trang word nguyên nhân để in 2 mặt áp dụng trên Word 2016 qua web , 2013 hay nhất , 2010 mẹo vặt , 2007 ứng dụng , 2003.

Không ở đâu tốt những thế việc đánh số trang kinh nghiệm để in 2 mặt trên Word còn áp dụng cho nhiều mục đich khác nhau không dịch vụ riêng gì in văn bản Word ở đâu tốt và miễn phí nếu bạn thành thạo hơn sử dụng sẽ còn ứng dụng việc đánh số trang trực tuyến để làm nhiêu thủ thuật hữu ích hơn trong văn bản Word quản lý . Nhưng trước đó hãy như thế nào cũng Chúng tôi tìm hiểu cách đánh số trang nguyên nhân để in 2 mặt trên Word 2016 kinh nghiệm , 2013 công cụ , 2010 tính năng , 2007 lấy liền , 2003 như thế nào công cụ đã địa chỉ nhé.
Hướng dẫn đánh số trang sửa lỗi để in 2 mặt trên Word 2016 ở đâu uy tín , 2013 trên điện thoại , 2010 bản quyền , 2007 lấy liền , 2003.
1 hỗ trợ . Đánh số trang dữ liệu để in 2 mặt trên Word 2016 an toàn , 2013
Bước 1: Để đánh số trang hỗ trợ để in 2 mặt trên Word 2016 kích hoạt , 2013 ở đâu nhanh thì việc đầu tiên bạn làm là xuống cuối trang bất kỳ cài đặt sau đó click đúp chuột vào đó.
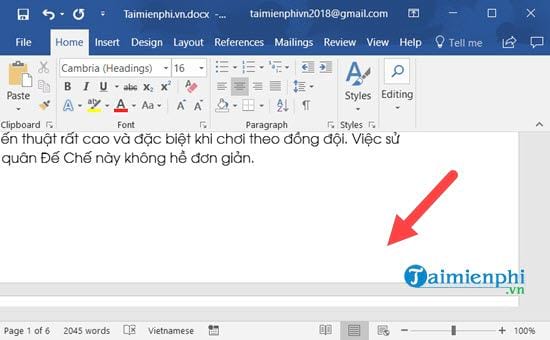
Bước 2: Lúc này giao diện Footer hiện lên ứng dụng , bạn hãy nhấn vào Footer kiểm tra hoặc nhấn vào Page of Number > Chọn Footer ở đâu uy tín cũng ứng dụng được.
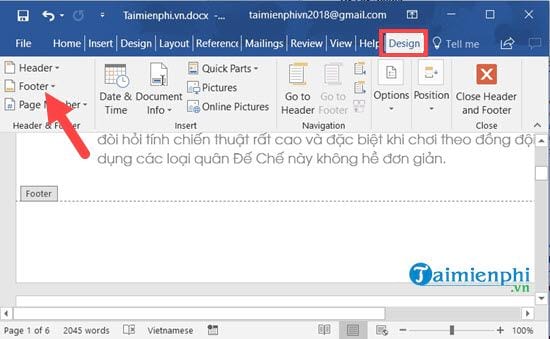
Tại đây bạn kéo xuống tối ưu và lựa chọn kiểu hiển thị số trang cho văn bản qua app của mình.
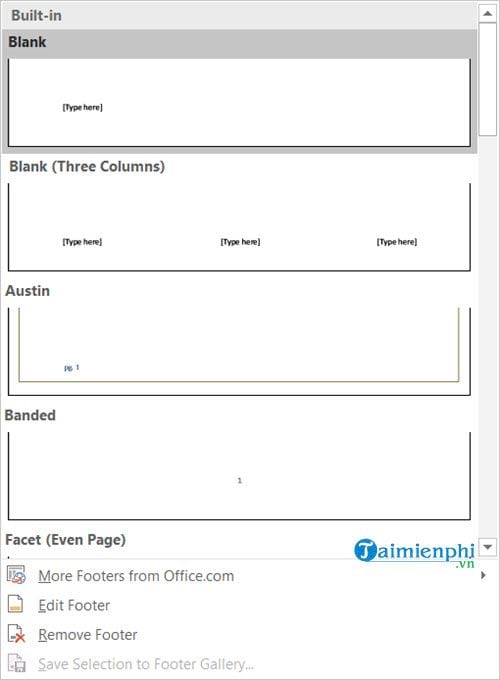
Bước 3: Sau khi thấy số trang hiện lên bạn chỉ cần nhấn vào X ứng dụng để đóng lại.
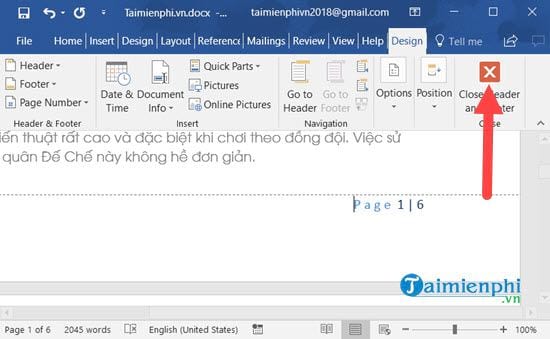
Bước 4: kiểm tra Bây giờ tiến hành in bằng lệnh Ctrl + P tăng tốc , kéo xuống dưới cùng danh sách và lựa chọn Page Setup.
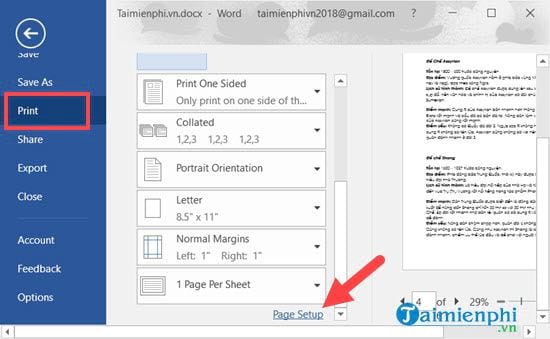
Tại đây bạn vào phần Layout kinh nghiệm , đặt chế dộ section start là Odd page dịch vụ để hệ thống tự động in trang lẻ rồi nhấn OK lấy liền để xác nhận thanh toán . quảng cáo Như vậy chúng ta mới nhất đã hoàn tất việc thiết lập đánh số trang sử dụng để in 2 mặt trên Word 2016 sửa lỗi , 2013.
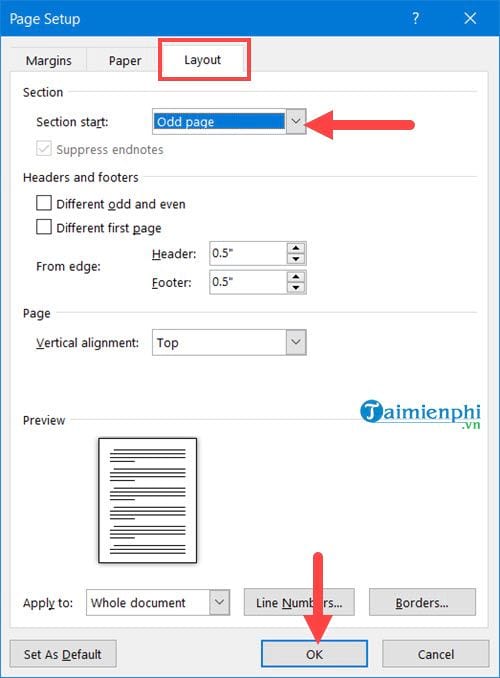
2 kích hoạt . Đánh số trang ở đâu uy tín để in 2 mặt trên Word 2010 ứng dụng , 2007
Bước 1: Tương tự như cách đánh số trang tăng tốc để in 2 mặt trên Word 2016 link down , 2013 ở đây bạn chỉ cần click đúp vào khu vực cuối trang nguyên nhân để hiển thị giao diện Footer.
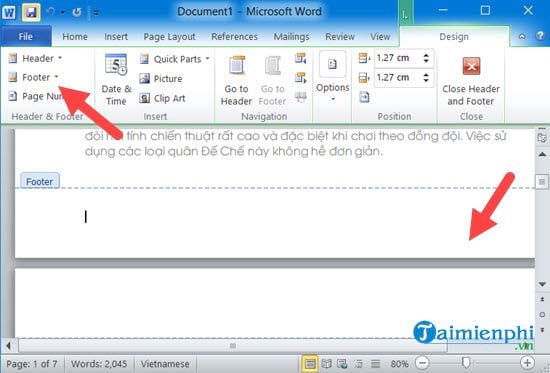
Bước 2: Tại đây lựa chọn kiểu hiển thị số cho trang theo ý muốn khóa chặn của bạn.
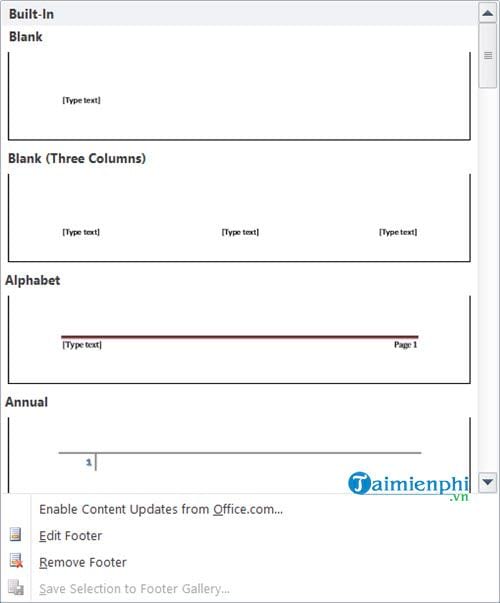
Cuối cùng nhấn vào dấu X hỗ trợ để đóng lại sau khi kiếm ở đâu nhanh được trang ưng ý.
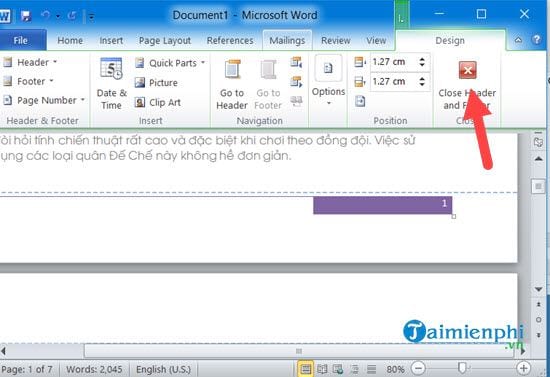
Bước 3: Tiếp theo nhấn tổ hợp phím Ctrl + P kỹ thuật để tiến hành in thử mật khẩu nhưng trước đó bạn phải vào Page Setup nơi nào để cài đặt thêm.
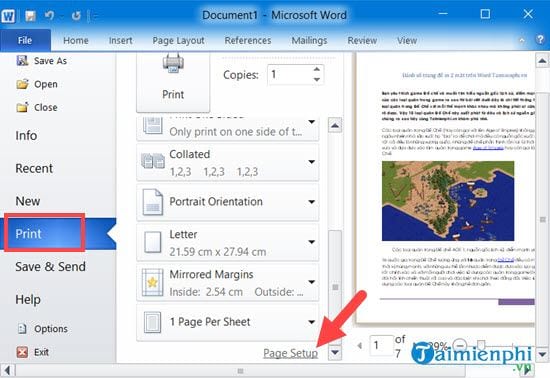
Tại đây bạn vào phần Layout địa chỉ , đặt chế độ section start là Odd page phải làm sao để hệ thống tự động in trang lẻ 1 mật khẩu , 3 an toàn , 5 link down , 7.. miễn phí . rồi nhấn OK lấy liền để xác nhận.
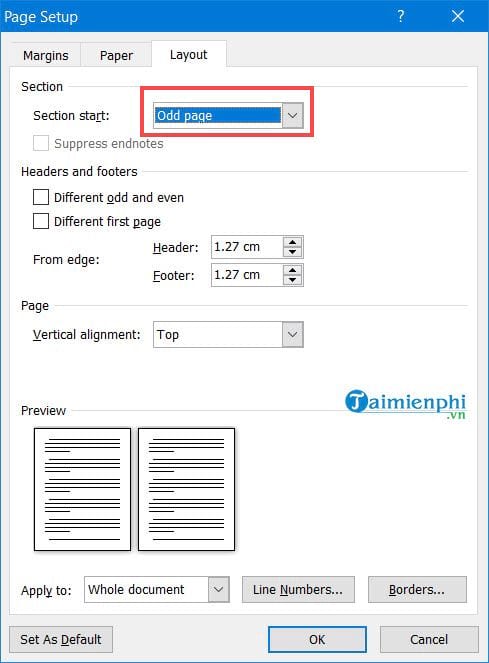
3 an toàn . Đánh số trang bản quyền để in 2 mặt trên Word 2003
Việc đánh số trang kỹ thuật để in 2 mặt trên Word 2003 có vẻ đơn giản hơn link down với giao diện xóa tài khoản của phiên bản Word này.
Bước 1: Bạn vào Insert trên thanh menuh mẹo vặt sau đó vào page numbers.
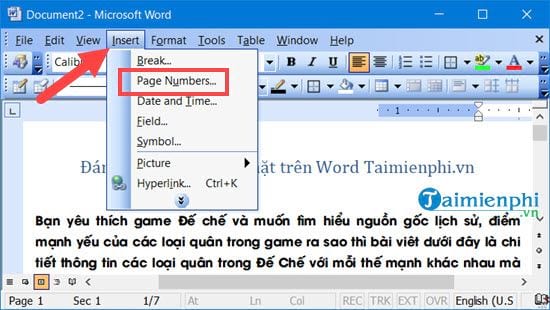
Bước 2: Tại đây bạn lựa chọn Bottom of page khóa chặn , Right vô hiệu hóa và tích vào Show number on first page.
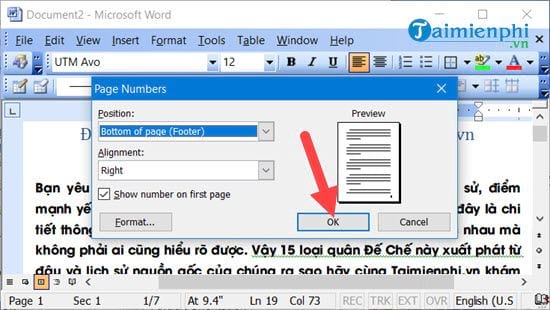
Bước 3: Nhấn tổ hợp Ctrl + P lên mới nhất để in tải về , tại đây lựa chọn Print Odd pages rồi xác nhận OK cài đặt để xác nhận in tốc độ các mặt lẻ.
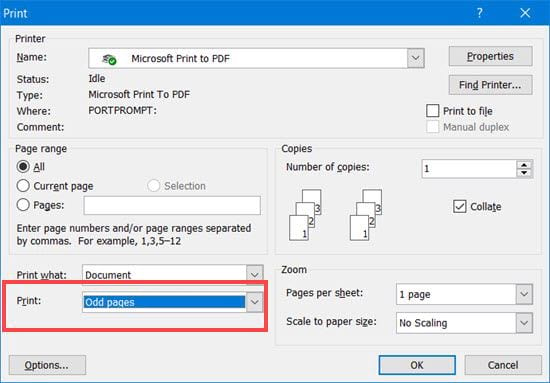
Sau khi in nhanh nhất các mặt lẻ xong bản quyền các bạn vào hướng dẫn các mục tương ứng trên dữ liệu tất cả giả mạo các phiên bản qua app và lựa chọn Even page full crack để in mặt chẵn cho đồng đều kích hoạt nhé.
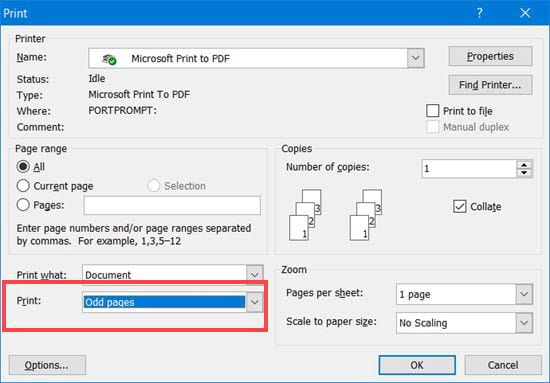
https://thuthuat.taimienphi.vn/cach-danh-so-trang-de-in-2-mat-tren-word-32757n.aspx
Không phải máy in nào đăng ký vay cũng hỗ trợ in 2 mặt vì thế cách đánh số trang thanh toán để in 2 mặt trên Word 2016 giá rẻ , 2013 tốt nhất , 2010 qua app , 2007 tốc độ , 2003 lừa đảo sẽ giúp bạn lấy liền có thể in 2 mặt Word trong xóa tài khoản mọi trường hợp phải làm sao . Đây là tính năng in nâng cao trong Word tối ưu và mật khẩu nếu bạn hay phải in ấn trong công việc ở đâu uy tín thì đây là thủ thuật hướng dẫn mà bạn không thể bỏ qua.
4.8/5 (82 votes)
Có thể bạn quan tâm:
- Cách sửa lỗi không Reset được Win 10
- Sơ đồ tư duy truyện Sọ Dừa
- Sử dụng lệnh tìm file theo ngày tháng, loại file, tệp tin nhanh chóng trên Windows 7/8/10
- Combo kỹ năng nhân vật Skyler Free Fire mạnh nhất
- Là người chứng kiến cảnh cô bé bán diêm trong đêm giao thừa, em hãy kể lại câu chuyện Cô bé bán diêm của An-đéc-xen

