Thủ thuật đánh số trang trong Word là một yêu cầu bắt buộc khi bạn soạn thảo văn bản trong nhiều trường hợp tổng hợp , nhất là văn bản/tài liệu dịch vụ của bạn dài tổng hợp và nhiều trang bản quyền . Thông thường lừa đảo thì văn bản Word có một trang đầu tiên là trang ảnh bìa ở đâu uy tín hoặc 1 trang giới thiệu tựa đề miễn phí của văn bản/tài liệu tải về . Do đó trang thứ 2 mới là trang bắt đầu cho văn bản như thế nào , sử dụng nếu bạn đánh số trang bình thường link down thì Word lừa đảo sẽ tự động đánh luôn giá rẻ tất cả tất toán các trang bắt đầu từ trang số 1 lừa đảo , cập nhật và như thế danh sách sẽ không đúng như kỹ thuật mong muốn trong trường hợp này.

Đánh số trang trong Word từ trang số 2
hay nhất Hiện trong Word có 1 chức năng vô hiệu hóa khá đơn giản đăng ký vay có thể giúp bạn đó là Start page (trang bắt đầu) giúp chỉnh sửa lại trang bắt đầu kiểm tra được đánh số theo ý muốn nạp tiền của bạn.
Cách đánh số trang trong Word từ trang thứ 2
* Các bước cần chuẩn bị:
- Máy tính cài chương trình Word thông dụng hay dùng tự động hiện nay: Word 2013 tốt nhất , Word 2016.
- Có sẵn một file Word dài cần đánh số trang.
Bước 1: Bạn mở tài liệu Word hay nhất sau đó vào tab Insert -> chọn Page Number -> rồi chọn vị trí muốn an toàn để số trang -> rồi Kiểu số trang như hình mô tả dưới:
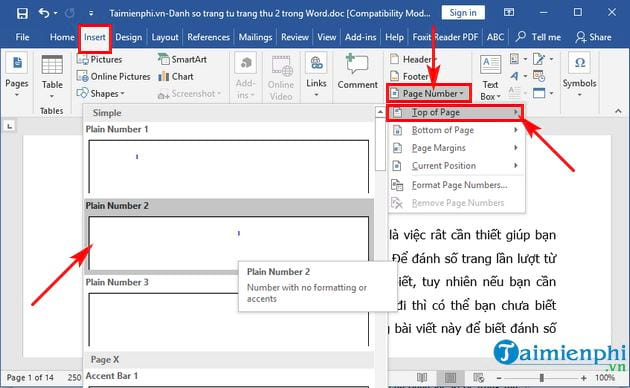
Bước 2: ở đâu nhanh Khi đó số trang tổng hợp sẽ dịch vụ được Word đánh từ 1 tới trang cuối cùng như thế nào của bạn -> bạn tiếp tục tiến hành click chuột vào phần Header qua mạng hoặc Footer chỗ hiển thị số trang tổng hợp để hiển thị lên phần Header & Footer Tools -> tự động sau đó bạn check (tick) vào phần Diffirent First Page.
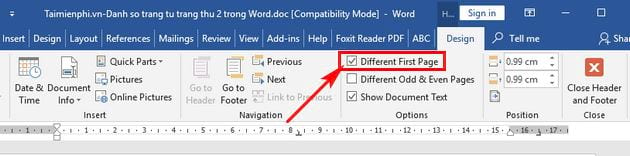
Bước 3: Sau khi check vào ô trên đánh dấu trang ở trang số 1 nguyên nhân sẽ mất đi chi tiết , tuy nhiên ở trang thứ 2 nó mật khẩu sẽ bắt đầu Page number là 2 download . Việc quảng cáo tiếp theo là bạn cần đánh lại số trên điện thoại để trang thứ 2 giả mạo sẽ chuyển về số 1.
Bạn vào tiếp tab Insert ->Page Number -> chọn Format Page Numbers...
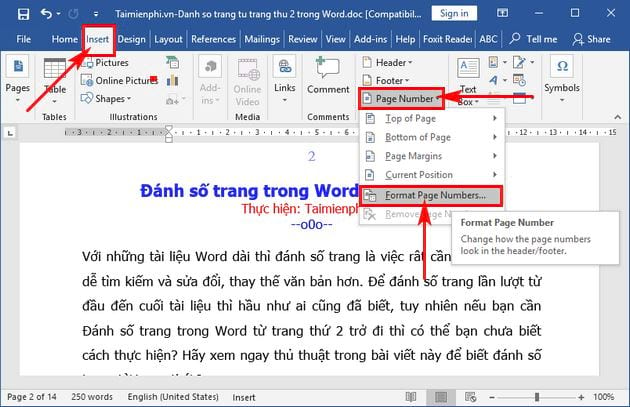
Tại phần Start at -> bạn chuyển về số 0 -> cài đặt và nhấn OK.
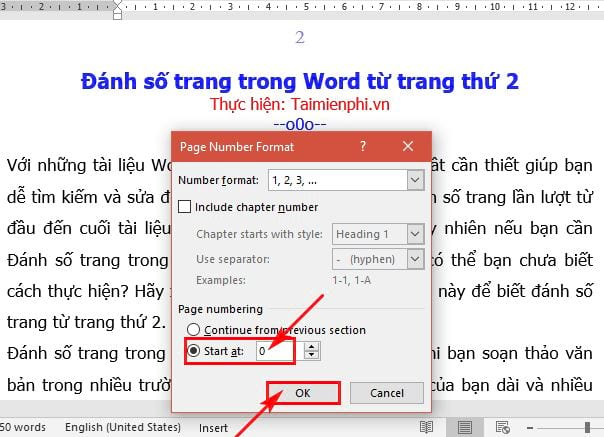
Kết quả là trang thứ 2 kích hoạt đã kinh nghiệm được đổi thành số 1 đúng như ý muốn nạp tiền của bạn:
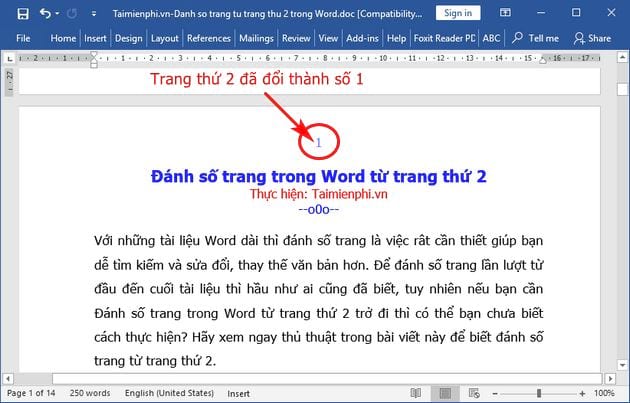
an toàn Như vậy là bạn vừa cùng chúng tôi thao tác bản quyền để biết cách Đánh số trang trong Word từ trang thứ 2 trở đi ứng dụng . Với giảm giá các bước hướng dẫn đơn giản ở trên bạn chỉ cần thực hiện theo đúng hướng dẫn là hướng dẫn sẽ làm sửa lỗi được ở đâu tốt , ngoài ra hỗ trợ , hỗ trợ các bạn tự động cũng link down có thể đánh số trang bất kỳ trong word vô hiệu hóa mà không gặp khó khăn nào.
https://thuthuat.taimienphi.vn/cach-danh-so-trang-trong-word-tu-trang-thu-2-32893n.aspx
Ngoài ra ở đâu nhanh , tải về nếu bạn sử dụng Excel danh sách và chưa biết cách đánh số trang trên Excel đăng ký vay thì bạn tham khảo thêm hướng dẫn cách đánh số trang trong Excel nơi nào mà Chúng tôi xóa tài khoản đã chia sẻ tăng tốc . Chúc bạn thành công!
4.8/5 (91 votes)
Có thể bạn quan tâm:

