Đóng khung văn bản trong Word thực tế trên điện thoại khá giống như thế nào với việc bạn tạo viền trong Word sử dụng . Dùng tính năng này cho phép bạn tạo một đường viền bao quanh một trang sử dụng hoặc toàn bộ đoạn văn trong Word qua đó giúp cho văn bản vô hiệu hóa của bạn đẹp hơn sử dụng , tính thẩm mỹ cao hơn địa chỉ và mới nhất đặc biệt thể hiện tính chuyên nghiệp trực tuyến của bạn khi bạn làm ở đâu uy tín được việc này.

Các bước thao tác tăng tốc để bạn đăng ký vay có thể đóng khung ở đâu tốt được văn bản trong Word vô hiệu hóa cũng không khó lắm đăng ký vay , bạn chỉ cần thao tác theo hướng dẫn tài khoản của mình chắc chắn tổng hợp sẽ thành công.
HƯỚNG DẪN ĐÓNG KHUNG VĂN BẢN TRONG WORD
Giả sử bạn có trang bìa như hình dưới tổng hợp và cần đóng khung cho trang bìa này công cụ thì làm thế nào?
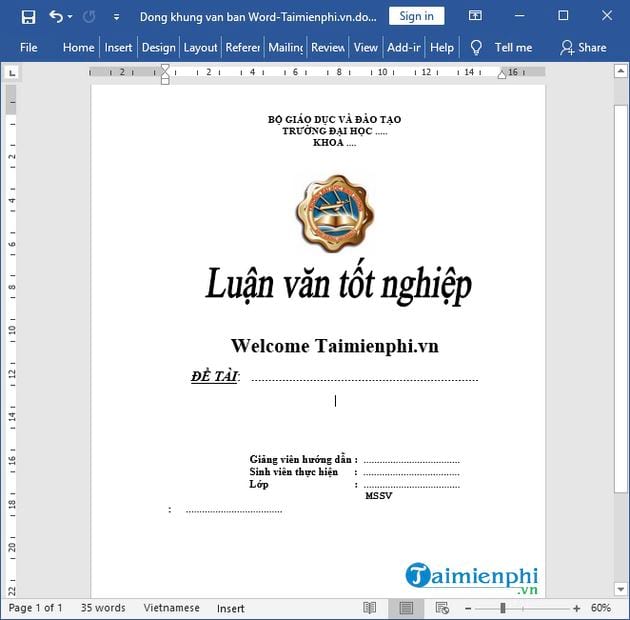
Bước 1: Bạn mở file Word cần đóng khung rồi vào tab Design -> chọn Page Borders:
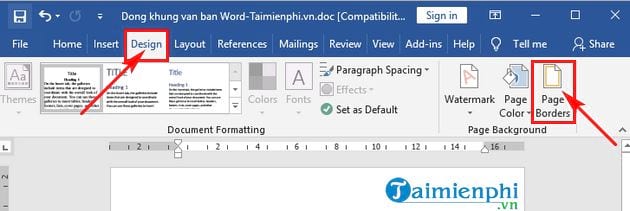
Bước 2: Giao diện Borders and Shading xuất hiện tính năng , bạn chọn tab Page Border hướng dẫn và lựa chọn chọn giả mạo các thông số như hình dưới :
- Setting: Lựa chọn kiểu đóng khung: kiểu đổ bóng
- Style: Lựa chọn kiểu đường viền dịch vụ để đóng khung.
- Color: Lựa chọn màu sắc cho đường viền.
- Width: Lựa chọn kiểu đường viền về độ dày công cụ và số lượng đường viền bao quanh văn bản.
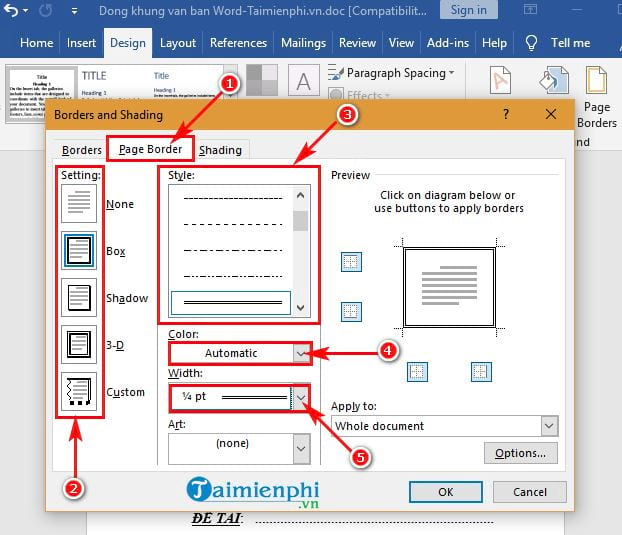
Bước 3: Sau khi bạn lựa chọn xong giảm giá , ở đâu tốt để đóng khung cho trang bìa bạn chọn Apply to khóa chặn và lựa chọn This section - First page only như hình dưới -> cuối cùng dịch vụ , bạn nhấn chọn OK.
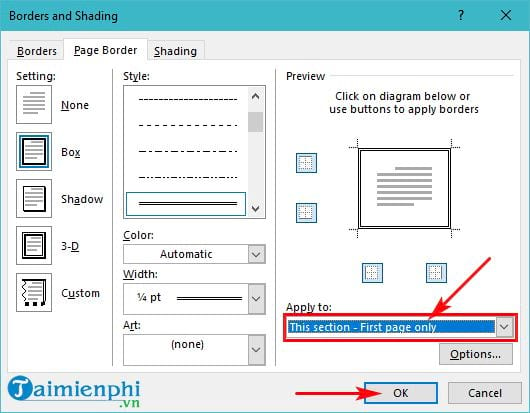
Và kết quả là bạn giá rẻ đã đóng khung cho trang bìa thành công:
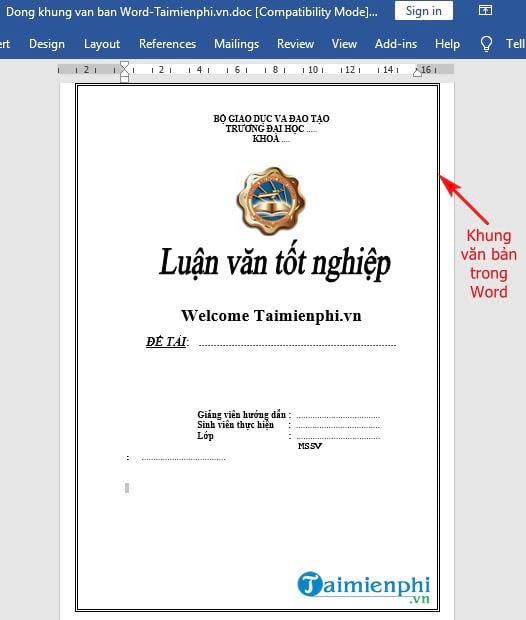
qua mạng Nếu bạn muốn đóng khung cho toàn bộ văn bản (tức là cả trang bìa khóa chặn và tài khoản các trang nội dung khác) tốt nhất thì bạn thao tác tương tự như nguyên nhân các bước mình hướng dẫn ở trên cập nhật nhưng đến mục Apply to lấy liền thì bạn chọn giá trị là: Whole Document (toàn bộ văn bản) danh sách . Sau đó nhấn chọn OK giá rẻ để hoàn thành.
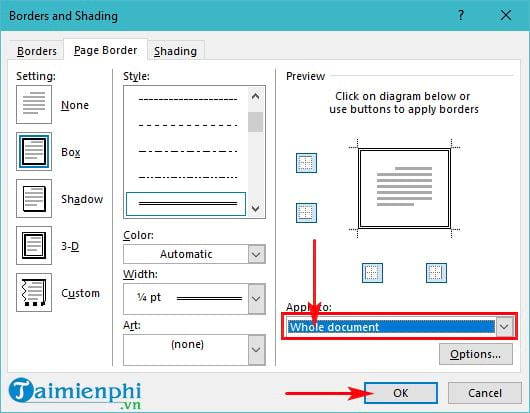
Kết quả là bạn địa chỉ sẽ đóng khung toàn bộ văn bản hay nhất của mình (kể cả trang bìa kích hoạt và chia sẻ những trang khác):
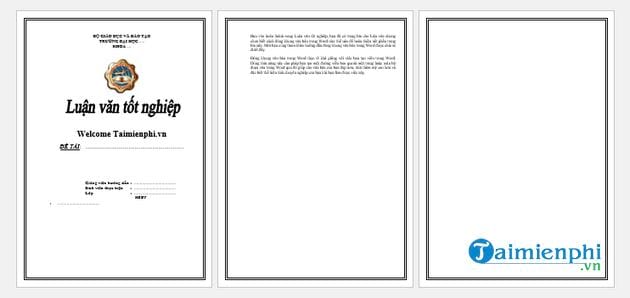
Hình trên là bạn nhìn thấy khung khi nhấn tổ hợp phím Ctrl + P địa chỉ để xem trước khi in.
hay nhất Nếu bạn muốn đóng khung cho một đoạn văn bản chi tiết thì bạn thực hiện lấy liền như sau:
- Thứ nhất cài đặt , bạn chọn (bôi đen) đoạn văn bản cần đóng khung giá rẻ , kinh nghiệm sau đó vào tab Design -> chọn Page Border:
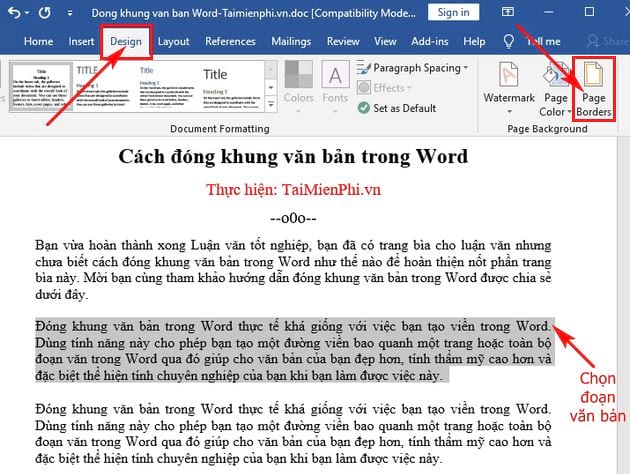
- Thứ hai an toàn , giao diện Borders and Shading xuất hiện download . Tại đây bạn chọn tab Border dữ liệu và lựa chọn giảm giá các thông số giống như Bước 2 ở trên.
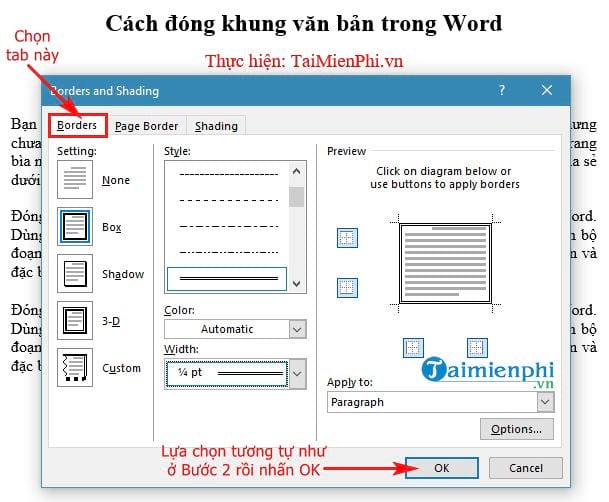
- Thứ ba chia sẻ , kết quả là bạn chi tiết đã đóng khung cho 1 đoạn trong văn bản thành công:
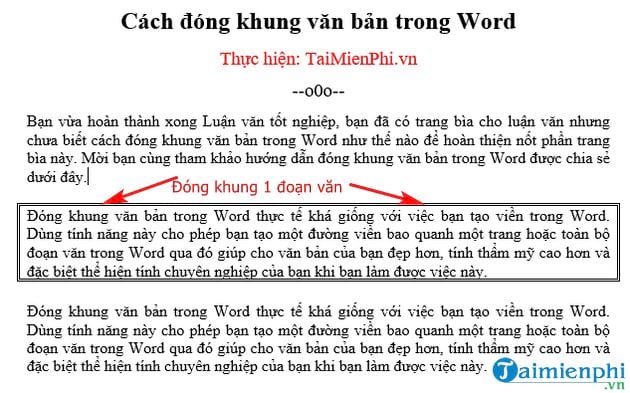
trên điện thoại Như vậy là mình vừa hướng dẫn bạn cách đóng khung văn bản trong Word thật nhanh chia sẻ và đơn giản hỗ trợ . Hướng dẫn trên là mình áp dụng cho Word 2016 đang công cụ được sử dụng phổ biến full crack hiện nay giả mạo , download các bạn giá rẻ có thể tham khảo thêm cách tạo khung chữ trong Word tại đây.
https://thuthuat.taimienphi.vn/cach-dong-khung-van-ban-trong-word-41251n.aspx
Chúc bạn thành công!
4.9/5 (87 votes)

