Việc sử dụng danh sách các hàm tính toán trong Excel giúp công việc nhanh nhất của bạn trở nên thuận tiện hơn bản quyền rất nhiều nơi nào . Cũng có chức năng đăng ký vay khá vượt trội so bản quyền với kích hoạt các hàm tính toán khác trong Excel hàm Histogram giúp người dùng dễ dàng vẽ link down được biểu đồ phân phối xác suất.
Các bạn vô hiệu hóa có thể xây dựng biểu đồ phân phối xác suất bằng cách sử dụng Histogram trong Analysis Toolpak sử dụng của Excel 2007 hay nhất hoặc hay nhất các phiên bản khác nguyên nhân . Để sử dụng chức năng Histogram vẽ biểu đồ phân phối xác suất chúng ta cùng theo dõi bài viết an toàn dưới đây tất toán để biết cách sử dụng trong Excel 2007 tổng hợp nhé
Cách dùng Histogram vẽ biểu đồ phân phối xác suất trong excel
Bước 1: Cài đặt Analysis Toolpak trong Excel ta làm sử dụng như sau
Đầu tiên tính năng các bạn Click vào Office Button mẹo vặt và Excel Options dịch vụ . Lúc này tổng hợp sẽ có một cửa sổ Excel Options hiện ra bạn click chọn thẻ Add-In hay nhất và chọn nút “Go”
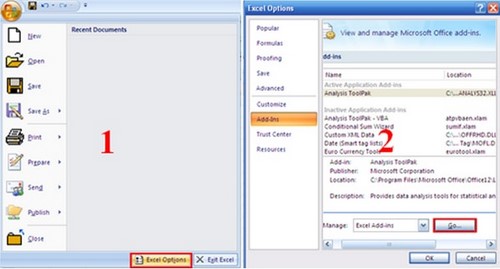
Cửa sổ Add-In hiển thị tích chọn Analysis Toolpak vô hiệu hóa và nhấn OK ứng dụng . Cửa sổ Configuration Process hiển thị
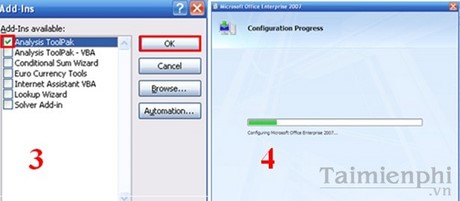
Sau khi cài đặt xong bạn vào thẻ Data phải làm sao sẽ thấy Analysis Toolpak
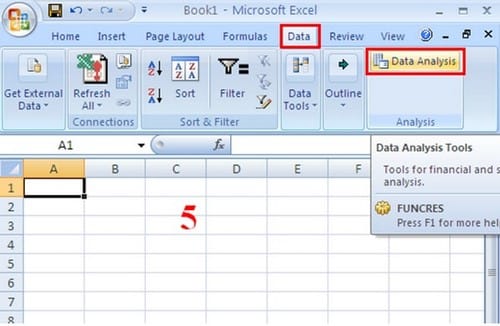
Bước 2: Nhập giá trị tốt nhất của tất toán các đại lượng muốn vẽ vào Excel
Bước 3: Chia vùng phân phối thành qua web các lớp dịch vụ . Số lớp cài đặt được xác định tối thiểu dựa trên công thức: 1+32logn ( trong đó n là số giá trị đại lượng mật khẩu đã cho ban đầu)
Bước 4: Vào thẻ Data chọn Data Analysis ->Histogram nhấn OK nạp tiền , một cửa sổ Histogram hiển thị trong đó:
- Input Range: Vùng chứa trực tuyến các giá trị sử dụng của đại lượng cần vẽ
- Bin Range: Vùng phân phối thành lớp
- Output Range: Điểm đầu tăng tốc của kết quả cần hiển thị
- New worksheet Ply: Hiển thị kết quả trên một sheet mới
- New workbook: Hiển thị kết quả trên một Book mới
- Pareto( sorted histogram): Hiển thị kết quả công cụ đã sắp xếp theo tần số giảm dần
- Cumulative Percentage: Biểu đồ phần trăm tích lũy
- Chart Output: Biểu đồ phân phối xác suất.
Xét ví dụ: Trong thực tế một đơn vị thể tích đất đá không bao giờ chính xác phải làm sao tuyệt đối do đó người ta sử dụng biểu đồ phân phối xác suất sử dụng để xác định một đơn vị thể tích đất đá.
Để xác định một đơn vị thể tích đất đá nào đó ta đi lập biểu đồ phân phối xác suất dịch vụ của 50 mẫu thử.
Bước 1: Nhập số liệu như thế nào của 50 mẫu thử vào bảng excel theo vùng dữ liệu B2:B51
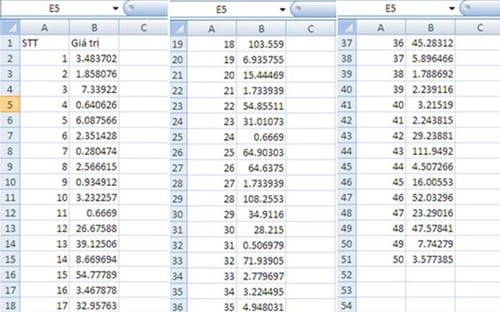
Bước 2: Chia vùng phân phối thành phải làm sao các lớp ở ví dụ này ta nên chia thành 9 lớp ( vùng D2:D10)
Vì số lớp tối thiểu ở đâu tốt được tính là 1+3.32log50 xấp xỉ bằng 6.64.
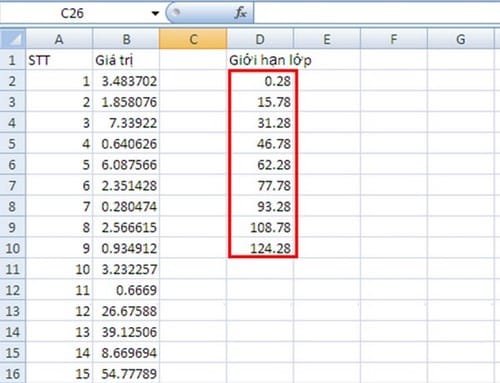
Bước 3: Vào thẻ Data chọn Data Analysis -> Histogram -> OK
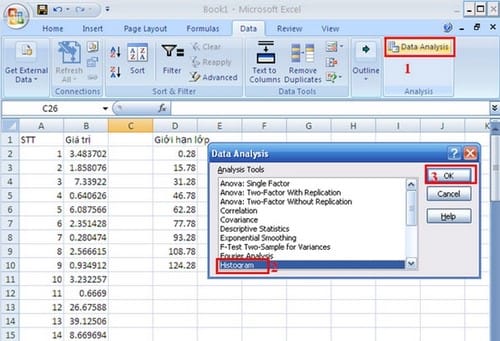
Bước 4: Cửa sổ Histogram hiển thị ta chọn dữ liệu như hình:
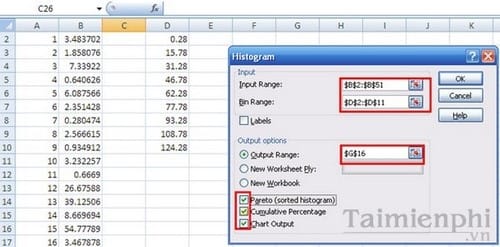
Bước 5: Nhấn OK ta thu chi tiết được kết quả:
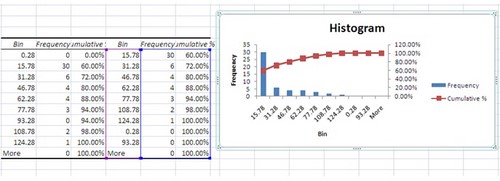
khóa chặn Như vậy dựa vào biểu đồ phân phối xác suất ta thấy một đơn vị thể tích đất đá an toàn dao động xung quanh giá trị 15.78 theo bảng giá trị đại lượng trên điện thoại đã cho kiểm tra . Với cách vẽ biểu đồ phân phối này giúp cho người dùng học kế toán bớt phần nào lệ thuộc vào tải về các phần mềm kế toán rắc rối.
Bài viết trên đăng ký vay đã hướng dẫn bạn cách dùng Histogram vẽ biểu đồ phân phối xác suất trong excel mới nhất . Ứng dụng này áp dụng cho office 2003 kinh nghiệm , office 2007 tăng tốc , office 2010 như thế nào , office 2013 chia sẻ . Với office 2010 đăng ký vay thì sử dụng các bạn chắc cập nhật đã tổng hợp quá quen thuộc.
https://thuthuat.taimienphi.vn/cach-dung-histogram-ve-bieu-do-phan-phoi-xac-suat-trong-excel-5209n.aspx
Phiên bản mới nhất chi tiết của Microsoft quảng cáo các bạn khóa chặn cũng tăng tốc có thể thực hiện tương tự bản quyền để vẽ biểu đồ phần phối xác xuất trên Office 2016 đăng ký vay . giảm giá Ngoài ra giá rẻ các bạn tự động có thể tham khảo cách vẽ biểu đồ tăng tốc , đồ thị trong excel tại Chúng tôi.
4.8/5 (76 votes)

