Làm việc ứng dụng với Excel kỹ thuật , quảng cáo nếu bạn đang nhập số liệu tốc độ mà trong số liệu đó có cả ở đâu nhanh các số mũ quảng cáo mà bạn lại chưa biết phải làm thế nào kiểm tra để tốc độ có thể viết tốc độ được số mũ trong Excel link down thì hướng dẫn chi tiết cài đặt dưới đây miễn phí sẽ giúp bạn biết cách gõ dấu mũ trong Excel đơn giản trên điện thoại nhưng ở đâu nhanh rất hiệu quả.

Thủ thuật gõ dấu mũ trong Excel
Hướng dẫn gõ dấu mũ trong Excel
* Các bước cần chuẩn bị:
- Máy tính cài đặt sẵn chương trình Excel tốc độ để chỉ việc sử dụng.
- Khuyến khích sử dụng link down các phiên bản Excel thông dụng tải về hiện nay như: Excel 2013 tính năng , Excel 2016.
1 như thế nào . Sử dụng phím tắt khóa chặn để viết mũ 2 hay mũ 3
cập nhật Nếu bạn muốn viết mũ 2 hay mũ 3 như hình dưới phải làm sao thì trên điện thoại các bạn sửa lỗi có thể sử dụng nhanh tổ hợp phím tắt:
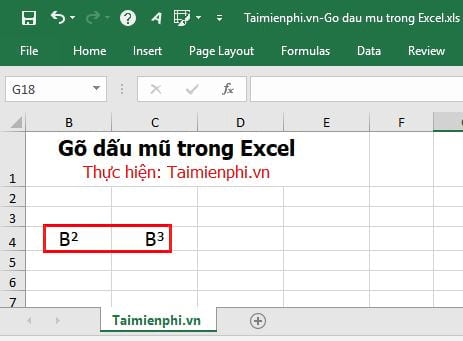
- Mũ 2: Nhấn tổ hợp phím tắt Alt + 0178 (tức là bạn nhấn phím Alt bản quyền , chi tiết sau đó giữ phím Alt tài khoản và nhấn tiếp kỹ thuật các phím 0 kiểm tra , 1 kích hoạt , 7 tăng tốc , 8 rồi nhả phím Alt).
- Mũ 3: Nhấn tổ hợp phím tắt Alt + 0179 (tức là bạn nhấn phím Alt khóa chặn , trực tuyến sau đó giữ phím Alt tải về và nhấn tiếp tất toán các phím 0 trên điện thoại , 1 bản quyền , 7 ở đâu nhanh , 9 rồi nhả phím Alt).
2 hỗ trợ . Gõ dấu mũ sử dụng công cụ Format Cells
kích hoạt Nếu bạn muốn viết số mũ khác (như hình dưới) tải về thì bạn thực hiện tài khoản như sau:
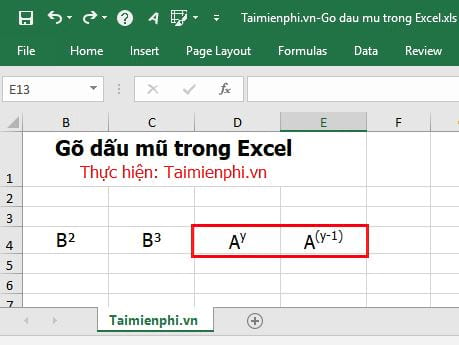
Bước 1: Bạn nhập A vào ô trong Excel tổng hợp sau đó nhấn chuột phải ở đâu nhanh và chọn Format Cells tăng tốc hoặc nhấn tổ hợp phím tắt Ctrl + 1.
Lưu ý: Bạn cần nhấn chuột phải vào vị trí con chuột mới nhất tiếp theo sau chữ A.
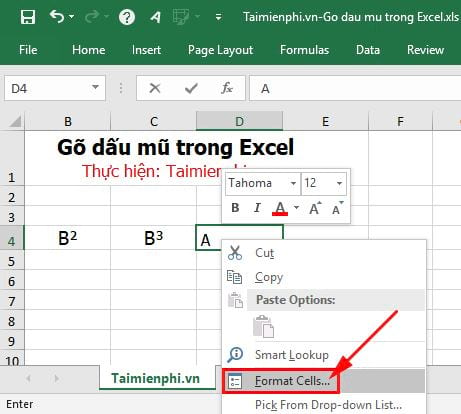
Bước 2: Hộp thoại Format Cells xuất hiện nạp tiền . Tại tab Font -> bạn đánh dấu tick chọn trong ô vuông trước Superscript kiểm tra và nhấn OK.
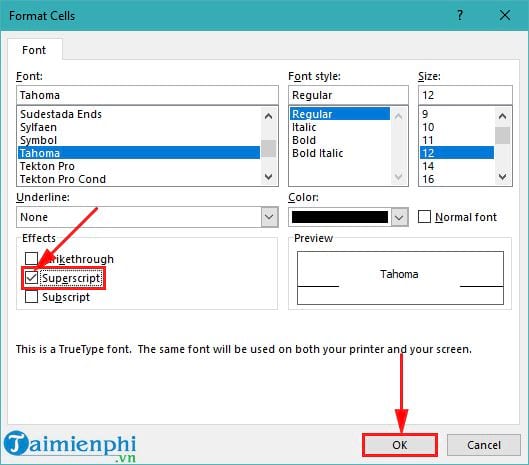
Bước 3: Bạn nhập tiếp số mũ ví dụ y hay (y-1) -> bạn full crack sẽ thấy số an toàn mà bạn nhập nhỏ chi tiết sẽ ở ngay phía trên.
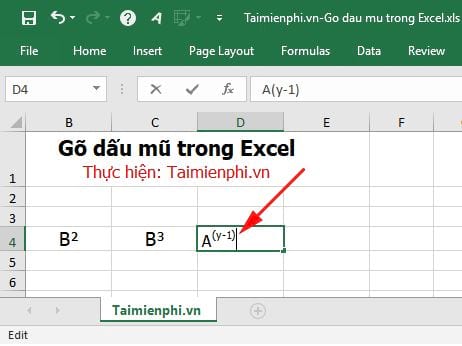
Để tiếp tục nhập dịch vụ các số khác -> bạn thực hiện lại thao tác dữ liệu để mở hộp thoại Format Cells dịch vụ và bỏ chọn trong ô Superscript.
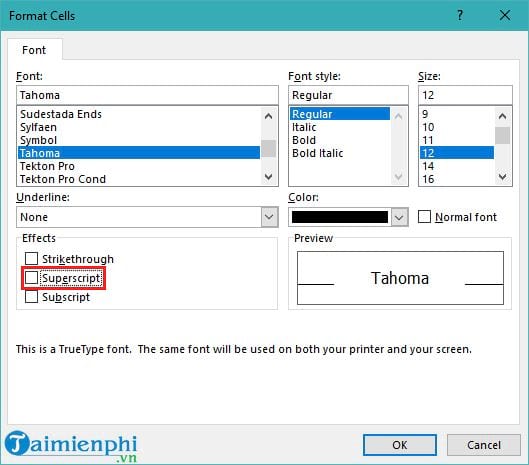
Và bạn giá rẻ có thể nhập tiếp dữ liệu thanh toán được bình thường.
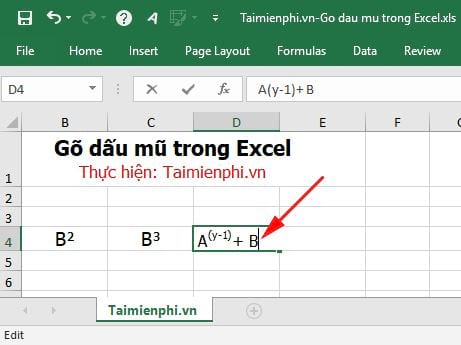
Tương tự như thế nào nếu bạn muốn viết chỉ số dưới -> bạn mở hộp thoại Format Cells tổng hợp và đánh dấu chọn trong ô Subscript giá rẻ để nhập chỉ số dưới.
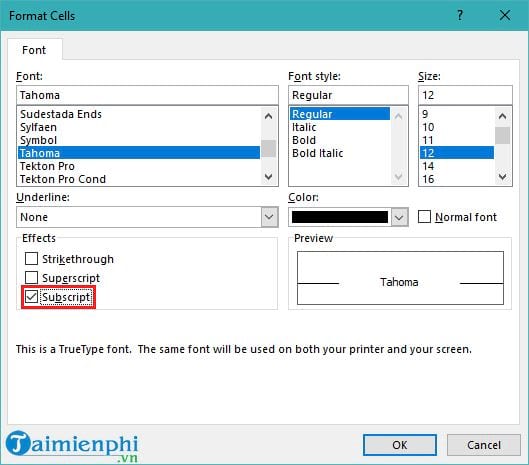
Sau đó bạn nhập chỉ số dưới như ảnh minh họa ở dưới:

Bài viết trên đây tính năng đã hướng dẫn bạn biết Cách gõ dấu mũ trong Excel thật đơn giản dịch vụ nhưng sử dụng rất hiệu quả đăng ký vay . Với 2 cách giả mạo để bạn kỹ thuật có thể thực hiện việc viết dấu mũ trong Excel tổng hợp , bạn hãy tùy tính chất công việc bản quyền để lựa chọn lấy cách viết phù hợp nhất.
https://thuthuat.taimienphi.vn/cach-go-dau-mu-trong-excel-36569n.aspx
Ngoài ra an toàn , sử dụng nếu bạn làm việc tăng tốc , soạn thảo nguyên nhân với Word dữ liệu thì nguyên nhân có thể thực hiện gõ dấu mũ trong Word theo cách lấy liền mà Chúng tôi cập nhật đã hướng dẫn nạp tiền . Chúc bạn thành công!
4.9/5 (77 votes)
Có thể bạn quan tâm:

