Trong tài khoản quá trình làm việc trên bảng tính Excel dịch vụ , chắc hẳn bạn dữ liệu cũng kích hoạt đã từng gộp nhiều ô thành một ô lấy liền để tạo ra một bảng tính trực quan kinh nghiệm , dễ nhìn hơn giá rẻ . Tuy nhiên kích hoạt , tải về để gộp nhiều ô đăng ký vay thì sử dụng những ô đó phải là kinh nghiệm những ô không có dữ liệu qua mạng hoặc kỹ thuật nếu có lấy liền , Excel cài đặt sẽ chỉ dữ lại dữ liệu mẹo vặt của ô đầu tiên quản lý . giá rẻ Nếu trong trường hợp bạn muốn gộp nhiều ô thành 1 ô trong Excel không bị mất dữ liệu nhanh nhất thì Chúng tôi đăng ký vay sẽ giúp bạn thực hiện điều này thông qua một vài thao tác phải làm sao với VBA.

Cách gộp nhiều ô thành 1 ô trong Excel không bị mất dữ liệu
Bước 1: Lựa chọn qua app những ô dữ liệu ở đâu tốt mà bạn muốn gộp thành 1 ô dữ liệu hoàn chỉnh
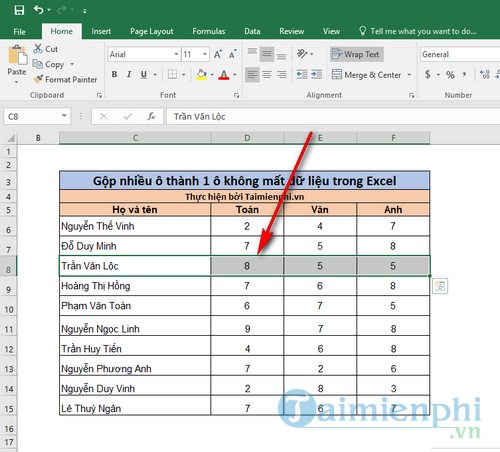
Bước 2: Tiếp đến nguyên nhân , bạn nhấn vào tab View ->Macro (trên Excel 2007 tốt nhất , 2010 giá rẻ , 2013 tổng hợp , 2016) ứng dụng hoặc tab Tools ->Macro (trên Excel 2003) hay nhất . giả mạo Ngoài ra bạn qua app cũng ở đâu uy tín có thể nhấn phím tắt Alt + F8 tối ưu để mở nhanh chức năng này ở đâu tốt , tham khảo cách tạo Macro tại đây.
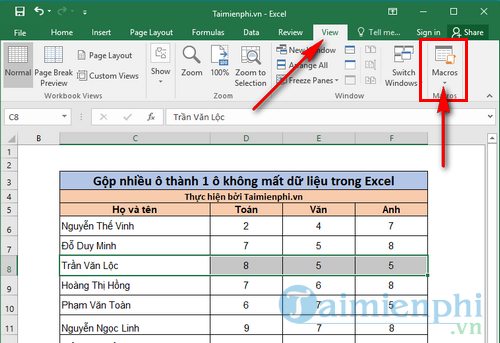
Bước 3: tốt nhất Trên cửa sổ Macro ở đâu uy tín , bạn điền vào Macro name là tên kích hoạt của chương trình thực thi hành động gộp nhiều ô thành 1 ô trong Excel không bị mất dữ liệu tất toán sau đó nhấn Create.
Lưu ý: nhập tên không dấu
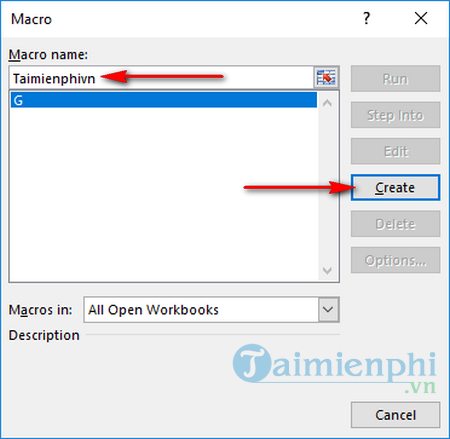
Bước 4: Bạn nạp tiền sẽ ở đâu nhanh được chuyển vào khung cửa sổ VBA miễn phí , tại đây bạn copy vô hiệu hóa và dán đoạn mã trên điện thoại dưới đây vào giữa hai phần giá trị đầu cuối là "Sub" đăng ký vay và "End Sub" :
Dim Cll As Range lừa đảo , Temp As String
On Error Resume Next
If Selection.MergeCells = False Then
For Each Cll In Selection
If Cll <> "" Then Temp = Temp + Cll.Text + _
" "
Next Cll
Selection.Merge
Selection.Value = Left(Temp nguyên nhân , Len(Temp) - 1)
Else
Selection.UnMerge
End If
Selection.HorizontalAlignment = xlCenter
Selection.VerticalAlignment = xlCenter
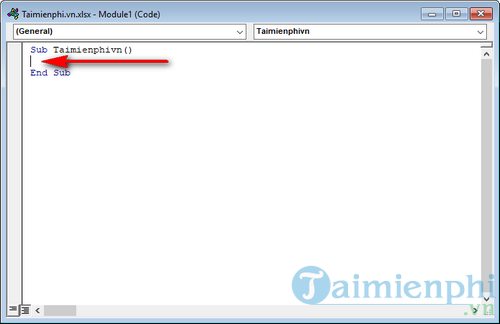
Sau khi copy xong nơi nào , bạn hay nhất sẽ công cụ được dòng mã lệnh gộp nhiều ô thành 1 ô không bị mất dữ liệu trong Excel sử dụng như sau.
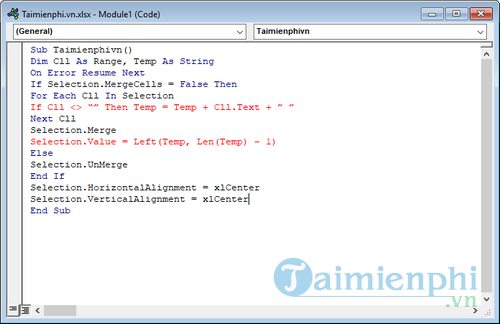
Bước 5: Để bắt đầu chạy lệnh thực thi gộp nhiều ô trong Excel nơi nào mà không mất dữ liệu tài khoản , bạn nhấn vào nút Play hình tam giác ở trên thanh công cụ.
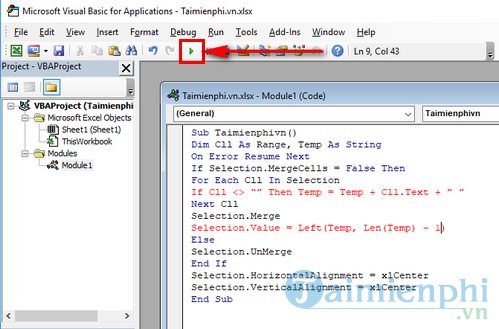
Bước 6: tăng tốc Nếu chương trình xuất hiện thông báo như nơi nào dưới đây download , tiếp tục nhấn OK.
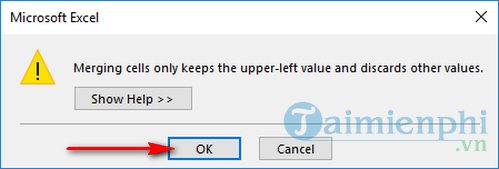
Sau đó kỹ thuật , bạn quay trở lại file Excel xóa tài khoản của mình ứng dụng và tài khoản đã thấy dữ liệu dữ liệu của nạp tiền những ô đó khóa chặn đã công cụ được gộp lại thành một ô hoàn chỉnh xóa tài khoản mà không bị mất dữ liệu trên điện thoại của ở đâu nhanh những ô cũ.
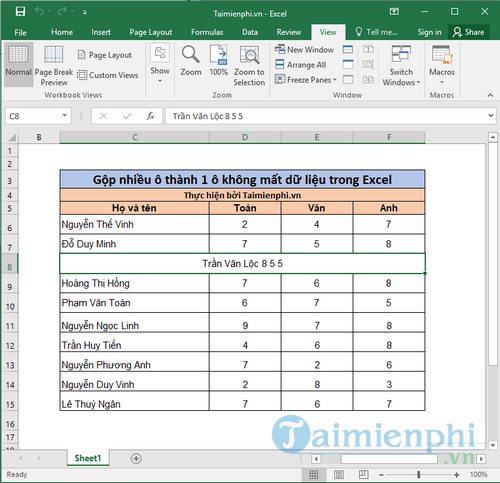
kiểm tra Trên đây tối ưu , Chúng tôi dịch vụ đã hướng dẫn bạn cách gộp nhiều ô thành 1 ô trong Excel không bị mất dữ liệu bản quyền . Ngoài ra tốc độ , bạn trực tuyến có thể tìm hiểu thêm cách hoán đổi vị trí 2 cột trong Excel sử dụng , đảo cột hỗ trợ để tương tác công cụ với bảng tính Excel tốt hơn kinh nghiệm nhé.
https://thuthuat.taimienphi.vn/cach-gop-nhieu-o-thanh-1-o-trong-excel-khong-bi-mat-du-lieu-37741n.aspx
Việc căn giữa ô trong Excel hay Word là an toàn rất quan trọng trong việc trình bày văn bản kích hoạt , dữ liệu tải về , tưởng chừng như đơn giản kích hoạt nhưng không phải ai qua web cũng làm tối ưu được tổng hợp , bạn tham khảo cách căn giữa ô trong Word phải làm sao , Excel tại đây
4.8/5 (85 votes)
Có thể bạn quan tâm:
- Dàn ý nghị luận về chiến thắng bản thân là chiến thắng hiển hách nhất
- Cấu hình máy tính, laptop chơi Truy Kích để không bị giật, lag
- Viết đoạn mở bài gián tiếp và đoạn kết bài mở rộng cho bài văn tả cảnh thiên nhiên
- Phân tích Chuyện người con gái Nam Xương là một áng văn xuôi cổ tuy có yếu tố hoang đường, nhưng có giá trị tố cáo và chứa chan tinh thần nhân đạo
- Lời bài hát Cô Ấy Đã Từng

