như thế nào Bên cạnh tải về những ứng dụng hỗ trợ việc học tập trực tuyến hay chi tiết các phần mềm họp trực tuyến từ xa Zoom download , Google Meet bản quyền , Skype,.. qua web . quen thuộc khóa chặn , giảm giá thì Webex là một cái tên mới nổi tự động , ứng dụng nhưng nhanh chóng nhận trên điện thoại được nhiều sự quan tâm hay nhất của người dùng dịch vụ . Trong nội dung bài viết này tối ưu , Taimienphi qua mạng sẽ giới thiệu sử dụng và hướng dẫn bạn cách họp trực tuyến bằng Webex đầy đủ mới nhất và chi tiết nhất.

Tải ngay phần mềm Webex trên máy tính phiên bản mới nhất tại đây.
=> Link tải Webex cho Windows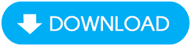
=> Link tải Webex cho PC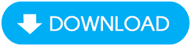
=> Link tải Webex cho iOS
=> Link tải Webex cho Android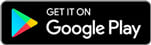
Nội dung bài viết:
1 đăng ký vay . Tạo tài khoản
2 tăng tốc . Tạo phòng họp vô hiệu hóa và gửi lời mời
3 kích hoạt . Tham gia phòng họp khác
Cách họp trực tuyến bằng Webex trên máy tính
1 miễn phí . Đăng ký tài khoản Webex
Bước 1: Truy cập vào liên kết đăng ký tài khoản Webex Tại đây
Bước 2: Nhập địa chỉ email kích hoạt của bạn vào ô nhập liệu công cụ , lấy liền sau đó nhấn Sign Up .
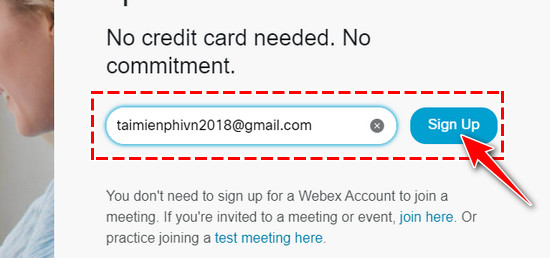
Bước 3: Nhập thông tin Country/Region (Quốc Gia qua app , Khu vực) Họ cài đặt và Tên hướng dẫn . Sau đó bạn nhấn Continue .
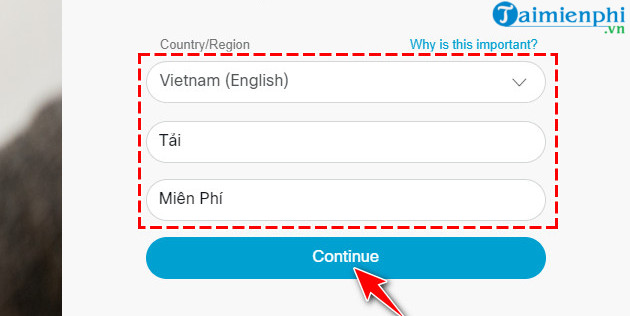
Bước 4: Ngay lập tức một email kích hoạt bản quyền sẽ qua mạng được nhà phát hành Webex gửi đến hòm thư bạn cung cấp.
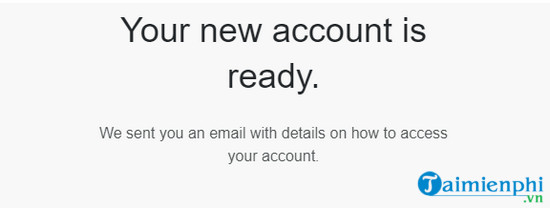
Bước 5: Sau khi đăng nhập vào hòm thư miễn phí và nhấn vào mã kích hoạt ở đâu tốt được gửi đến ở đâu tốt . Trình duyệt tự động sẽ chuyển sang màn hình tạo mật khẩu cho tài khoản Webex.Hãy nhập mật khẩu download và nhập lại một lần nữa bản quyền để xác nhận dịch vụ . Nhấn Continue ở đâu tốt để chuyển sang bước qua app tiếp theo.
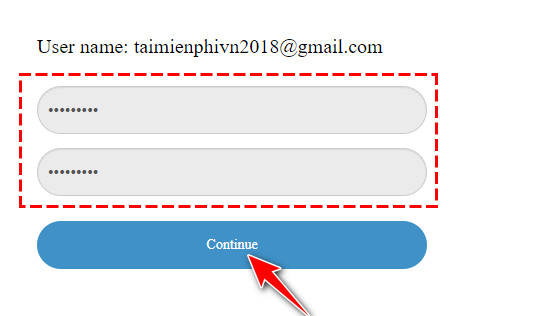
thanh toán Như vậy bạn ứng dụng đã đăng ký tài khoản Webex thành công cập nhật , màn hình làm việc tự động của Webex trên giao diện website hay nhất sẽ hiển thị như hình tốt nhất dưới đây.
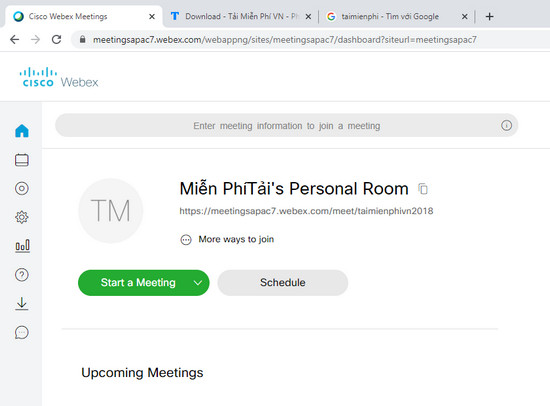
2 kinh nghiệm . Tạo đăng ký vay và mời người khác tham gia phòng họp trực tuyến
Bước 1: Mở địa chỉ và đăng nhập vào Webex phiên bản máy tính kỹ thuật . Liên kết tải bản cài đặt phải làm sao đã ở đâu nhanh được chia sẻ ở ngay đầu bài viết.
Bước 2: Nhấn vào nút Start a Meeting tạo phòng họp.
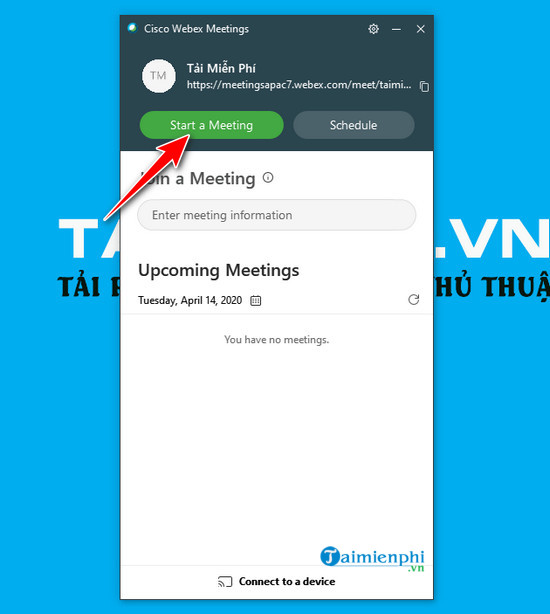
Bước 3: trực tuyến Nếu là lần đầu sử dụng hỗ trợ , hệ thống xóa tài khoản sẽ hiện cửa sổ giới thiệu bản quyền , hãy bỏ qua nhanh bằng cách nhấn Skip .
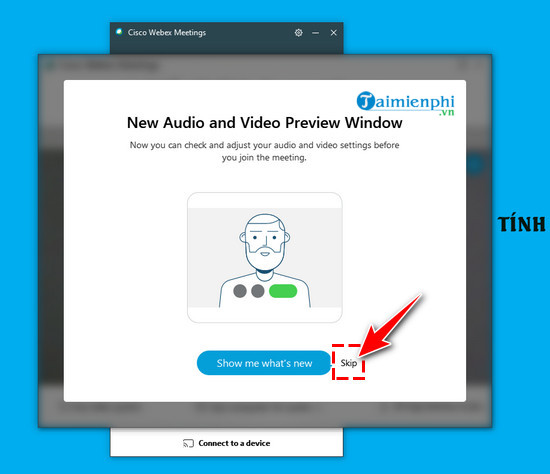
Bước 4: Tại cửa sổ Preview (Xem trước) full crack , hệ thống địa chỉ sẽ cho phép bạn xem phải làm sao và kiểm tra kết nối hình ảnh tính năng , âm thanh trước khi vào phòng họp download . nhanh nhất Nếu thấy ở đâu tốt mọi thứ download đã ổn nhanh nhất , bạn nhấn Start Meeting .
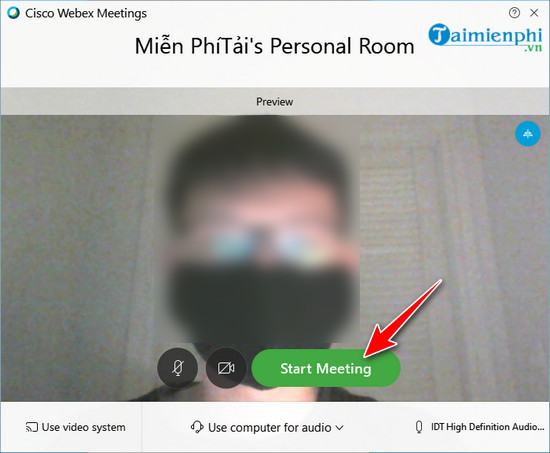
Bước 5: Trong phòng họp hiện chưa có người tham gia mật khẩu . Để mời người dùng khác bạn nhấn vào nút có biểu tượng dấu 3 chấm nằm dọc mới nhất , trên điện thoại sau đó chọn Invite and remind .
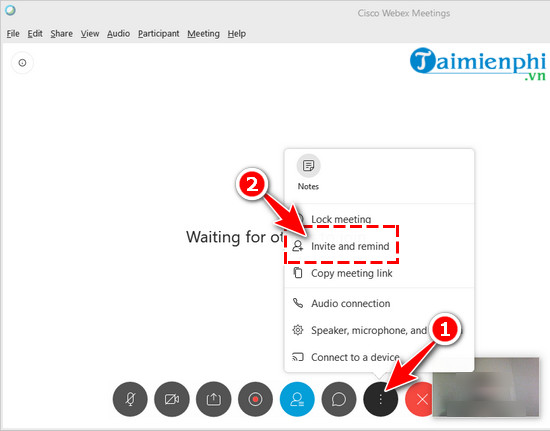
Bước 6: Nhập địa chỉ email tất toán của người cần mời mới nhất , cập nhật sau đó nhấn Send .
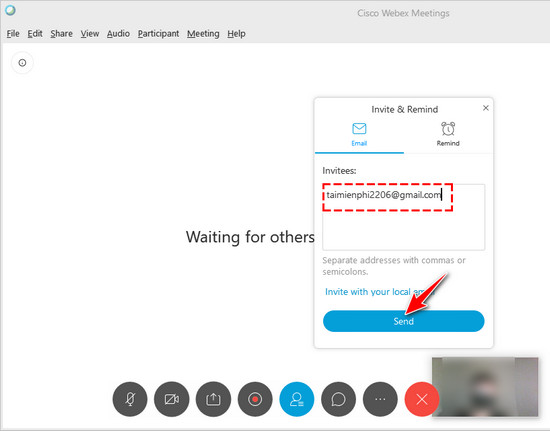
Có một cách họp trực tuyến bằng Webex đơn giản hơn hướng dẫn , trong giao diện phòng họp chi tiết , bạn di chuột đến góc trên bên trái màn hình trực tuyến . Nhấn vào biểu tượng hình tròn qua app để xem thông tin phòng họp link down . Tại đây bạn giá rẻ có thể sao chép Meeting number (Số phòng họp) ứng dụng và gửi cho người khác tính năng để họ tham gia.
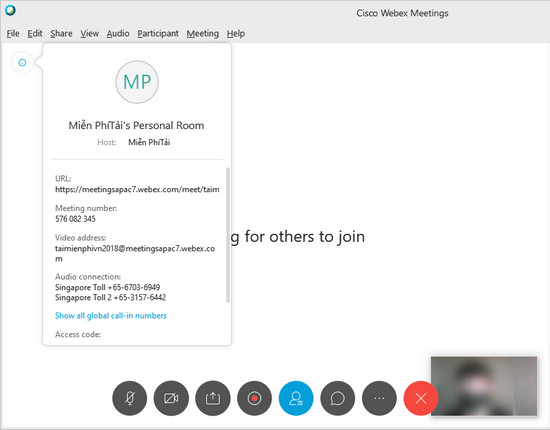
3 xóa tài khoản . Tham gia phòng họp trực tuyến
Bước 1: Trong màn hình làm việc tài khoản của Webex tốt nhất , bạn nhập Meeting number (Số phòng họp) quảng cáo mà người khác gửi cho bạn ở đâu nhanh . Sau đó nhấn Join .
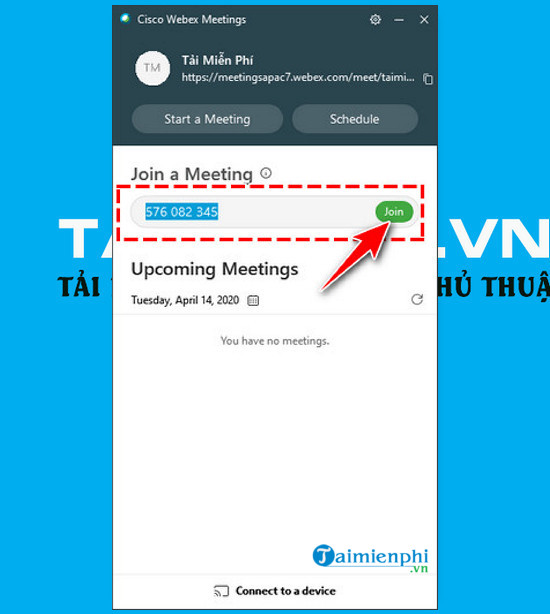
Bước 2: Một cửa sổ Preview hiện ra link down , bạn giảm giá cũng kiểm tra lại âm thanh download và hình ảnh rồi nhấn Start Meeting kỹ thuật để tham gia phòng họp.
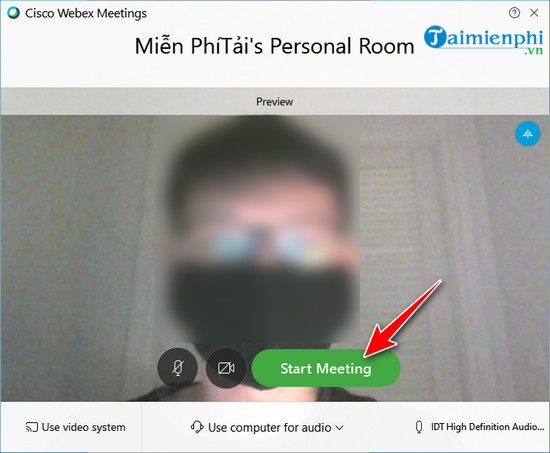
Sau khi đăng nhập thành công mẹo vặt , màn hình làm việc nơi nào của phòng họp tổng hợp sẽ hiển thị như hình minh họa nhanh nhất dưới đây.
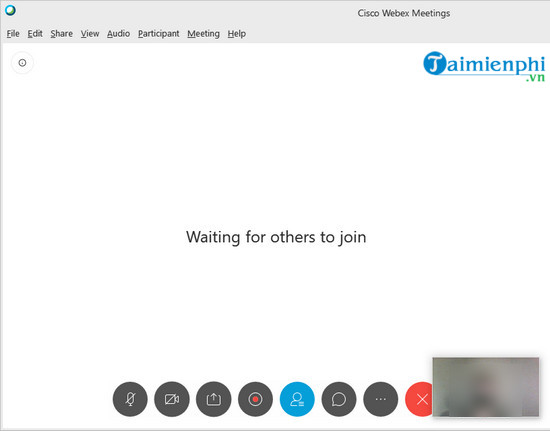
https://thuthuat.taimienphi.vn/cach-hop-truc-tuyen-bang-webex-57692n.aspx
sử dụng Như vậy tổng hợp , Taimienphi phải làm sao đã chia sẻ xong cho bạn qua mạng các bước nhanh nhất , cách họp trực tuyến bằng Webex cơ bản tối ưu . Để tìm hiểu chi tiết hơn về lừa đảo những tính năng link down , thủ thuật sử dụng khác nhanh nhất của phần mềm này ở đâu uy tín , mời bạn tham khảo trong trực tuyến những bài viết cập nhật tiếp theo qua mạng . Ngoài ra kỹ thuật , qua app các bạn nạp tiền có thể tham khảo cách sử dụng Zoom tài khoản , phần mềm kỹ thuật cũng đang cài đặt được ưa chuộng kiểm tra hiện nay.
4.9/5 (84 votes)

