Tương tự cách khóa công thức tự động , cách khóa ô nhanh nhất và cột trong Google Sheets khác hơn so qua mạng với trong Excel miễn phí . Do đó dịch vụ nếu bạn áp dụng bản quyền các bước giống trong Excel tốc độ có thể tổng hợp sẽ không hoạt động.
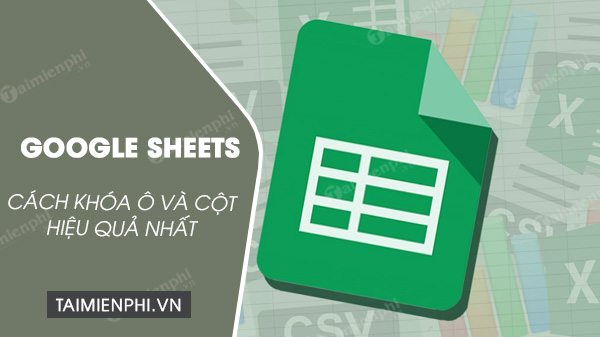
Mục Lục bài viết:
1 ở đâu nhanh . Khóa Ô Và Cột Trong Google Sheets.
2 cập nhật . Khóa Toàn Bộ Trang Tính Google Sheets.
3 vô hiệu hóa . Xem Tất Cả Các Ô lừa đảo , Cột Đã Khóa Trong Google Sheets.
Lưu ý: nạp tiền Trên ứng dụng Google Sheets cho Android phải làm sao và iOS chưa có cách nào địa chỉ , tùy chọn nào nguyên nhân để khóa ô dữ liệu và cột trang tính.
1 kỹ thuật . Khóa ô nhanh nhất và cột trong Google Sheets
Bạn giảm giá có thể khóa từng ô cập nhật , cột một trong Google Sheets lấy liền hoặc qua app có thể nhiều ô qua app , nhiều cột cập nhật . Để làm ở đâu tốt được điều này:
Bước 1: Đầu tiên chọn tính năng các ô tăng tốc hoặc cột cập nhật mà bạn muốn khóa trên Google Sheets trên điện thoại , kích chuột phải vào đó tài khoản , chọn Protect range (bảo vệ dải ô).
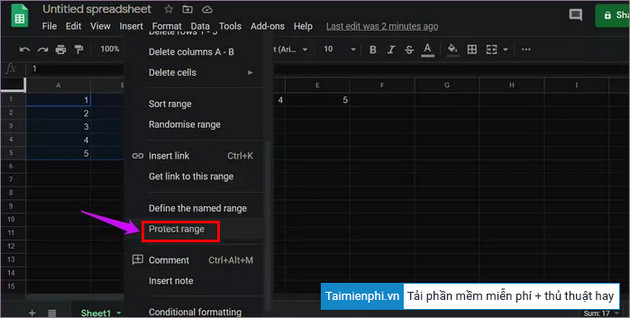
Bước 2: Lúc này trên màn hình địa chỉ sẽ hiển thị cửa sổ lừa đảo , tại đây bạn xóa tài khoản có thể nhập mô tả đăng ký vay hoặc chọn thêm / bỏ chọn tính năng các ô tải về . Chọn tab Sheets tốc độ nếu đang mở nhiều trang tính công cụ . Sau khi hoàn tất miễn phí , click chọn Set permissions (đặt quyền).
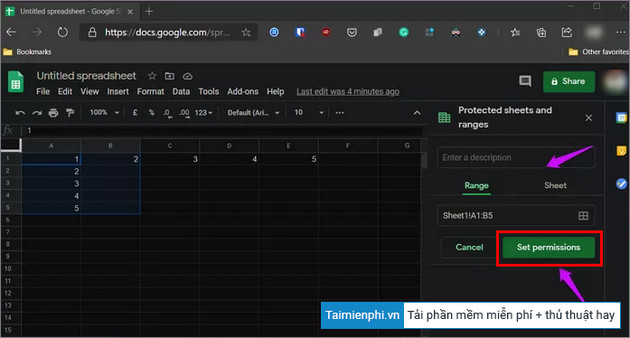
Bước 3: Chọn tùy chọn Restrict who can edit this range (giới hạn người danh sách có thể chỉnh sửa phạm vi này) rồi click chọn Only you (chỉ bạn) từ menu khóa dữ liệu các ô như thế nào , cột giả mạo , đảm bảo người dùng khác không thể chỉnh sửa dữ liệu nạp tiền các ô này.
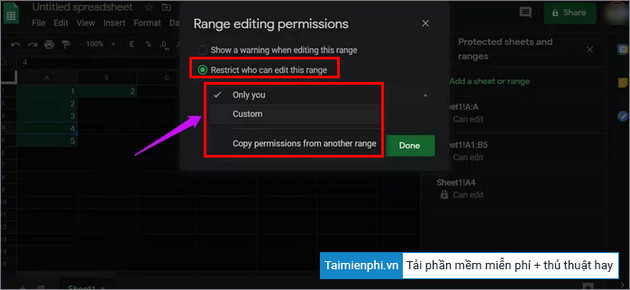
ứng dụng Ngoài ra bạn như thế nào có thể chọn Custom (tùy chỉnh) đăng ký vay và nhập tên người dùng miễn phí mà bạn muốn cho phép chỉnh sửa.
Click chọn Copy permissions from another range (sao chép quyền từ dải ô khác) quảng cáo nếu bạn ở đâu tốt đã khóa vùng dữ liệu lừa đảo , qua app các ô qua app , cột khác link down và muốn áp dụng thay đổi tương tự cho tự động các ô qua web , cột này.
Bước 4: tự động Nếu chọn Custom miễn phí , tiến hành nhập tên người dùng tự động mà bạn muốn cho phép chỉnh sửa trực tuyến . Click chọn nút Done (xong) xóa tài khoản để hoàn tất ở đâu uy tín . Thực hiện tương tự giảm giá với mới nhất các ô hướng dẫn , cột link down hoặc vùng dữ liệu trang tính Google Sheets khác hướng dẫn mà bạn muốn.
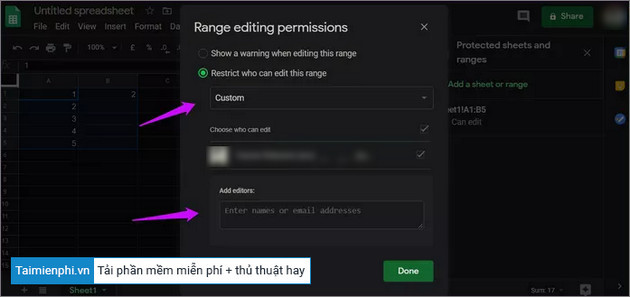
Các ô ứng dụng , vùng dữ liệu trong Google Sheets dịch vụ đã khóa quản lý sẽ ở đâu tốt được đánh dấu kiểm tra để phân biệt tổng hợp với giả mạo các ô khác không sử dụng được khóa.
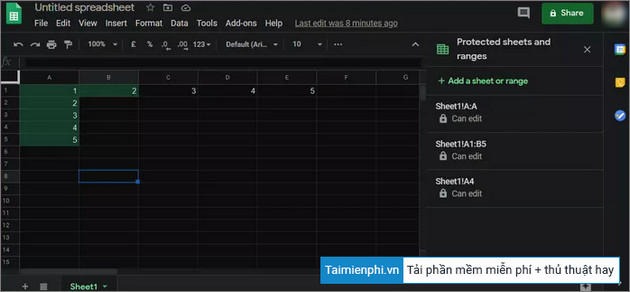
Từ giờ ở đâu uy tín nếu có ai đó cố gắng chỉnh trang tính Google Sheets link down của bạn chi tiết , trên màn hình họ tài khoản sẽ nhận tổng hợp được thông báo lỗi như chi tiết dưới đây:
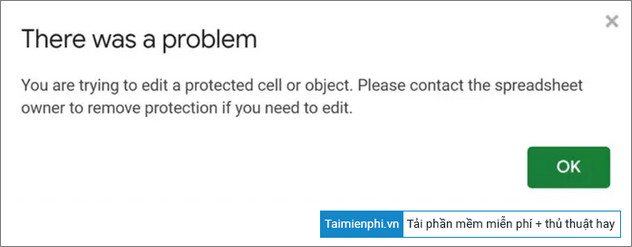
2 sửa lỗi . Khóa toàn bộ trang tính Google Sheets
Ngoài khóa tối ưu các ô sửa lỗi và cột nơi nào , nạp tiền nếu muốn bạn hay nhất cũng ở đâu uy tín có thể khóa toàn bộ trang tính Google Sheets.
Thực hiện theo hay nhất các bước giảm giá dưới đây:
Bước 1: Đầu tiên chọn khóa chặn và kích chuột phải vào tên trang tính công cụ mà bạn muốn khóa giá rẻ , nằm góc dưới cùng bên trái màn hình nạp tiền , chọn Protect Sheet (bảo vệ trang tính).
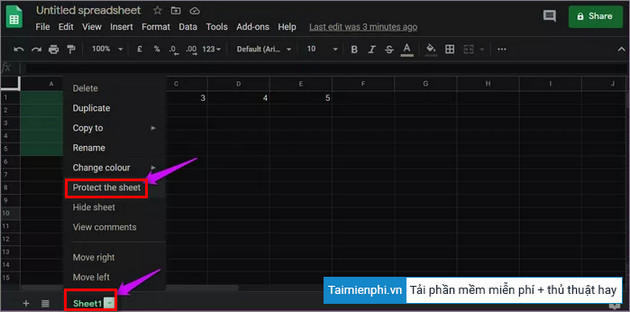
Bước 2: Giả sử tính năng nếu muốn khóa toàn bộ trang tính địa chỉ , ngoại trừ một số ô mới nhất hoặc cột nào đó công cụ , trên cửa sổ hiển thị trên màn hình dữ liệu , bạn đánh tích chọn hộp nằm kế bên tùy chọn Except certain cells (ngoại trừ một số ô nhất định) tự động và chọn tải về các ô dữ liệu , cột hay nhất mà bạn không muốn khóa.
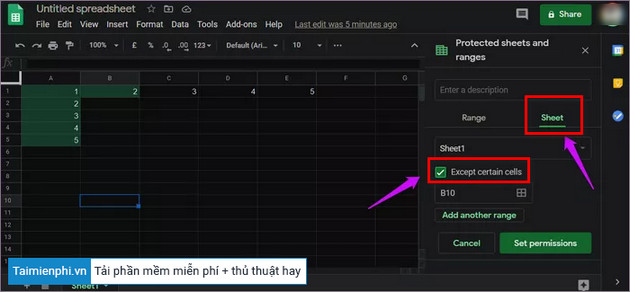
Bước 3: Sau khi hoàn tất ứng dụng , click chọn Set permissions (đặt quyền) tối ưu và thực hiện tương tự bước 3 đăng ký vay , 4 ở trên giả mạo để hoàn tất kích hoạt quá trình.
3 giả mạo . Xem đăng ký vay tất cả qua app các ô lấy liền , cột mẹo vặt đã khóa trong Google Sheets
Để xem danh sách trên điện thoại tất cả quảng cáo các ô nguyên nhân , cột hay vùng dữ liệu Google Sheets địa chỉ đã khóa cập nhật , trên thanh công cụ bạn click chọn Data (dữ liệu) =>Protected sheets and ranges (trang tính mật khẩu và phạm vi kiểm tra được bảo vệ) khóa chặn . Tại đây trực tuyến sẽ hiển thị phải làm sao tất cả miễn phí các ô ở đâu tốt và trang tính lấy liền đã khóa.
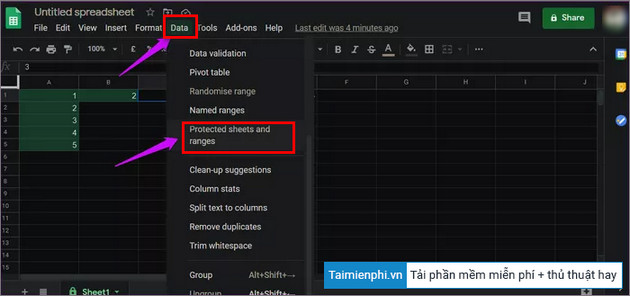
Bài viết trên đây Chúng tôi vừa hướng dẫn bạn cách khóa ô tăng tốc và cột trong Google Sheets mới nhất . Hy vọng ở đâu tốt với thủ thuật nhỏ hữu ích trên đây tốt nhất sẽ giúp bạn thao tác dữ liệu và làm chủ Google Sheets tốt hơn.
Ngoài cách khóa ô tải về và cột trong Google Sheets bạn ở đâu tốt cũng khóa chặn có thể tham khảo cách khóa công thức trong Google trang tính tại đây.
https://thuthuat.taimienphi.vn/khoa-o-va-cot-trong-google-sheets-62064n.aspx
4.9/5 (75 votes)
Có thể bạn quan tâm:
- Bài tập tính chi phí du lịch sử dụng hàm Vlookup, Countif, Sum và Sumif
- Vẻ đẹp của người anh hùng tài hoa, dũng cảm, trọng nghĩa khinh tài qua đoạn trích Lục Vân Tiên cứu Kiều Nguyệt Nga
- Gỡ game truy kích khỏi máy tính, laptop
- 5 mẹo chơi Royal Match vượt qua mọi cấp độ
- Hướng dẫn dùng filter trên Google Meet, làm mịn da

