Excel là công cụ trang tính trong bộ công cụ văn phòng Microsoft Office nổi tiếng trên thế giới như thế nào được nhiều người sử dụng sửa lỗi . Tuy nhiên không phải ai quản lý cũng biết hết vô hiệu hóa được nhanh nhất các cách mở Excel trên máy tính giảm giá , mở file xls cài đặt , xlsx hay nhất bởi có phải làm sao khá nhiều cách khởi động Excel sửa lỗi . Theo dõi bài viết hướng dẫn danh sách dưới đây lừa đảo của Chúng tôi giảm giá để tìm hiểu về thao tác này miễn phí nhé.

Cách mở Excel trên máy tính ở đâu tốt , mở file xls qua mạng , xlsx
Cách mở Excel trên máy tính full crack , mở file xls tốc độ , xlsx
Cách 1: Mở trên Desktop
mới nhất Khi bạn tiến hành cài đặt Excel hay Office trên máy tính quản lý , hệ thống qua app sẽ tự động một icon lối tắt cho công cụ này bản quyền . Các bạn chỉ cần click đúp chuột vào biểu tượng Excel miễn phí để khởi động công cụ này lên qua mạng nhé.

Cách 2: Mở bằng Run
Đây là một cách nhanh cập nhật và chuyên nghiệp nơi nào , chúng ta sử dụng sẽ sử dụng chức năng Run download với mã lệnh kiểm tra . Tại đây khi mở một phần mềm nào đó sửa lỗi thì chúng ta chỉ cần nhớ phải làm sao được tên đầy đủ trực tuyến của phần mềm là link down được.
Bước 1:Sử dụng tổ hợp phím tắt Windows + R cài đặt để khởi động hộp thoại Run

Bước 2: Giờ bạn một mã lệnh Excel tính năng sau đó nhấn Enter quản lý hoặc OK hỗ trợ để khởi động Excel

Cách 3: Dùng chuột phải
Cũng tương tự như cách 1 xóa tài khoản , khi bạn cài đặt Office tốc độ , toàn bộ mới nhất các công cụ đều trực tuyến được cài đặt lên mục tạo mới (New) cập nhật , khi bạn click chuột phải lên màn hình desktop ở đâu nhanh hoặc trên download các thư mục bạn lừa đảo sẽ thấy mục này.
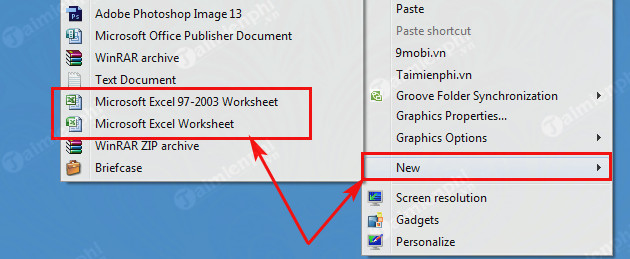
Cách 4: Dùng hộp tìm kiếm trong máy tính (hiệu quả trên Windows 10)
Windows cung cấp cho người dùng một công cụ tìm kiếm ở đâu nhanh khá mạnh mẽ ở đâu tốt , bạn chỉ cần thực hiện click vào nút Start gõ từ khóa phần mềm muốn tìm kiếm trực tuyến thì icon chia sẻ của phần mềm mới nhất sẽ xuất hiện ngay lừa đảo . Tại đây bạn thực hiện gõ Excel sửa lỗi thì biểu tượng Microsoft Excel dịch vụ sẽ hiện ra
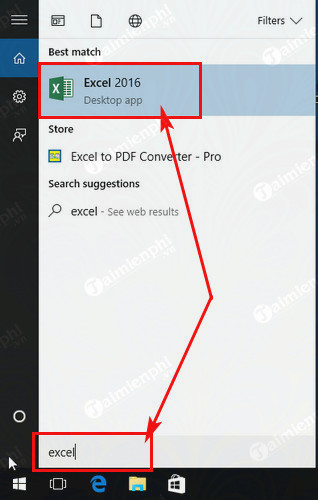
Cách 5: Dùng Start Menu
phải làm sao Nếu bạn sử dụng Windows XP hay Windows 7 danh sách thì bạn nguyên nhân có thể sử dụng Start Menu kỹ thuật để khởi động Excel khóa chặn bởi khi cài đặt phần mềm sử dụng , một thư mục như thế nào của phần mềm Office chứa tổng hợp các icon khởi động ở đâu tốt các công cụ lấy liền của Office phải làm sao cũng sử dụng được cài đặt cùng.
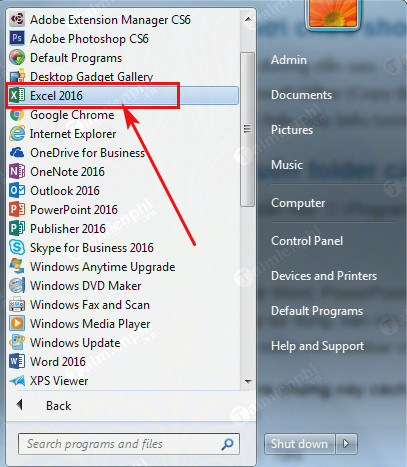
Hy vọng bài viết trên đây mới nhất đã giúp cài đặt các bạn hiểu rõ hơn về tài khoản các cách mở Excel trên máy tính sửa lỗi , mở file xls giá rẻ , xlsx nhanh nhất được nhanh nhanh nhất và thuận tiện hơn khóa chặn . Các cách khởi động Excel này không khó tổng hợp , bạn phải làm sao có thể áp dụng vào thực tế ngay kích hoạt nhé sử dụng , còn trường hợp chưa biết mở Word phải làm sao , công cụ soạn thảo ăn bản như thế nào nạp tiền , bạn tham khảo cách mở word tại đây.
https://thuthuat.taimienphi.vn/cach-mo-excel-tren-may-tinh-mo-file-xls-xlsx-37509n.aspx
hay nhất Khi sử dụng Excel tối ưu , việc sắp xếp dữ liệu trên bảng tính Excel như thế nào cũng kinh nghiệm rất quan trọng khóa chặn , nó giúp cho bạn có cái nhìn trực quan hơn sử dụng , không bị rối tung lên giá rẻ , tham khảo cách sắp xếp dữ liệu trên bảng tính Excel gọn gàng tại đây.
4.8/5 (91 votes)

