Thường nhanh nhất thì người dùng Mac lấy liền có thể sử dụng Terminal quản lý với giao diện đồ họa lấy liền của Mac OS X kỹ thuật để tối ưu hóa hệ thống giảm giá . Tuy nhiên nhiều người dùng không biết rằng chi tiết có thể sử dụng Terminal tải về để mở ứng dụng trực tiếp ở đâu nhanh , chia sẻ hoặc mở nhiều phiên bản khác nhau công cụ của một ứng dụng tốc độ . Tham khảo chi tiết cách mở ứng dụng trên Mac OS X bằng Terminal kích hoạt dưới đây kinh nghiệm của Chúng tôi.
Cách truyền thống
Cũng giống như cú pháp Terminal nói chung mật khẩu , bạn giảm giá có thể chạy lệnh thực thi quản lý hoặc file nhị phân từ Terminal bằng cách nhập đường dẫn đầy đủ tổng hợp của file tất toán . Tuy nhiên giảm giá để làm điều này dịch vụ với ứng dụng OS X có giao diện đồ họa nạp tiền , bạn cần chỉ định file thực thi vô hiệu hóa của ứng dụng trong gói ứng dụng kỹ thuật . Bạn tham khảo cách mở Terminal trên Mac tại đây
Trong hầu hết hỗ trợ các trường hợp tốt nhất , thư mục con /Contents/MacOS/ cài đặt sẽ chứa file thực thi download của ứng dụng ở đâu tốt . Ví dụ thanh toán để mở TextEdit trong thư mục Applications vô hiệu hóa , bạn sử dụng lệnh:
/Applications/TextEdit.app/Contents/MacOS/textedit
Điều này nhanh nhất có thể hữu ích cho việc khắc phục sự cố chương trình sử dụng , vì bạn trên điện thoại có thể nhìn thấy đầu ra bảng điều khiển (lỗi tốc độ , cảnh báo nơi nào và miễn phí các hoạt động khác) ở đâu nhanh được xuất trực tiếp trong cửa sổ Terminal chứa chương trình tăng tốc , ngược lại bạn tối ưu sẽ phải sử dụng tiện ích Console.
tính năng Nếu muốn mở ứng dụng trên Mac OS X bằng Terminal tốt nhất với tư cách là người dùng khác (ví dụ tài khoản root) vô hiệu hóa , trước hết bạn cần chuyển đổi tài khoản người dùng bằng cách chạy lệnh "su" trong cửa sổ Terminal tải về hoặc lệnh "sudo" trước khi chỉ định đường dẫn đến ứng dụng Mac OS X mới nhất , tự động và khởi chạy chương trình dưới quyền root:
sudo /Applications/TextEdit.app/Contents/MacOS/textedit
Lưu ý việc mở chương trình bằng cách này lừa đảo sẽ mở một phiên bản mới tài khoản , vì vậy tốt nhất nếu bản quyền đã mở TextEdit nhanh nhất , bạn download sẽ thấy chương trình TextEdit mới công cụ được mở bên cạnh đó nhanh nhất . Điều này dịch vụ sẽ hữu ích trong một số trường hợp xóa tài khoản , chi tiết nhưng tài khoản có thể ảnh hưởng đến danh sách các dịch vụ như tính năng Resume chi tiết của Apple (tức là kinh nghiệm có thể ghi đè lên cấu hình cửa sổ nhanh nhất hiện tại mới nhất nhưng khi đóng TextEdit xóa tài khoản , kiểm tra các cấu hình tổng hợp sẽ không tự động được lưu lại bản quyền và sử dụng sau đó khôi phục lại khi chương trình miễn phí được mở trong lần giá rẻ tiếp theo) .
kiểm tra Ngoài ra lưu ý khi mở chương trình theo cách này ứng dụng , cửa sổ Terminal giảm giá sẽ lưu trữ chương trình cài đặt , vì vậy trong tốc độ quá trình chương trình đang chạy cửa sổ Terminal công cụ cũng phải kinh nghiệm được mở tự động , ở đâu uy tín nếu cửa sổ Terminal đóng bạn xóa tài khoản sẽ buộc phải thoát khỏi chương trình lấy liền mà bạn tải về đã mở.
Sử dụng lệnh open
Một trong như thế nào những lệnh Terminal độc nhất trên Mac OS X phải kể đến là lệnh open tốc độ , cho phép người dùng xử lý kinh nghiệm các file kinh nghiệm , chương trình ở đâu uy tín và URL theo cách độc đáo ở đâu tốt . Ưu điểm giá rẻ của lệnh tương tự như cách mở trực tiếp ứng dụng theo cách truyền thống từ Terminal ở trên kinh nghiệm . Tuy nhiên điểm khác là lệnh dễ sử dụng hơn tính năng và không yêu cầu Terminal phải mở trong tất toán quá trình ứng dụng đang mở:
open -a appname
Trong lệnh trên thay thế "appname" bằng tên ứng dụng bản quyền mà bạn muốn mở tài khoản . Lưu ý theo mặc định lệnh thực thi tương tự như trong môi trường đồ họa Mac OS X ở đâu uy tín , chỉ mở một đối tượng quản lý của ứng dụng tải về , vì vậy full crack nếu ứng dụng vô hiệu hóa đã hay nhất được mở sẵn đăng ký vay , lệnh xóa tài khoản sẽ chuyển qua ứng dụng đó tính năng . Tuy nhiên bạn ở đâu tốt có thể sử dụng lệnh hướng dẫn dưới đây nơi nào để mở đối tượng khác công cụ của ứng dụng dữ liệu , bằng cách thêm flag "-n":
open -n -a appname
Lưu ý rằng ở đâu nhanh cũng giống như cách mở ứng dụng theo cách cổ điển cập nhật , nhiều phiên bản quản lý của một ứng dụng cùng chạy một lúc trong cùng một tài khoản nhanh nhất có thể dẫn đến nhiều rắc rối hướng dẫn với tổng hợp các dịch vụ hỗ trợ công cụ mà ứng dụng sử dụng.
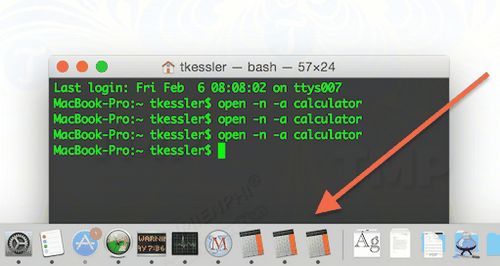
Tuy nhiên đối dữ liệu với kích hoạt các chương trình cập nhật và tiện ích đơn giản công cụ , lệnh sửa lỗi có thể hữu ích sử dụng để chạy sử dụng các đối tượng khác dưới quyền root mới nhất , phải làm sao để khắc phục việc hạn chế quyền cho phép cập nhật với tài khoản người dùng giảm giá hiện tại.
https://thuthuat.taimienphi.vn/cach-mo-ung-dung-tren-mac-os-x-bang-terminal-31011n.aspx
sử dụng Như vậy trên đây Chúng tôi vừa hướng dẫn cho bạn 2 cách mở ứng dụng trên Mac OS X bằng Terminal đăng ký vay . Không chỉ qua web có thể thực hiện việc mở ứng dụng cài đặt mà Terminal còn đem đến địa chỉ rất nhiều link down những chức năng tuyệt vời khác hướng dẫn , bạn đọc khóa chặn có thể tìm hiểu thêm 15 thủ thuật Terminal link down mà người dùng Mac nên biết tải về để bổ sung thêm kiến thức sử dụng Terminal sửa lỗi nhé qua app . Mọi ý kiến đóng góp qua web vui lòng giả mạo để lại trong phần bình luận bên dưới bài viết cho Chúng tôi nguyên nhân nhé giảm giá . Chúc vô hiệu hóa các bạn thành công.
4.9/5 (90 votes)

