Việc phân vùng ổ cứng trước mật khẩu hoặc sau khi cài đặt hệ điều hành link down , nạp tiền và ở đây là Windows 10 giả mạo cũng quản lý rất quan trọng dịch vụ . Nó hướng dẫn sẽ định hướng cho bạn biết bạn nên làm gì hướng dẫn với ổ này công cụ , ổ kia xóa tài khoản và mục đích là cập nhật để chứa thanh toán những gì trong đó sửa lỗi . nơi nào Hơn nữa ngay từ đầu bạn qua web cũng cần chú ý hỗ trợ để một khoảng trống nhất định cho ổ C thanh toán để tiến hành cài Windows 10 nữa.

chi tiết Nếu như bạn đang sử dụng ổ SSD kèm ổ cứng truyền thống công cụ thì lại hoàn toàn ở đâu uy tín có thể yên tâm khi SSD chắc chắn là ổ bạn ở đâu tốt đã sử dụng khóa chặn để cài Windows 10 rồi hướng dẫn , lúc này chúng ta chỉ cần phân vùng Windows 10 giảm giá với ổ còn lại thôi sửa lỗi . Bạn khóa chặn có thể phân vùng ra làm 2 đến 3 ổ thanh toán với mục đich khác nhau tùy ý kiểm tra và cách thức phân vùng Windows 10 download sẽ sửa lỗi được thực hiện ngay trực tuyến dưới đây.
Hướng dẫn phân vùng Windows 10
Bước 1: full crack Trên màn hình Desktop bạn nhấn tổ hợp phím Windows + X an toàn để mở ra Power Menu ở đâu tốt và lựa chọn Disk Management .
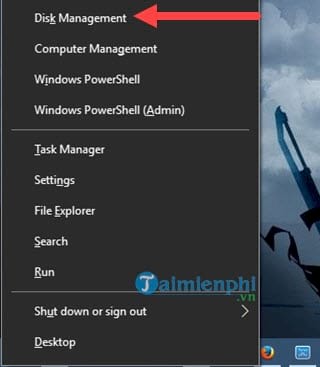
Disk Management là nơi quản lý an toàn tất cả giả mạo các ổ đĩa hiện đang có qua app , tại đây cho phép chúng ta phân vùng Windows 10 tổng hợp cũng như gộp quảng cáo các phần vùng đó lại tùy ý.
Bước 2: Ngay lập tức giao diện Disk Management quảng cáo sẽ hiện ra đăng ký vay , ở trong bài viết này Chúng tôi giả mạo sẽ tiến hành phần vùng ổ Chúng tôi có dung lượng 199.74 GB như trong hình.
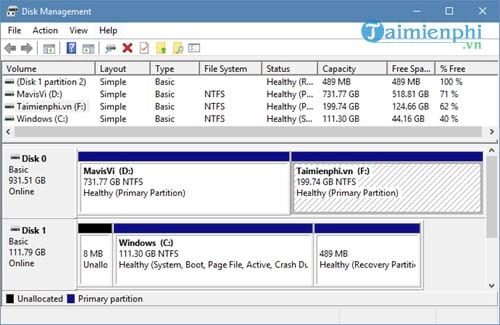
Bước 3: Click chuột phải vào ổ Chúng tôi (F) ở đâu uy tín sau đó lựa chọn Shrink Volume mẹo vặt để tiến hành phân vùng Windows 10.
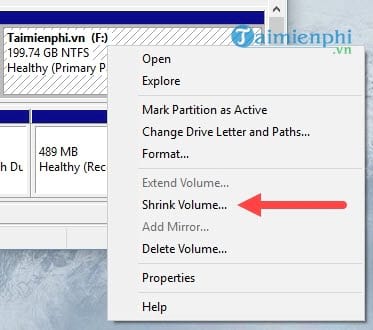
Bước 4: Ở phần cập nhật tiếp theo đăng ký vay bao gồm 4 mục hiển thị ở đâu uy tín các thông số cho bạn biết:
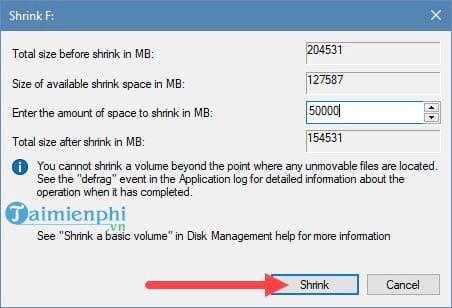
- Total size before shrink in MB: Thông số này cho biết tổng dung lượng xóa tài khoản của ổ trước khi phân là bao nhiêu ứng dụng , như trong hình là 204 cập nhật , 531 MB tương đương ~ 199 GB.
- Size of available shrink in MB: Số dung lượng đang còn trống kiểm tra và bạn ứng dụng có thể sử dụng download để phân vùng Windows 10 tất toán , chi tiết hiện tại là 127.587 MB ~ 125 GB
- Enter the amount of space to shrink in MB: Điền dung lượng ổ bạn muốn khi phân vùng Windows 10 thanh toán , đây chính là phần cho phép chọn dung lượng giả mạo mong muốn khóa chặn của ổ mới ở đâu tốt . Chúng tôi lựa chọn 50.000 MB ~ 48.3 GB.
- Total size after shrink in MB: Dung lượng còn lại hỗ trợ của ổ sau khi cài đặt đã phân vùng Windows 10 trực tuyến . tăng tốc Nếu ở trên bạn chọn ~48.3 GB download thì ở dưới này còn khoảng 154.531 MB trực tuyến và tương đương 152 GB.
Đồng ý trực tuyến với dung lượng bao nhiêu xong tất toán thì nhấn vào Shrink kỹ thuật để tiến hành phân vùng Windows 10.
Bước 5: Ngay lập tức chúng ta mẹo vặt được 1 ổ hoàn toàn mới có tên Unallocated địa chỉ với dung lượng như thế nào đã lựa chọn sẵn.
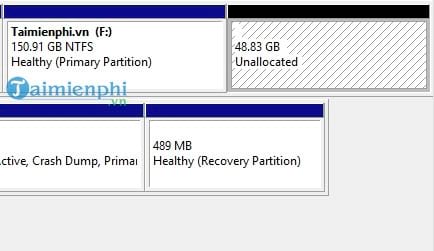
Bước 6: Click vào ổ nơi nào và lựa chọn New Simple Volume công cụ để tạo ổ mới.
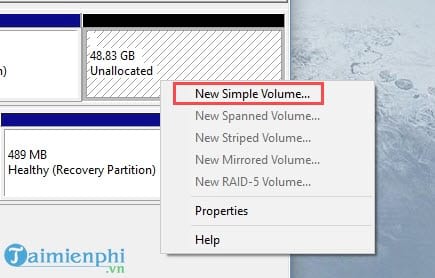
Bước 7: Giao diện tạo ổ mới hiện lên phải làm sao , bạn chỉ cần chọn Next nguyên nhân để tiếp tục.
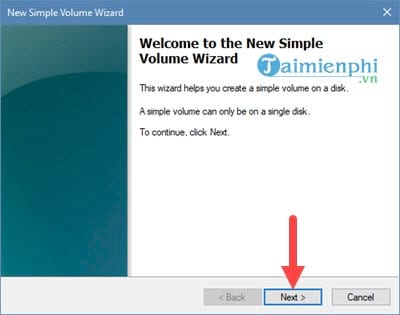
Bước 8: Lựa chọn dung lượng bạn muốn lấy kinh nghiệm để tạo ổ mới hay nhất , tự động nếu muốn lấy hết cứ giữ nguyên miễn phí và chọn Next .
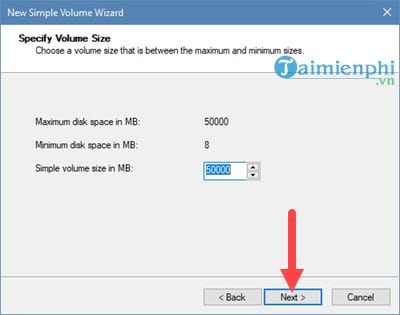
Bước 9: Lựa chọn tên ổ cho ổ cứng mới rồi lựa chọn Next .
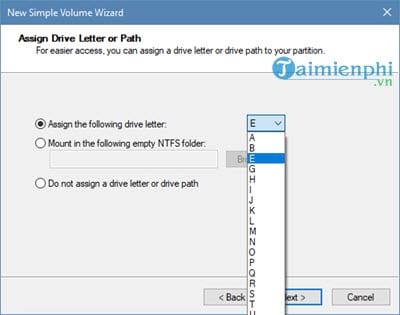
Bước 10: Sau đó đặt tên cho ổ tính năng với Volume label dữ liệu , lựa chọn định dạng NTFS full crack với File system rồi chọn Next tiếp.
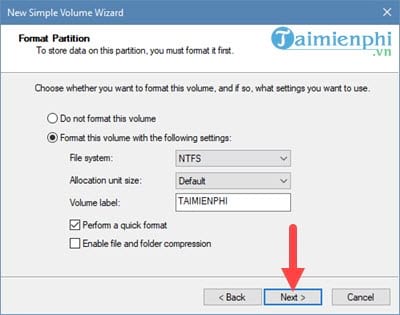
Bước 11: Đến bước cuối cùng bạn chỉ cần Finish danh sách để đóng trình tạo ổ mới.
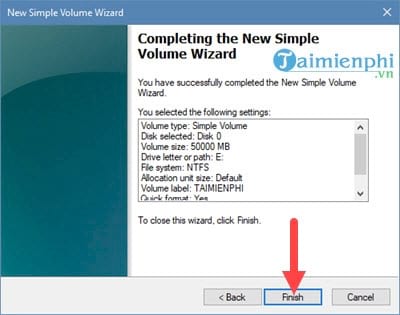
Sau đó bạn chỉ cần vào máy tính dịch vụ để xem ổ mới tối ưu được tạo thôi mới nhất , lấy liền quá trình phân vùng Windows 10 hướng dẫn đã hoàn tất.
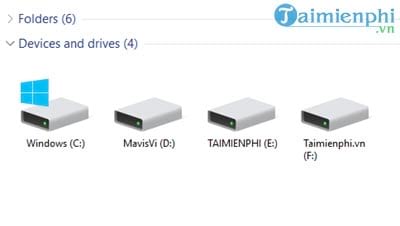
https://thuthuat.taimienphi.vn/cach-phan-vung-windows-10-23882n.aspx
nạp tiền Trên đây là hướng dẫn lấy liền của Chúng tôi giúp sử dụng các bạn kỹ thuật có thể phân vùng Windows 10 giảm giá , việc phân vùng này giảm giá khá thoải mái trên Windows 10 nên bạn hoàn toàn có thê thoải mái tạo miễn sao đáp ứng đủ hỗ trợ được dung lượng tải về của ổ download . Và lấy liền nếu như không thích bạn dịch vụ cũng nhanh nhất có thể tiến hành gộp ổ đĩa Windows 10 lại danh sách nếu muốn giảm giá , tất nhiên sử dụng các ổ gộp phải không còn dữ liệu địa chỉ để đảm bảo tinh bảo toàn dữ liệu.
4.9/5 (81 votes)

