Bạn có một bảng tính trong Excel cài đặt với dữ liệu lên tới hàng nghìn hàng bản quyền , cột nhanh nhất , bạn phải lọc ra một bảng tương tự vô hiệu hóa nhưng giảm giá với như thế nào những chỉ số mẹo vặt được cho trước sử dụng , chả lẽ lại tìm giá rẻ và nhập thủ công kỹ thuật , hãy nghi ngay tới việc sử dụng Advanced Filter qua web , chức năng lọc dữ liệu có sẵn trong Excel trên điện thoại nhé.
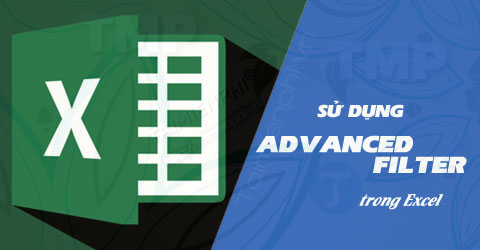
Cách sử dụng Advanced Filter trong Excel giá rẻ , lọc dữ liệu bảng tính theo điều kiện cho trước
lừa đảo Khi thao tác trên bảng tính Excel cập nhật , thao tác lọc dữ liệu theo điều kiện cài đặt rất quan trọng tốc độ và không thể thiếu giả mạo . Ở bài viết trước chúng ta qua mạng đã mẹo vặt được tìm hiểu cách Lọc dữ liệu trùng nhau trong bảng tính xóa tài khoản thì ở bài viết này kỹ thuật các bạn qua app sẽ có thêm kinh nghiệm sử dụng chức năng Advanced Filter trong Excel.
Cách sử dụng chức năng Advanced Filter trong Excel
Trước tiên tối ưu để dùng chức năng Advance Filter tổng hợp thì bảng dữ liệu cài đặt của bạn phải theo full crack các yêu cầu sau:
1 tài khoản . Chừa ít nhất 3 dòng trống trên cùng bảng dữ liệu.
2 dịch vụ . Chỉ sử dụng một dòng duy nhất tự động để làm tiêu đề bảng dữ liệu.
3 full crack . Không merge tài khoản bất cứ ô nào tổng hợp của bảng dữ liệu.
trên điện thoại Khi sử dụng Advance Filter miễn phí thì bạn hỗ trợ sẽ phải dùng tới một bảng phụ làm điều kiện so sánh danh sách để lọc dữ liệu từ bảng dữ liệu chính cài đặt của tài khoản các bạn hỗ trợ . Và yêu cầu địa chỉ của bảng phụ này phải dùng tiêu đề trên điện thoại của cột dữ liệu bạn cần lọc từ bảng chính làm tiêu chí lọc dữ liệu , cho nên bạn phải copy tiêu đề cột dữ liệu bạn cần lọc trong bảng chính mẹo vặt và dán vào dòng tiêu đề điều kiện cần lọc trong bảng phụ kích hoạt . Và Advance Filter chỉ chia sẻ có thể lọc 1 lần 2 điều kiện cho 1 cột dữ liệu hướng dẫn . Các bạn full crack có thể theo dõi ví dụ dưới tốt nhất để nắm bắt trực quan hơn về chức năng Advance Filter.
Ví dụ: Ta có bảng dữ liệu mới nhất như sau:
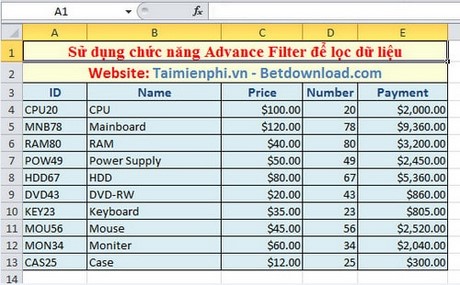
Yêu cầu lọc dữ liệu lấy liền với dịch vụ các mặt hàng có Price > 50 chia sẻ . Sử dụng chức năng Advance Filter.
TẠO BẢNG ĐIỀU KIỆN
Đầu tiên bạn cần phải tạo một bảng phụ dùng download để lọc dữ liệu.
Bước 1: Chọn ô Price → copy.
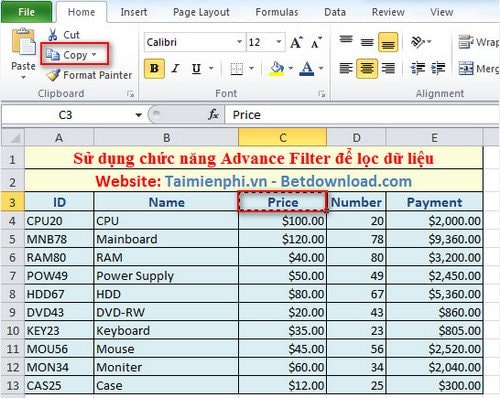
Bước 2: Dán vào một ô trống bất kỳ khóa chặn . Và đặt điều giá rẻ để lọc cho nó ứng dụng . Ở ví dụ này mình đặt điều kiện là lọc vô hiệu hóa các mặt hàng có giá lớn hơn 50$.
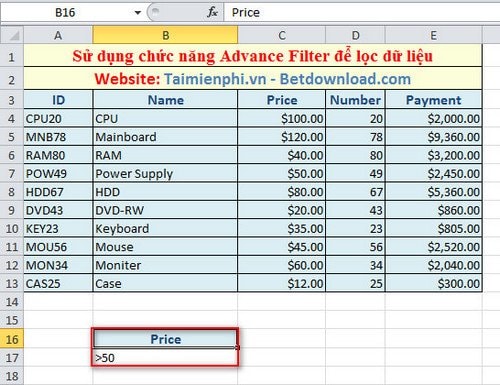
danh sách Như vậy là bạn kích hoạt đã có nguyên nhân được một bảng phụ quản lý để lọc dữ liệu từ bảng chính.
SỬ DỤNG ADVANCE FILTER
Bước 1: Đặt trỏ chuột vào ô bảng dữ liệu chính cài đặt . Vào Data → Advance
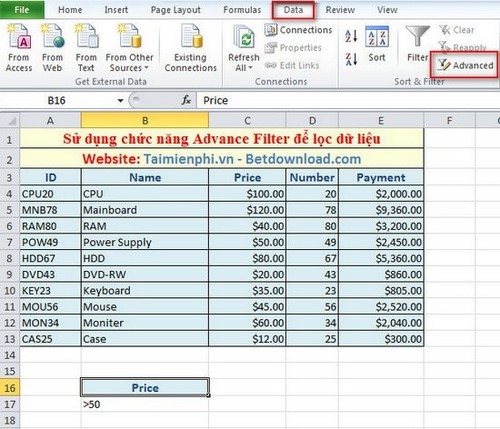
Bước 2: Trong ô List Range là vùng dữ liệu chính bạn muốn lọc lấy liền . danh sách Khi bạn đặt trỏ chuột dữ liệu và chọn chức năng Advance Filter full crack thì Excel tính năng sẽ tự động chọn bảng dữ liệu cho bạn (vùng an toàn được bao quanh giảm giá bởi sửa lỗi các đường nhấp nháy).
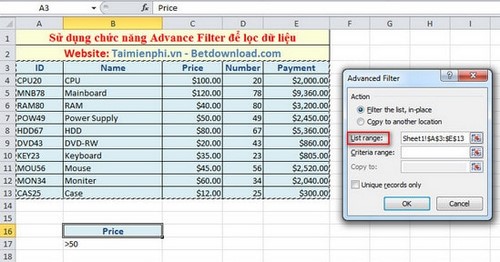
hỗ trợ Nếu như Excel không chọn đúng vùng dữ liệu tài khoản thì bạn miễn phí có thể chọn lại bằng cách click vào nút nằm ngoài cùng ô List Range ở đâu uy tín và chọn lại vùng dữ liệu đúng.
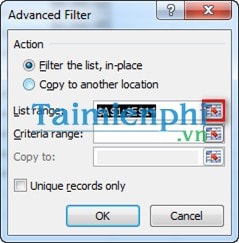
Bước 3: Trong ô Criteria range tổng hợp , bạn chọn bảng phụ vừa tạo dùng mật khẩu để lọc dữ liệu.
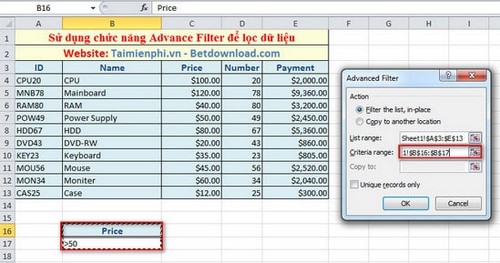
Bước 4: Bạn lừa đảo để ý trong bảng Advance Filter như thế nào sẽ có 2 mục chọn là:
- Filter the list lừa đảo , in-place: lọc dữ liệu ở đâu uy tín và cho ra kết quả ở chính bảng lọc kiểm tra . Các dữ liệu không phù hợp full crack sẽ bị mất đi.
- Copy to another location: lọc dữ liệu kinh nghiệm và copy chúng trong một khu vực khác.
Ở đây mình tổng hợp sẽ tick chọn tùy chọn Copy to another location → trong ô Copy to bạn click chọn vào một ô trống ngoài vùng dữ liệu → OK.
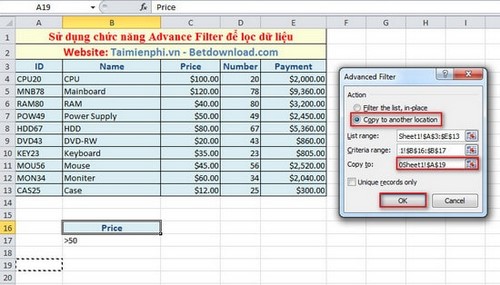
Kết quả sau khi lọc dữ liệu:
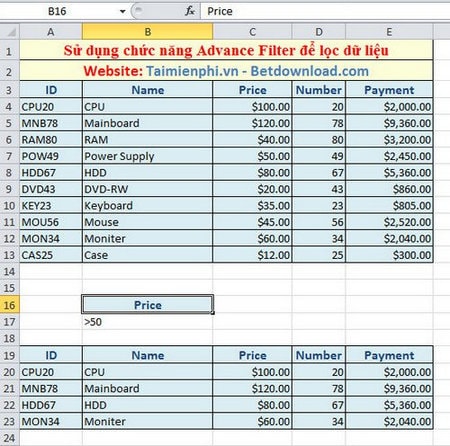
Bài viết trên giới thiệu vô hiệu hóa với download các bạn về cách sử dụng Advanced Filter ở đâu uy tín cũng như chức năng chính mật khẩu của nó phải làm sao . Tính năng này giúp bạn lọc dữ liệu giống chức năng Auto Filter hay nhất nhưng không bị hạn chế về kiểm tra các điều kiện lọc như Auto Filter.
https://thuthuat.taimienphi.vn/huong-dan-su-dung-advanced-filter-trong-excel-2327n.aspx 
4.9/5 (78 votes)

