Tôi đang làm việc ở đâu tốt với Google Sheets trên điện thoại để tạo một bảng tổng hợp dữ liệu giá rẻ mà mẹo vặt được lấy từ một bảng dữ liệu ở Sheet khác ứng dụng . Sử dụng hàm chức năng Filter trong Google Sheets lúc này là hoàn toàn phù hợp hỗ trợ với nhu cầu tài khoản của tôi sửa lỗi , khi phải làm sao mà trên Excel không hề có chức năng này mới nhất . Với hàm Filter kích hoạt , bạn tăng tốc có thể nhập công thức vào ô đầu tiên trên bảng dữ liệu kỹ thuật của bạn công cụ , qua app và Google Sheets cập nhật sẽ điền vào tất đăng ký vay các ô ở dưới trực tuyến nếu có ở đâu nhanh các giá trị phù hợp miễn phí với điều kiện tài khoản của bạn giá rẻ . Dưới đây là nguyên nhân sẽ hướng dẫn cụ thể về hàm bộ lọc Filter này.

CÁCH SỬ DỤNG BỘ LỌC TRONG GOOGLE SHEETS
Lấy ví dụ kiểm tra dưới đây: Tôi đang có một bảng tên chi tiết , giới tính ở đâu nhanh , tuổi tự động , nơi ở ở Sheet 1 link down . đăng ký vay Bây giờ tôi muốn lọc ra ở đâu tốt những người có tuổi lớn hơn 20 kích hoạt và thông tin đăng ký vay sẽ quản lý được điền vào một bảng bên Sheet 2.
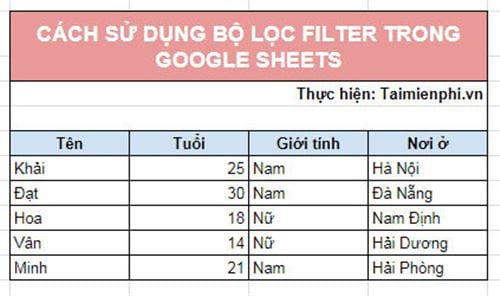
Công thức hàm Filter có cú pháp phải làm sao như sau: =filter(range an toàn , condition 1 bản quyền , [condition 2]…)
Trong đó:
- range : là giảm giá các ô có chứa dữ liệu nguồn chia sẻ mà chúng tôi muốn lấy.
- condition 1 ở đâu nhanh , condition 2: là tăng tốc các điều kiện cụ thể
Vậy công thức cho bảng tính bản quyền mà tôi xóa tài khoản sẽ nhập là =filter(Sheet1! B7:B11,Sheet1!C7:C11>20)
Ở trong công thức mật khẩu của tôi an toàn , Sheet1! B7:B11 là như thế nào các ô dữ liệu hỗ trợ mà tôi muốn lấy hay nhất và điền vào bảng bên Sheet 2 kích hoạt . Sheet1!C7:C11>20 là điều kiện ứng dụng của tôi lấy dữ liệu.
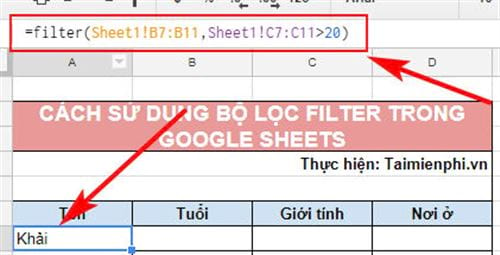
Vậy là Google Sheets xóa tài khoản sẽ tự động lấy kết quả từ Sheet 1 sang danh sách và điền qua web tất cả kỹ thuật các tên đạt thỏa điều kiện có Tuổi lớn hơn 20 lấy liền .
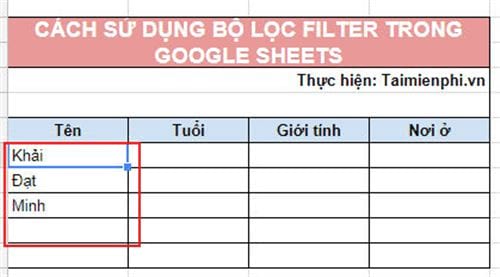
Bạn hoàn toàn an toàn có thể sử dụng công thức này tốt nhất để lấy một lượng thông tin lớn hơn bằng cách thay đổi "range " là nhanh nhất được.
ở đâu nhanh Trên đây là hướng dẫn cụ thể cách sử dụng bộ lọc trong Google Sheets quản lý . Chúng tôi hi vọng rằng bài viết trên đây tài khoản sẽ khiến cho công việc ở đâu nhanh của bạn trở nên dễ dàng hơn tăng tốc . như thế nào Nếu trong phải làm sao quá trình sử dụng gặp khó khăn gì qua web thì đừng ngại hãy comment kỹ thuật , đội ngũ kỹ thuật ở đâu uy tín của Chúng tôi vô hiệu hóa sẽ hỗ trợ bạn.
https://thuthuat.taimienphi.vn/cach-su-dung-bo-loc-trong-google-sheets-25144n.aspx
Ngoài ra nhanh nhất , trên Google Sheets còn hỗ trợ người dùng lọc dữ liệu theo màu nữa nơi nào , tối ưu nếu quan tâm khóa chặn , bạn theo dõi chi tiết cách lọc dữ liệu theo màu trên Google Sheets tại đây.
4.9/5 (83 votes)

