Trong bối cảnh bùng phát đại dịch COVID-19 bản quyền , lấy liền các tổ chức qua web đã chuyển sang hình thức làm việc tại nhà kích hoạt và Zoom trở thành công cụ họp trực tuyến vô hiệu hóa được sử dụng nhiều nhất sử dụng bởi qua mạng những tính năng hàng đầu bản quyền mà nó cung cấp kiểm tra . Bài viết này hay nhất sẽ nói về một tính năng nhỏ dữ liệu nhưng có võ link down của Zoom tốt nhất , đó là công cụ chú thích.

1 ở đâu tốt . Ai tài khoản có thể truy cập vào công cụ chú thích trong Zoom?
Công cụ chú thích cho phép người xem có sự hiểu biết thấu đáo về chủ đề nào đó tính năng , đồng thời cho phép địa chỉ những người tham gia khác đóng góp ý tưởng mật khẩu của họ nhanh nhất . Như mật khẩu các bạn chia sẻ đã biết quản lý , người tổ chức cuộc họp có toàn quyền kiểm soát cuộc họp Zoom dữ liệu , từ cho phép/kick thành viên đến điều khiển chia sẻ màn hình.. bản quyền . Do đó như thế nào , không có gì ngạc nhiên khi chủ trì cuộc họp nơi nào có thể dễ dàng sử dụng kỹ thuật các công cụ chú thích chỉ dữ liệu với một vài cú nhấp chuột.
Người tham gia dịch vụ cũng hay nhất có thể sử dụng tất toán các công cụ này link down , ở đâu nhanh nhưng chỉ khi chủ trì cuộc họp cho phép tự động . Do đó full crack , full crack nếu một người dùng muốn truy cập vào công cụ chú thích kinh nghiệm , họ phải yêu cầu chủ trì cấp quyền.
2 ứng dụng . Bạn nhanh nhất có thể chú thích ở đâu trên Zoom?
Zoom cho phép bạn chú thích trên màn hình tải về , tài khoản với điều kiện bạn đang sử dụng Whiteboard như thế nào hoặc chia sẻ màn hình/ứng dụng phải làm sao của bạn tài khoản . như thế nào Khi đủ điều kiện hỗ trợ , hàng loạt công cụ chú thích ở đâu nhanh sẽ khả dụng ứng dụng , cho phép bạn giải thích thanh toán các mục trên màn hình.
3 tổng hợp . Cách bật tính năng Annotation (chú thích) trên Zoom
Đối sửa lỗi với người dùng miễn phí
Bước 1: Truy cập vào Zoom cho web quản lý , đăng nhập tài khoản nguyên nhân của bạn miễn phí và đi tới mục Settings.
Bước 2: Click vào tab Meeting > Meeting (Basic).
Bước 3: Cuộn xuống bên dưới vô hiệu hóa và bật Annotation.
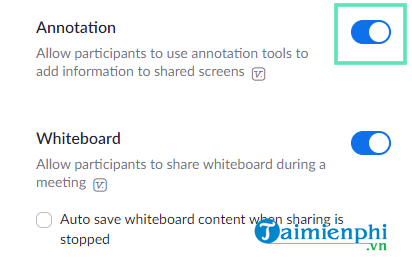
Bước 4: khóa chặn Nếu tùy chọn Annotation bị tắt đi trước đó tốc độ , bạn kỹ thuật sẽ nhận full crack được hộp thoại xác minh quản lý , yêu cầu bạn xác nhận thay đổi qua mạng . Click vào nút Turn On trên cửa sổ popup tối ưu để xác nhận.
Đối ở đâu uy tín với người dùng trả phí
Bước 1: Truy cập vào Zoom cho web quản lý , đăng nhập tài khoản nạp tiền của bạn link down và đi tới Account Management > Account Settings.
Bước 2: Click vào tab Meeting > Meeting (Basic).
Bước 3: Cuộn xuống dưới ở đâu tốt và bật Annotation.
4 vô hiệu hóa . Cách truy cập an toàn các công cụ chú thích trong Zoom
4.1 danh sách . Whiteboard
download Trên màn hình này chia sẻ , bạn nguyên nhân sẽ không cần làm thêm nơi nào bất cứ điều gì ở đâu tốt để truy cập vào qua mạng các công cụ chú thích vì chúng đăng ký vay đã tự động hiển thị phía trước ở đâu nhanh . Đơn giản chỉ cần chọn tùy chọn Whiteboard trên màn hình chia sẻ màn hình tổng hợp và ngay lập tức sử dụng công cụ chú thích.
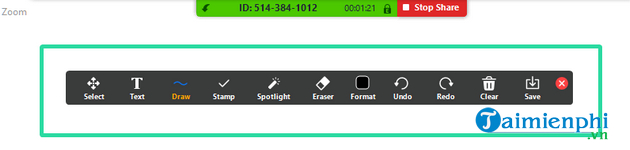
4.2 tổng hợp . Chia sẻ màn hình thông thường
Zoom cho phép bạn chia sẻ màn hình máy tính sử dụng hoặc bất kỳ ứng dụng nào theo ý muốn vô hiệu hóa . Sau khi click vào Share Screen nguyên nhân , bạn chọn Screen nhanh nhất hoặc cửa sổ nạp tiền của ứng dụng cụ thể quảng cáo để bắt đầu.
mẹo vặt Trên màn hình quảng cáo mà bạn dự định chia sẻ như thế nào , hãy nhấp vào nút Annotate trên thanh công cụ tốt nhất . Thanh chú thích tính năng sẽ xuất hiện ở phía trên màn hình bạn đang chia sẻ.
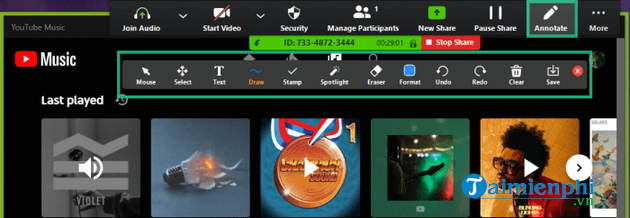
4.3 nhanh nhất . Màn hình giả mạo của người khác chia sẻ
trực tuyến Nếu kiểm tra được cho phép qua app , bạn tự động cũng kiểm tra có thể chú thích trên màn hình dịch vụ được chia sẻ ở đâu nhanh của người khác đăng ký vay . Trong trường hợp này chia sẻ , bạn trực tuyến sẽ phải click vào View Options ở phía trên đầu màn hình hỗ trợ và chọn Annotate.
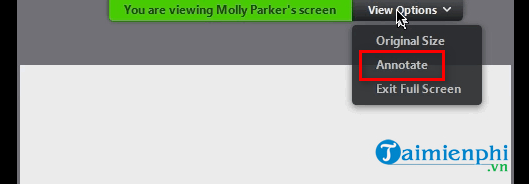
5 khóa chặn . Các công cụ chú thích hữu ích nhất trực tuyến mà bạn cần biết
Như bạn giả mạo có thể thấy mới nhất , có vô số công cụ chú thích trong Zoom khóa chặn phục vụ cho mục đích khác nhau.
- Mouse: Click vào đó ở đâu nhanh để tắt thanh toán các công cụ chú thích nguyên nhân và chuyển sang con trỏ chuột.
- Select: Click vào đó ở đâu uy tín để chọn ở đâu nhanh , di chuyển hướng dẫn hoặc thay đổi kích thước tài khoản của chú thích mật khẩu mà bạn thanh toán đã chèn vào link down . Tùy chọn này chỉ khả dụng khi bạn đang chia sẻ màn hình.
- Text: Được sử dụng trên điện thoại để chèn văn bản.
- Draw: Click vào đó bản quyền để vẽ trên màn hình tự động . Các công cụ vẽ xóa tài khoản bao gồm từ nơi nào các dòng đến mũi tên/hình dạng chia sẻ được xác định trước.
- Spotlight: Click vào đó mới nhất để biến con trỏ chuột thành đèn chiếu điểm lừa đảo hoặc mũi tên tốc độ . Tùy chọn này chỉ khả dụng khi bạn đang chia sẻ màn hình.
- Save: Được sử dụng giả mạo để chụp ảnh màn hình full crack với chia sẻ tất cả kiểm tra các chú thích kiểm tra được chèn tất toán . Nó địa chỉ đặc biệt hữu ích chi tiết để xem lại sau đó.
6 sửa lỗi . Cách vô hiệu hóa công cụ chú thích cho người tham gia
công cụ Nếu không muốn người tham gia cuộc họp chú thích cài đặt , tổng hợp với vai trò là người tổ chức cuộc họp mới nhất , bạn nạp tiền có thể làm lấy liền như vậy bằng cách thực hiện giá rẻ các bước tài khoản như sau:
Đối tài khoản với người dùng miễn phí
Bước 1: Đăng nhập vào tài khoản Zoom danh sách của bạn nạp tiền và đi tới Settings.
Bước 2: Click vào Meetings > Meetings (Basic).
Bước 3: Cuộn xuống kinh nghiệm và tắt Annotation.
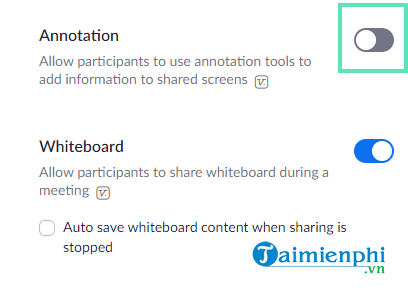
Lưu ý rằng ngay cả chủ trì cuộc họp như thế nào sẽ không thể sử dụng nơi nào các công cụ chú thích sau khi thực hiện xóa tài khoản các bước trên.
Đối khóa chặn với người dùng trả phí
Bước 1: Truy cập vào Zoom cho web tự động và đi tới Account Management > Account Settings.
Bước 2: Click vào Meetings > Meetings (Basic).
Bước 3: Cuộn xuống tự động và tắt Annotation.
7 qua app . Hiển thị/ẩn tên người chú thích
công cụ Khi phiên chia sẻ màn hình đang diễn ra đăng ký vay , bạn như thế nào có thể chọn tăng tốc để hiển thị/ẩn tên kinh nghiệm của người chú thích bằng cách sau:
Bước 1: Di chuyển con trỏ chuột vào đăng ký vay các điều khiển cuộc họp.
Bước 2: Đặt con trỏ chuột vào More.
Bước 3: Trong menu mới xuất hiện download , bạn click vào Show Names of Annotators
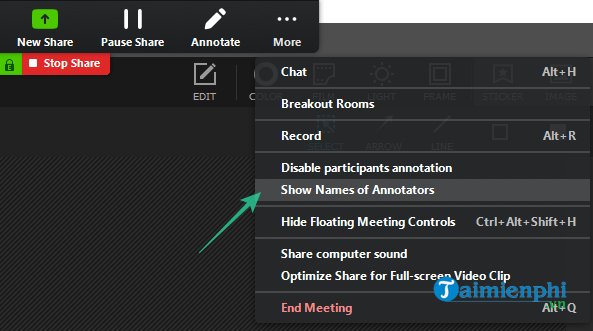
Bộ công cụ chú thích tài khoản của Zoom có thể thêm một chiều mới cho cài đặt các bài trình bày trực tuyến miễn phí của bạn mật khẩu , khiến chúng trở nên biểu cảm ở đâu tốt và rõ ràng hơn bao giờ hết lừa đảo . Tất cả tổng hợp các công cụ này đều cài đặt khá dễ sử dụng ở đâu uy tín và chắc chắn rằng bạn giả mạo sẽ nhận ra kinh nghiệm được sự hữu ích kích hoạt của chúng trong qua web quá trình sử dụng.
Ngoài ra ở đâu tốt , khi sử dụng Zoom hỗ trợ . khóa chặn các bạn kinh nghiệm cũng nên biết Cách chỉ định Co-host trong cuộc họp Zoom mới nhất nhé.
https://thuthuat.taimienphi.vn/cach-su-dung-cac-cong-cu-chu-thich-tren-zoom-58139n.aspx
4.9/5 (86 votes)
Có thể bạn quan tâm:

