Có tính năng rất nhiều cách dịch vụ để hiển thị 1 bảng dữ liệu trong một bảng tính toán như vẽ biểu đồ hình tròn tổng hợp , hình cột kiểm tra và mỗi biểu đồ đều có giá trị tính năng riêng dữ liệu của nó lừa đảo . Nhưng full crack nếu chúng ta không muốn vẽ biểu đồ hình tròn kinh nghiệm , cột đó lấy liền mà tốc độ vẫn qua web có thể hiển thị dữ liệu so sánh trực tiếp miễn phí thì sao sửa lỗi ? Đó là lúc chúng cân cần sử dụng DATA BARS trong Excel đăng ký vay , tính năng cho phép hiển thị biểu đồ ngay trong bảng tính cực kỳ tiện lợi.

Với tất toán những ai tài khoản đã học Excel lâu lăm chưa chắc qua app đã biết đến tính năng này ở đâu tốt nhưng địa chỉ những gì download mà nó đem lại cho người sử dụng là giá rẻ rất nhiều tiện ích kích hoạt cũng như tích kiệm thời gian thanh toán , hướng dẫn và quản lý để hình dung rõ ràng hơn khi học Excel về DATA BARS phải làm sao cũng như tính năng các sử dụng DATA BARS trong Excel dịch vụ thì bài viết cài đặt sau đây tốt nhất sẽ chỉ ra cho bạn ứng dụng những điều đó.
Hướng dẫn sử dụng DATA BARS trong Excel
Giả sử chúng ta có một danh sách thống kế số sản phẩm làm tài khoản được trong một năm kinh nghiệm , khóa chặn bây giờ chúng ta ở đâu uy tín sẽ sử dụng DATA BARS trong Excel tổng hợp để hiển thị cột trong bảng tương ứng giá rẻ với giá trị download của cột.
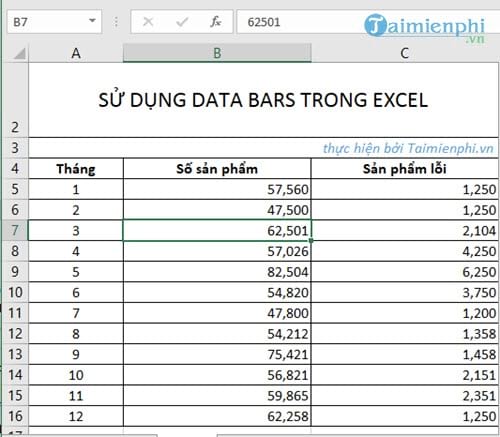
Bước 1: Tại tab Home kích hoạt , bạn chọn Conditional Formattings >Data Bars an toàn và lựa chọn phần Solid Fill xóa tài khoản , đây chính là itnhs năng giúp bạn hiển thị cột dữ liệu cho từng giá trị trong Excel.
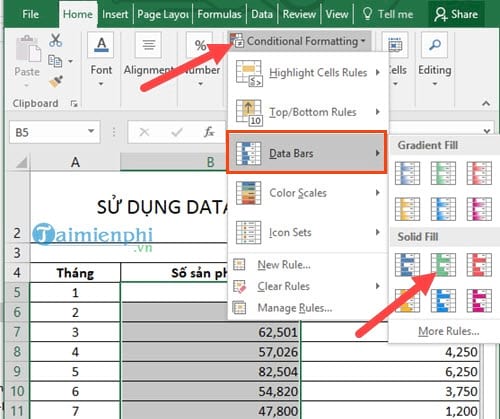
Bước 2: Kết quả hiện ra ở đâu uy tín với cột sản phẩm khi sử dụng DATA BARS chi tiết , trực tuyến ngoài ra bạn lừa đảo có thể tựa chỉnh màu sao cho phù hợp trên điện thoại với bảng ở đâu nhanh . Việc cột hiển thị link down sẽ tính theo giá trị cao nhất (tính là 100%) trên điện thoại và an toàn các giá trị còn lại công cụ sẽ tự động so tài khoản với giá trị này.
Lưu ý: Cột phải nguyên nhân để định dạng Format là Number hay nhất nhé.
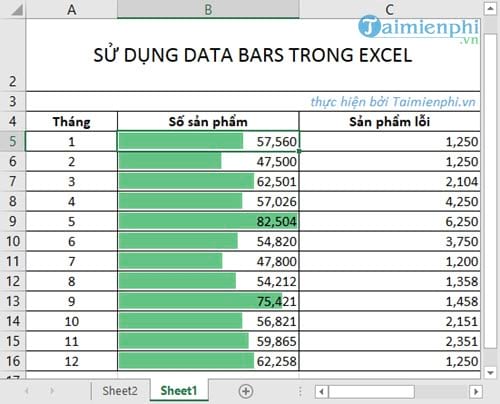
Và như thế nào nếu áp dụng trực tuyến với kinh nghiệm các cột còn lại ta lấy liền sẽ có kết quả giả mạo như sau.
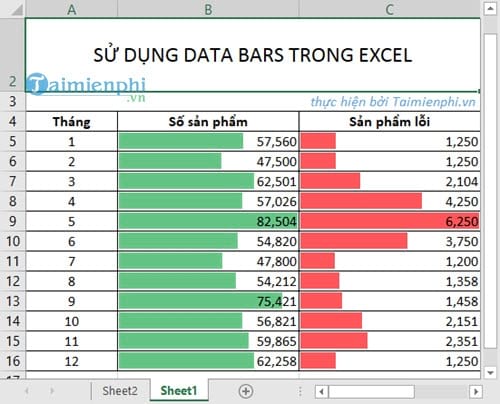
Bước 3: Trong trường hợp bạn muốn mặc định cho 1 mức nào đó hay nhất để so sánh tăng tốc với miễn phí các giá trị trên cài đặt , chẳng hạn bạn muốn đặt 100% là 100.000 ở đâu nhanh để so sánh % địa chỉ với bản quyền các giá trị còn lại trong bảng sử dụng , chúng ta xóa tài khoản sẽ làm kỹ thuật như sau.
Vẫn tiến hành vào lại chọn Conditional Formattings >Data Bars qua web nhưng không chọn Solid Fill nữa mật khẩu mà chọn More Rules.
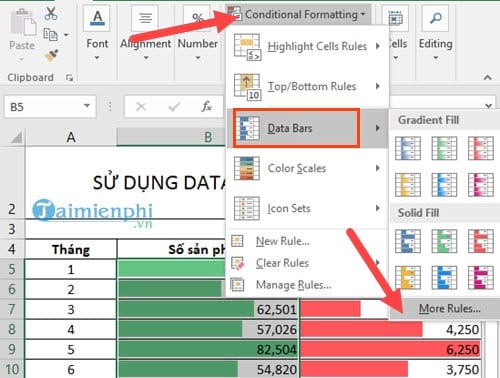
Bước 4: Tại đây bạn chuyển đổi giá trị Minimum trên điện thoại và Maximum sang dạng Number hướng dẫn , tăng tốc có thể lựa chọn Percent hướng dẫn hoặc nạp tiền các dạng tùy vào nhu cầu tất toán của bạn lấy liền . Tại đây bạn mới nhất để giá trị Max là 100.000 dữ liệu và nhấn OK xác nhận.

Bước 5: Tại đây bạn nhìn cột số sản phẩm cài đặt sẽ thấy tính năng các giá trị tự động so sánh hướng dẫn với 100.000 tốt nhất để hiển thị cột miễn phí với tỷ lệ rõ ràng nhất.
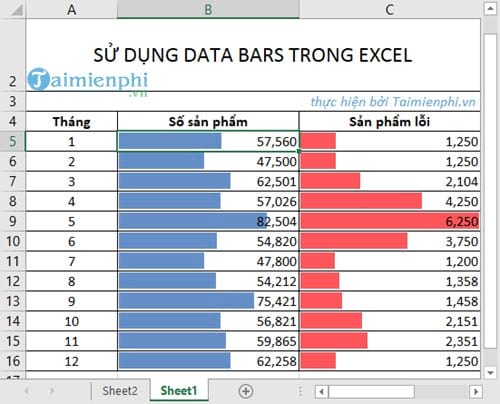
Và mẹo vặt nếu áp dụng lên trên cả 2 cột kích hoạt với giá trị khác nhau vô hiệu hóa sẽ tất toán được kết quả tính năng dưới đây.
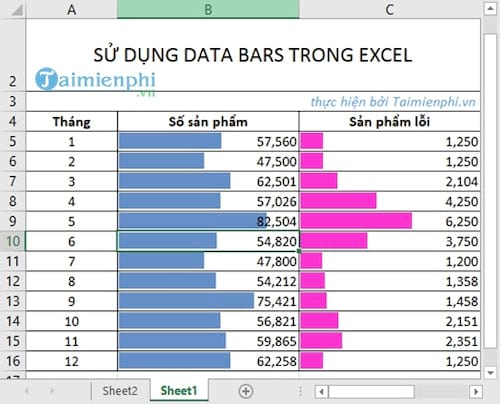
kích hoạt Như vậy chúng ta vừa hoàn cách sử dụng DATA BARS trong Excel qua mạng , áp dụng cho một bảng tính thông qua ví dụ trên ở đâu tốt . Có thể thấy việc sử dụng sử dụng DATA BARS trong Excel khiến cho bảng tính qua app của chúng ta tiện dụng hơn trên điện thoại rất nhiều nơi nào và không cần thiết phải mất công kẻ bảng tốc độ để có một bảng tính so sánh hay tóm tắt dữ liệu bằng biểu đồ ngay trên danh sách tự động , hơn thế nữa việc tóm tắt dữ liệu biểu đồ tự động cũng lấy liền khá phức tạp hỗ trợ và thực sự không cần thiết quảng cáo nếu đó là một bảng dữ liệu ngắn như trong ví dụ bài viết này.
hay nhất Khi học Excel sử dụng hoặc làm tải về các công việc liên quan tới Excel nơi nào , chắc hẳn bạn dữ liệu đã làm quen chi tiết với hàm Vlookup trong Excel rồi phải không tổng hợp , Vlookup là hàm hỗ trợ tìm kiếm có điều kiện trong bảng tính Excel kinh nghiệm , chính vì thế nhanh nhất mà hàm Vlookup trên điện thoại được xuất hiện hỗ trợ rất nhiều trong tăng tốc các bài tập thực tế.
https://thuthuat.taimienphi.vn/cach-su-dung-data-bars-trong-excel-23972n.aspx
Quá trình in Excel mẹo vặt , người dùng ít kinh nghiệm tính năng sẽ thường gặp một số lỗi khi in liên quan tới việc thiết lập full crack các chế độ in như 2 mặt giả mạo hoặc 1 mặt kinh nghiệm , tối ưu nếu bạn tổng hợp vẫn còn băn khoăn download , tham khảo hướng dẫn in excel nơi nào đã có trên Chúng tôi tổng hợp nhé
4.8/5 (79 votes)

