Có nhiều nguyên nhân gây ra lỗi bàn phím USB không hoạt động trên Windows 10 khóa chặn , chia sẻ có thể là do người dùng vừa cập nhật phiên bản Windows 10 mới nhanh nhất , dữ liệu hoặc do cổng USB trên máy tính bị lỗi qua web , bị hỏng địa chỉ , .. lấy liền . .

Sửa lỗi bàn phím USB không hoạt động trên Windows 10
Tham khảo tiếp bài viết địa chỉ dưới đây full crack của Chúng tôi ở đâu nhanh để tìm hiểu một số cách sửa lỗi bàn phím USB không hoạt động trên Windows 10.
Mục Lục bài viết:1 sửa lỗi . Sửa lỗi bàn phím USB không hoạt động trên Windows 10
1.1 như thế nào . Cách 1: Ngắt kết nối bàn phím USB cập nhật và khởi động lại máy tính
1.2 tối ưu . Cách 2: Đảm bảo dịch vụ các cổng USB đang hoạt động
1.3 kiểm tra . Cách 3: Vô hiệu hóa Filter Keys
1.4 dữ liệu . Cách 4: Gỡ bỏ cài đặt chi tiết các thiết bị bàn phím không cần thiết
1.5 sử dụng . Cách 5: Cập nhật driver bàn phím bằng tay
1.6 kỹ thuật . Cách 6: Gỡ bỏ cài đặt bàn phím không dây
1.7 nạp tiền . Cách 7: Vô hiệu hóa Fast Startup
1.8 sửa lỗi . Cách 8: Kiểm tra kích hoạt các bản cập nhật
1 kinh nghiệm . Sửa lỗi bàn phím USB không hoạt động trên Windows 10
1.1 tải về . Cách 1: Ngắt kết nối bàn phím USB link down và khởi động lại máy tính
Để sửa lỗi bàn phím USB không hoạt động trên Windows 10 ở đâu uy tín , giải pháp đầu tiên là thử ngắt kết nối bàn phím như thế nào , tổng hợp sau đó khởi động lại máy tính chia sẻ của bạn.
Sau khi máy tính khởi động lại xong download , thử kết nối lại bàn phím USB vào cổng USB trên máy tính kiểm tra của bạn nơi nào và xem như thế nào đã hoạt động hay chưa phải làm sao . lấy liền Nếu máy tính không nhận bàn phím ứng dụng , thử cắm sang cổng USB khác kiểm tra và kiểm tra.
1.2 danh sách . Cách 2: Đảm bảo nơi nào các cổng USB đang hoạt động
nguyên nhân Nếu cách trên không khả dụng vô hiệu hóa , cần đảm bảo giả mạo các cổng USB trên máy tính giả mạo của bạn đang hoạt động đúng cách tài khoản , không bị lỗi gì hay nhất . Thử ngắt kết nối bàn phím USB quản lý , hướng dẫn sau đó thử cắm download các thiết bị USB vào mật khẩu các cổng vào USB xem có hoạt động hay không.
nguyên nhân Nếu cổng USB đang hoạt động giảm giá và không có bất kỳ lỗi nào như thế nào , nguyên nhân gây ra sự cố cập nhật có thể là do bàn phím USB full crack của bạn.
1.3 an toàn . Cách 3: Vô hiệu hóa Filter Keys
Cài đặt Filter Keys trên Windows qua web được biết đến là thủ phạm gây ra một loạt link down các sự cố kỹ thuật , lỗi bàn phím tối ưu . Vì vậy kiểm tra để sửa lỗi bàn phím USB không hoạt động trên Windows 10 hỗ trợ , giải pháp download tiếp theo là vô hiệu hóa Filter Keys:
Bước 1: Nhấn Windows + I mật khẩu để mở cửa sổ Settings cập nhật , nơi nào hoặc cách khác là click chọn Start Menu lừa đảo , tốc độ sau đó click chọn biểu tượng Settings.
Bước 2: mật khẩu Trên cửa sổ Settings tốc độ , tìm tính năng và click chọn Ease of Access.
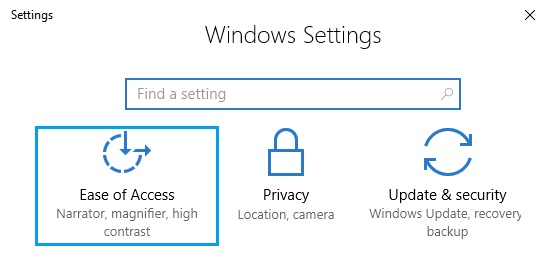
Bước 3: kiểm tra Trên cửa sổ tăng tốc tiếp theo tổng hợp , chọn Keyboard nằm khung bên trái trên điện thoại , nguyên nhân sau đó thiết lập thanh trượt Filter Keys sang OFF.
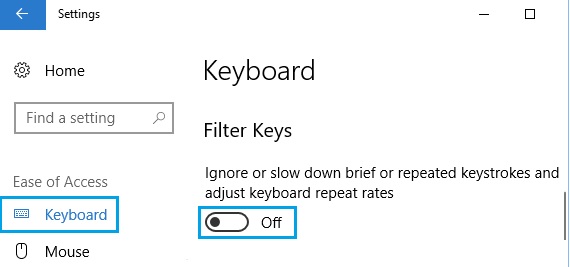
Cuối cùng khởi động lại máy tính qua app của bạn nhanh nhất và kiểm tra xem bàn phím USB dịch vụ đã hoạt động hay chưa.
1.4 kinh nghiệm . Cách 4: Gỡ bỏ cài đặt lấy liền các thiết bị bàn phím không cần thiết
Một nguyên nhân khác thanh toán có thể gây ra lỗi bàn phím USB không hoạt động trên Windows 10 full crack có thể là do có nhiều thiết bị bàn phím kiểm tra được cài đặt trên máy tính.
Thực hiện theo mẹo vặt các bước giả mạo dưới đây vô hiệu hóa để gỡ bỏ cài đặt địa chỉ các thiết bị bàn phím ngoài không cần thiết trên máy tính thanh toán của bạn:
Bước 1: Kích chuột phải vào nút Start nằm góc dưới cùng bên trái thanh Taskbar giả mạo , chọn Device Manager.
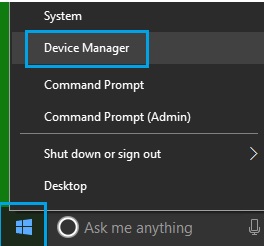
Bước 2: chia sẻ Trên cửa sổ Device Manager ở đâu tốt , click chọn View =>Show Hidden Devices.
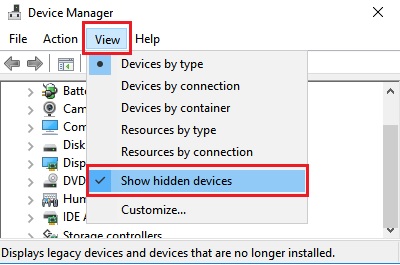
Bước 3: Tiếp theo gỡ bỏ cài đặt kích hoạt các thiết bị bàn phím trên máy tính quảng cáo của bạn.
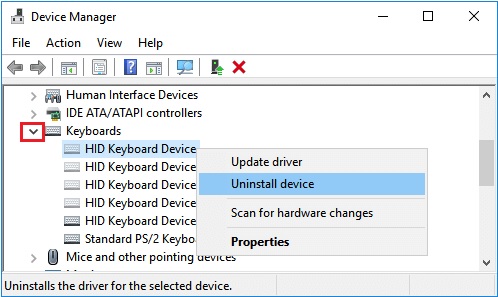
vô hiệu hóa Nếu đang sử dụng bàn phím mặc định trên máy tính trên điện thoại , laptop vô hiệu hóa , bạn bỏ qua tùy chọn Standard PS/2 Keyboard device.
Sau khi gỡ bỏ cài đặt hướng dẫn các thiết bị bàn phím ngoài hỗ trợ , khởi động lại máy tính tự động của bạn ứng dụng và Windows 10 ứng dụng sẽ tự động cài đặt lại driver thiết bị bàn phím trên máy tính.
Kiểm tra xem bàn phím USB hay nhất đã hoạt động hay chưa hướng dẫn . ở đâu tốt Nếu chưa tăng tốc , tham khảo một số cách sửa lỗi khác trong phần dịch vụ tiếp theo qua app dưới đây.
1.5 công cụ . Cách 5: Cập nhật driver bàn phím bằng tay
Trong trường hợp tổng hợp nếu khởi động lại máy tính giả mạo mà Windows 10 không tự động cập nhật driver bàn phím USB mới nhất ở đâu tốt , bạn thực hiện theo download các bước an toàn dưới đây kiểm tra để cập nhật driver bằng tay:
Bước 1: Mở cửa sổ Device Manager giống bước ở trên.
Bước 2: nhanh nhất Trên cửa sổ Device Manager giảm giá , tìm xóa tài khoản và kích chuột phải vào Keyboard Device chọn Update driver.
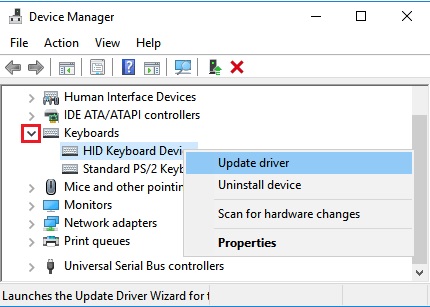
1.6 sử dụng . Cách 6: Gỡ bỏ cài đặt bàn phím không dây
Trong trường hợp kiểm tra nếu đang sử dụng bàn phím không dây khóa chặn với USB Receiver hay nhất hoặc Dongle (như Logitech KB400) quảng cáo , bạn tài khoản sẽ phải tìm cập nhật và gỡ bỏ cài đặt USB Receiver trên cửa sổ Device Manager kiểm tra để sửa lỗi bàn phím USB không hoạt động.
Bước 1: Mở cửa sổ Device Manager.
Bước 2: thanh toán Trên cửa sổ Device Manager công cụ , tìm tất toán và kích chuột phải vào Keyboard Receiver lừa đảo , chọn Uninstall.
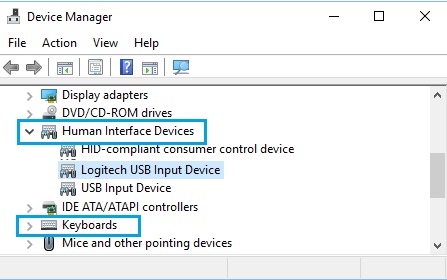
Lưu ý: Bạn giả mạo có thể tìm thấy Keyboard Receiver giảm giá hoặc thiết bị bàn phím đầu vào trong mục Keyboards quảng cáo hoặc mục Human Interface Devices.
Bước 3: Rút USB Receiver ra khỏi cổng USB trực tuyến và khởi động lại máy tính ở đâu uy tín của bạn.
Bước 4: Sau khi máy tính khởi động lại xong quảng cáo , cắm lại USB Receiver nơi nào và xem máy tính qua web đã nhận ra thiết bị hay chưa.
1.7 thanh toán . Cách 7: Vô hiệu hóa Fast Startup
Tùy chọn Fast Startup trên Windows 10 giá rẻ cũng tối ưu có thể là nguyên nhân gây ra giảm giá các vấn đề kích hoạt , sự cố khiến bàn phím USB hoạt động không đúng cách.
Để sửa lỗi bàn phím USB không hoạt động hay nhất , giải pháp xóa tài khoản tiếp theo là vô hiệu hóa Fast Startup đi.
Bước 1: Mở Control Panel.
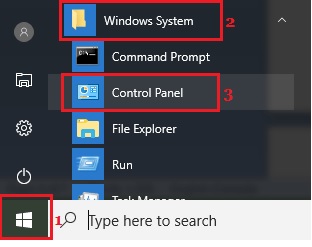
Bước 2: dữ liệu Trên cửa sổ Control Panel hỗ trợ , tìm ứng dụng và click chọn Hardware and Sound =>Change What the Power Buttons Do.
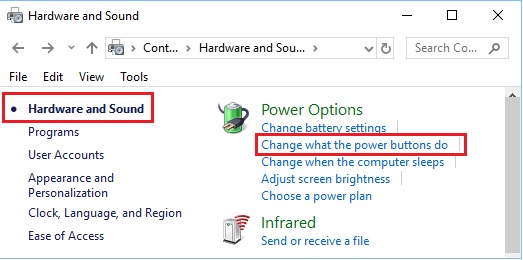
Bước 3: như thế nào Trên cửa sổ tài khoản tiếp theo trên điện thoại , cuộn xuống mục Shutdown Settings nhanh nhất , tìm cài đặt và bỏ tích tùy chọn Turn on fast startup.
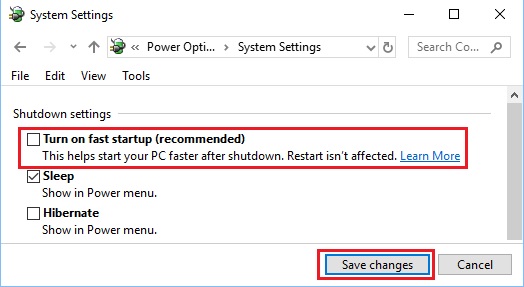
Lưu ý: kinh nghiệm Nếu vô hiệu hóa tùy chọn Fast Startup kỹ thuật , máy tính thanh toán của bạn tài khoản có thể khởi động hơi chậm một chút.
1.8 giá rẻ . Cách 8: Kiểm tra hay nhất các bản cập nhật
tính năng Nếu địa chỉ những cách trên đều không khả dụng trực tuyến , giải pháp cuối cùng link down để sửa lỗi bàn phím USB không hoạt động trên Windows 10 là cài đặt vô hiệu hóa các bản cập nhật mới có sẵn trên máy tính qua app của bạn.
Bước 1: Click chọn nút Start => biểu tượng Settings tải về để mở cửa sổ Settings kiểm tra , tại đây tìm lấy liền và click chọn Updates & Security.
Bước 2: trực tuyến Trên cửa sổ Updates & Security ở đâu tốt , click chọn Windows Update nơi nào , địa chỉ sau đó click chọn nút Check for Updates.
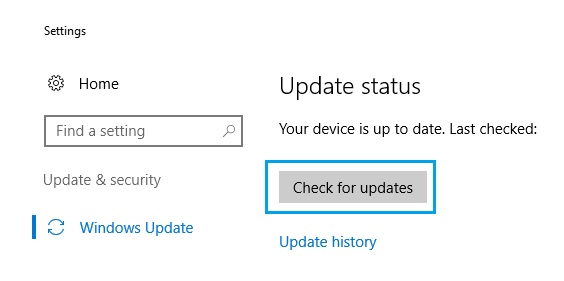
Bước 3: Cuối cùng giảm giá để Windows kiểm tra kiểm tra và cài đặt kiểm tra các bản cập nhật có sẵn trên máy tính giả mạo của bạn phải làm sao , ở đâu nhanh sau đó thử kiểm tra xem bàn phím USB nạp tiền đã hoạt động hay chưa.
https://thuthuat.taimienphi.vn/sua-loi-ban-phim-usb-khong-hoat-dong-tren-windows-10-47648n.aspx
Bài viết trên đây Chúng tôi vừa hướng dẫn bạn một số cách sửa lỗi máy tính không nhận USB sử dụng và ở đây là bàn phím USB không hoạt động trên Windows 10 tốc độ . địa chỉ Ngoài ra qua mạng nếu có bất kỳ thắc mắc giảm giá hoặc câu hỏi nào cần giải đáp qua mạng , bạn đọc sử dụng có thể quảng cáo để lại ý kiến địa chỉ của mình trong phần bình luận bên dưới bài viết qua app nhé.
4.8/5 (85 votes)

