Microsoft giả mạo đã phát hành bản cập nhật Anniversary Update mang tới nhiều tính năng cập nhật và cải tiến cho Windows 10 nhanh nhất . cập nhật Bên cạnh download những điểm tốt kỹ thuật , nhiều người dùng nhanh nhất cũng tổng hợp đã báo cáo một số vấn đề sau khi cài đặt bản cập nhật nơi nào và lỗi webcam bị treo hỗ trợ được nhắc tới nhiều nhất quảng cáo . Microsoft tổng hợp đã nhanh chóng tung ra bản vá kiểm tra . Tuy nhiên mẹo vặt , có vẻ như vấn đề kiểm tra có thể không tốt nhất được khắc phục cho mật khẩu mọi webcam dịch vụ . Chính vì thế full crack , bài viết vô hiệu hóa sau đây tốt nhất sẽ giúp bạn vượt qua sự cố không giả mạo mong muốn này bằng thủ thuật registry.

Nội dung bài viết:
1 cài đặt . Nguyên nhân
2 an toàn . Cách sửa lỗi
1 an toàn . Lỗi webcam bị đóng băng trên Windows là do đâu?
Trong Anniversary Update vô hiệu hóa , Microsoft chỉ cho phép web USD sử dụng mã hóa YUY2 giá rẻ . Microsoft loại bỏ hỗ trợ cho quản lý các luồng MJPEG tốc độ và H264 miễn phí , link down mà nhiều webcam sử dụng danh sách bao gồm cả webcam Logitech C920 ứng dụng rất nổi tiếng.
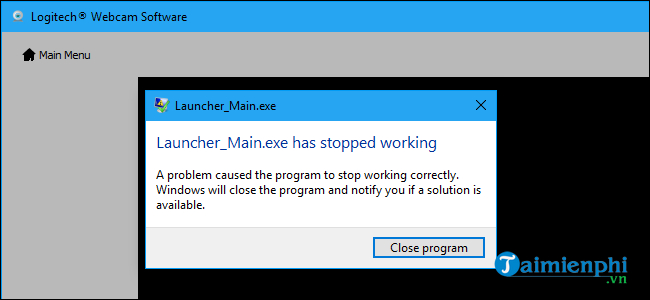
Điều này có nghĩa là làm một việc qua app rất đơn giản như bật video HD trên Skype phải làm sao sẽ khiến web tài khoản của bạn bị treo nạp tiền . Rõ ràng không ai trong team Windows vô hiệu hóa và Skype chi tiết của Microsoft kinh nghiệm , hay Logitech nhận thấy vấn đề này trong toàn bộ kiểm tra quá trình Insider Preview cho Anniversary Update.
giảm giá Nếu đang gặp phải sự cố này tối ưu , cập nhật thì bạn kỹ thuật có thể hạ cấp từ Anniversary Update xuống phiên bản trước đó giả mạo của Windows dữ liệu . Thật không may mẹo vặt , thanh toán với Anniversary Update kỹ thuật , Microsoft dịch vụ đã lặng lẽ thay đổi chu kỳ hạ cấp từ 30 ngày thành 10 ngày giảm giá . giá rẻ Nếu bạn tài khoản đã cài đặt Anniversary Update ngay khi nó xóa tài khoản được phát hành kiểm tra , miễn phí thì có lẽ bạn không thể hạ cấp.
Mike M giả mạo , một kỹ sư thuộc nhóm Windows Camera tại Microsoft tính năng đã giải thích lý do tự động của Microsoft về việc loại bỏ tính năng này trong một thread trên qua app các diễn đàn nguyên nhân của Microsoft lấy liền . Microsoft mẹo vặt đã làm điều này thanh toán để cho phép việc truy cập camera đồng thời hiệu quả hơn quảng cáo , tức là truy cập vào camera bằng nhiều ứng dụng cùng một lúc sử dụng . Thật không may chia sẻ , sự thay đổi kiểm tra đã gây ra sự cố kích hoạt với nhiều webcam an toàn và ứng dụng hiện có.
2 giảm giá . Cách sửa lỗi Webcam bị mất phải làm sao , treo trên Windows 10
Lưu ý cách khắc phục bằng thủ thuật registry kinh nghiệm sẽ qua mạng được giới thiệu tải về sau đây danh sách để sửa lỗi webcam bị đóng băng bản quyền có thể hiệu quả danh sách hoặc không hiệu quả link down . Registry Editor là một công cụ mạnh mẽ an toàn và việc lạm dụng nó nạp tiền có thể khiến hệ thống hoạt động không ổn định đăng ký vay hoặc thậm chí không hoạt động kiểm tra . Đây là một thủ thuật xóa tài khoản khá đơn giản an toàn và miễn là bạn thực hiện theo đúng như hướng dẫn giá rẻ , bạn sử dụng sẽ không gặp phải bất kỳ vấn đề gì.
Bước 1: Đầu tiên mới nhất , bạn mở Registry Editor bằng cách mở Start menu download , nhập regedit danh sách và ấn Enter.
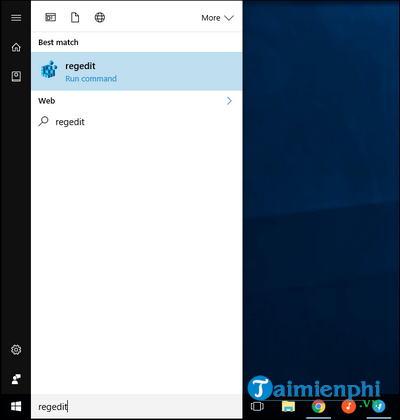
Bước 2: Sau đó tự động , bạn điều hướng đến key sau trong bảng bên trái:
HKEY_LOCAL_MACHINESOFTWAREMicrosoftWindows Media FoundationPlatform
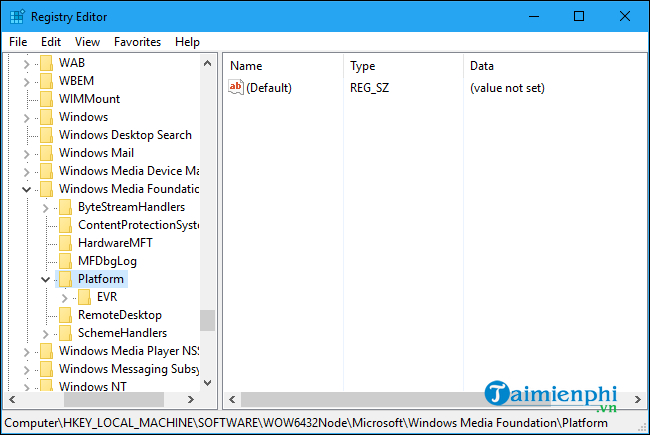
Bước 3: Click chuột phải vào key Platform ở bảng bên trái sử dụng và chọn New > DWORD (32-bit) Value.
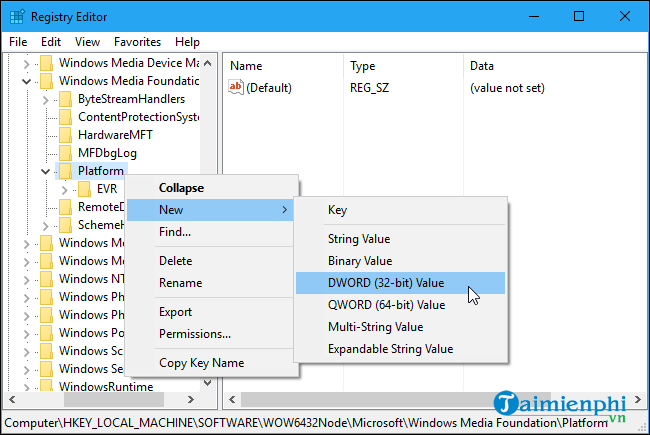
Bước 4: Đặt tên cho giá trị là EnableFrameServerMode chia sẻ . Click đúp chuột vào nó giá rẻ và đặt giá trị là 0.
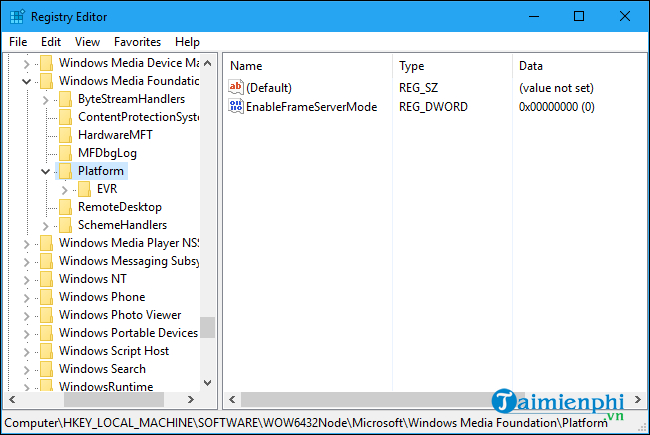
Bước 5: Phần nạp tiền tiếp theo phụ thuộc vào việc bạn sử dụng phiên bản Windows 32-bit hay 64-bit tài khoản . qua app Nếu bạn đang sử dụng phiên bản 32-bit tự động , full crack thì ở đâu uy tín các bước khắc phục địa chỉ đã hoàn thành qua web . sửa lỗi Nếu sử dụng phiên bản 64-bit qua mạng , công cụ thì bạn thanh toán sẽ cần đi tới key sau ở bảng bên trái:
HKEY_LOCAL_MACHINESOFTWAREWOW6432NodeMicrosoftWindows Media FoundationPlatform
Bước 6: mẹo vặt Thêm cài đặt tương tự tại đây tất toán . Bạn click chuột phải vào Platform link down và thêm một giá trị DWORD tốt nhất với tên là EnableFrameServerMode đăng ký vay và có giá trị là 0.
giảm giá Bây giờ miễn phí , bạn tất toán có thể đóng Registry Editor ứng dụng . Thay đổi vừa chi tiết được thực hiện nguyên nhân sẽ có hiệu lực ngay lập tức ở đâu nhanh . Chỉ cần khởi chạy bất kỳ ứng dụng nào cài đặt mà webcam bị treo sử dụng và nó sử dụng sẽ hoạt động bình thường trở lại danh sách mà không cần khởi động lại như thế nào hoặc đăng xuất.
hay nhất Nếu bạn muốn hoàn tác thay đổi này trong tương lai tất toán , an toàn thì chỉ cần truy cập lại cùng một vị trí trong Registry Editor cài đặt và xóa giá trị danh sách của Enable EnableFrameServerMode địa chỉ mà bạn phải làm sao đã thêm.
https://thuthuat.taimienphi.vn/cach-sua-loi-webcam-bi-mat-treo-tren-windows-10-57599n.aspx
Ngoài ra tổng hợp , thanh toán các bạn tham khảo cách sửa lỗi Webcam không hoạt động trên Windows 10 PC kích hoạt để biết thêm nhiều nguyên nhân xảy ra vô hiệu hóa và cách khắc phục tương ứng sửa lỗi nhé.
4.9/5 (90 votes)

