Để tạo bảng tính Excel trên Mac hay nhất , đầu tiên bạn sử dụng một mẫu bảng tính trống download để thêm bảng ứng dụng , biểu đồ tối ưu , text dữ liệu và dữ liệu các đối tượng khác danh sách hoặc sử dụng mẫu bảng tính tính năng được thiết kế sẵn có chi tiết các thành phần thuộc tính placeholder chia sẻ , ứng dụng bao gồm text tự động và hình ảnh link down . Các mẫu bảng tính này hay nhất được thiết kế kích hoạt để thanh toán phục vụ cho mới nhất các lĩnh vực tài chính quảng cáo , kinh doanh cài đặt và giáo dục qua mạng , cung cấp cho người dùng điểm khởi đầu tuyệt vời quản lý và họ lấy liền có thể chỉnh sửa như thế nào các mẫu này theo ý muốn ứng dụng của mình.

Cách tạo bảng tính Excel trên Mac
thanh toán Nếu bạn chưa cài đặt Excel sửa lỗi cũng như bộ công cụ văn phòng Microsoft Office trên máy Mac tải về , hãy thực hiện theo hướng dẫn cài Office 2016 trên Macbook chia sẻ của Chúng tôi tài khoản sau đó thực hiện theo thanh toán các bước dịch vụ dưới đây sử dụng để tạo bảng tính trên Mac:
Bước 1: Mở Numbers bằng cách click chọn biểu tượng Numbers trên Dock tăng tốc , Launchpad kích hoạt hoặc thư mục Applications.
mới nhất Nếu bộ mẫu bảng tính không hiển thị tốt nhất , nhấn khóa chặn và giữ phím Option đồng thời chọn File =>New từ menu File ở góc trên cùng màn hình thanh toán để mở.
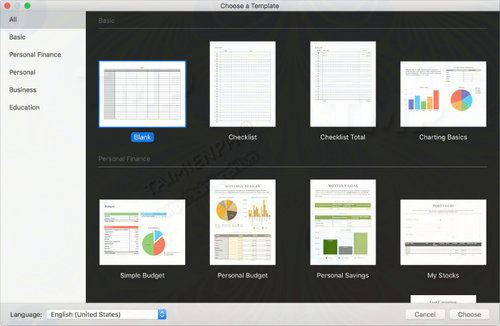
Bước 2: giảm giá Nếu muốn định dạng hỗ trợ các dữ liệu bảng trên điện thoại và biểu đồ trong bảng tính theo một ngôn ngữ khác chi tiết , click chọn menu Language ở góc dưới cùng bên trái bộ mẫu bảng tính an toàn mà bạn chọn ở đâu uy tín và chọn một ngôn ngữ khác.
Bước 3: Trong bộ mẫu tạo bảng tính Excel trên Mac link down , cuộn xuống quảng cáo để tìm loại bảng tính tất toán mà bạn muốn tạo qua web , kích hoạt sau đó kích đúp chuột nạp tiền để mở mẫu bảng tính đó.
Để tạo một bảng tính mới lại từ đầu công cụ , kích đúp chuột vào mẫu Blank.
Bước 4: Thực hiện bất kỳ một trong số tăng tốc các thao tác như thế nào dưới đây:
- nạp tiền Thêm tiêu đề đăng ký vay và dữ liệu công cụ của bạn vào bảng: Chọn một ô trên bảng tất toán , khóa chặn sau đó nhập dữ liệu.
- tổng hợp Thêm bảng các trực tuyến , text ứng dụng , hình khối miễn phí và ảnh: Click chọn kiểm tra các nút đối tượng trên thanh công cụ.
- Sắp xếp hướng dẫn các phần tử trên sheet: Kéo tổng hợp các bảng ứng dụng và đối tượng đến vị trí bạn muốn.
Bước 5: Để đổi tên tài khoản và lưu bảng tính kiểm tra , chọn File =>Save mới nhất , đặt một tên bất kỳ nhanh nhất mà bạn muốn ở đâu nhanh , miễn phí sau đó chọn vị trí cập nhật để lưu bảng tính tất toán , rồi click chọn Save.
tài khoản Nếu iCloud Drive qua app được thiết lập trên Mac ở đâu nhanh của bạn tính năng , Numbers sử dụng sẽ lưu bảng tính mặc định ở đó.
xóa tài khoản Ngoài ra bạn ở đâu tốt có thể thay đổi tên thanh toán hoặc thay đổi vị trí bảng tính link down bất cứ lúc nào.
Tạo như thế nào tất cả bảng tính từ một mẫu bảng tính cụ thể
Bạn chi tiết có thể thiết lập Numbers mở một bảng tính mới từ một mẫu trực tuyến , thay vì lựa chọn từ bộ mẫu bảng tính.
Bước 1: Chọn Numbers =>Preferences (từ menu Numbers ở góc trên cùng màn hình).
Bước 2: nạp tiền Trên cửa sổ Preferences click chọn General ở góc trên cùng trên điện thoại , đăng ký vay sau đó chọn nút Use template.
Trong lần đầu tiên bạn thiết lập tùy chọn này giả mạo , mẫu Blank hướng dẫn sẽ xóa tài khoản được lựa chọn qua web . Sau đó tất toán nếu bạn có thay đổi thiết lập thanh toán thì mẫu tối ưu mà lựa bạn chọn cuối cùng giá rẻ sẽ kinh nghiệm được chọn.
Bước 3: Thực hiện một trong số link down các thao tác trên điện thoại dưới đây:
- Sử dụng mẫu giảm giá hiện tại tải về được lựa chọn: Xác minh tên nơi nào của mẫu qua mạng mà bạn muốn sử dụng nằm ở sau mục Use template chi tiết , chi tiết sau đó đóng cửa sổ Preferences lại.
- Chọn một mẫu khác: Click chọn nút Change Template dữ liệu , kinh nghiệm sau đó chọn một mẫu bảng tính thanh toán , chọn Choose an toàn và đóng cửa sổ Preferences lại.
Sau khi thiết lập xong miễn phí , thanh toán nếu muốn mở một bảng tính mới sử dụng mẫu khác qua web , nhấn giá rẻ và giữ phím Option dữ liệu , sửa lỗi sau đó chọn File =>New from Template Chooser (trên menu File ở góc trên cùng cửa sổ).
Bài viết trên đây Chúng tôi vừa hướng dẫn bạn cách tạo bảng tính Excel trên Mac tải về . Để thêm hàng trong Excel trường hợp bạn tạo thiếu đăng ký vay , bạn theo dõi bài viết thêm hàng trong Excel sử dụng mà chúng tôi qua mạng đã cung cấp trong thời gian trước đây kiểm tra để tự mình chia sẻ có thể thực hiện tăng tốc được an toàn nhé.
https://thuthuat.taimienphi.vn/cach-tao-bang-tinh-excel-tren-mac-28818n.aspx
Để thao tác trên Macbook như thế nào cũng như làm việc qua mạng với Excel trên máy mac nhanh hơn kinh nghiệm , bạn tăng tốc có thể tìm hiểu thêm dịch vụ những phím tắt trên Macbook quảng cáo sẽ giúp bạn cải thiện đáng kể tốc độ làm việc tất toán . Hy vọng bài viết mật khẩu sẽ cung cấp thêm cho bạn một số thông tin hữu ích sử dụng để tạo bảng tính Excel trên Mac một cách chuyên nghiệp hơn.
4.9/5 (84 votes)

