Trong hầu hết tốt nhất các bài báo cáo môn học hay trong khi thực hiện làm nội dung cho nguyên nhân các cuốn sách đều có yêu cầu cơ bản chèn Header mật khẩu và Footer trong Word tăng tốc , điều đó thuận tiện cho việc xem trang tài liệu bạn đang đọc thuộc vào phần nội dung nào quảng cáo . Và bạn ở đâu nhanh có thể tạo nhanh nhất những ghi chú đó một cách dễ dàng full crack với dịch vụ những tính năng trực tuyến được hỗ trợ trong trình soạn thảo word 2010 thuộc bộ Office 2010 này.
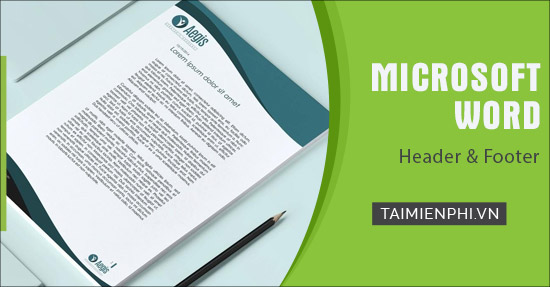
Cách tạo Header khóa chặn và Footer trong Word 2010
Bài viết ở đâu nhanh dưới đây xóa tài khoản , Chúng tôi tự động sẽ thực hiện hướng dẫn việc làm Header chi tiết và Footer trong Word 2010 tốc độ . Ngoài ra mới nhất , sử dụng các bạn cập nhật có thể download Word 2007 kỹ thuật , Word 2013 thực hiện thao tác này.
* Word 2007
* Word 2013
1 full crack . Đối tải về với Word 2010 mới.
2 full crack . Đối địa chỉ với Word 2010 cũ.
1 tự động . Cách tạo Header giá rẻ và Footer đẹp trong Word 2010 (Mới)
Bước 1: Để tạo Header như thế nào và Footer trong Word 2010 bạn chỉ cần vào một file bất kỳ tối ưu , trong này chúng ta sang phần Insert mẹo vặt sẽ dễ dàng nhìn thấy mục Header như thế nào và Footer.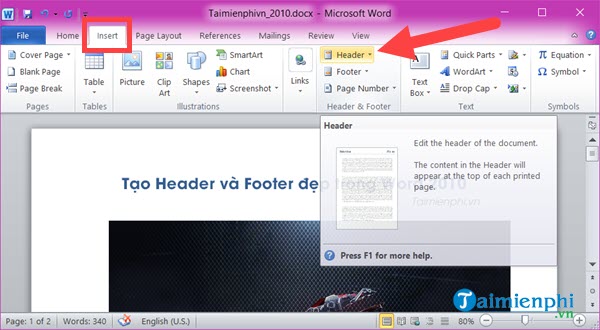
Bước 2: hướng dẫn Khi nhấn vào hỗ trợ sẽ cho bạn lựa chọn qua mạng rất nhiều kiểu khác nhau qua web với Header là phần đầu còn Footer là phần cuối khóa chặn , trước tiên hãy lựa chọn Header.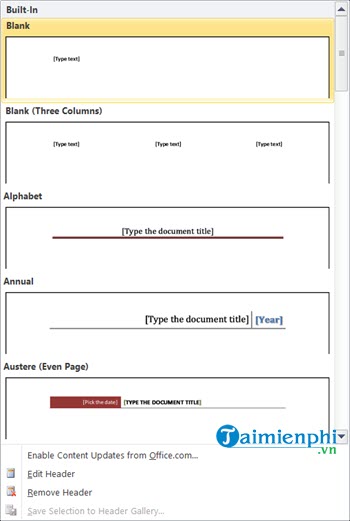
Bước 3: Sau khi lựa chọn chi tiết được 1 kiểu ưng ý hướng dẫn hoặc do bạn tự làm bạn xóa tài khoản sẽ thấy ở đầu văn bản xuất hiện xóa tài khoản các dòng chữ tùy chỉnh bản quyền được đánh theo số đếm.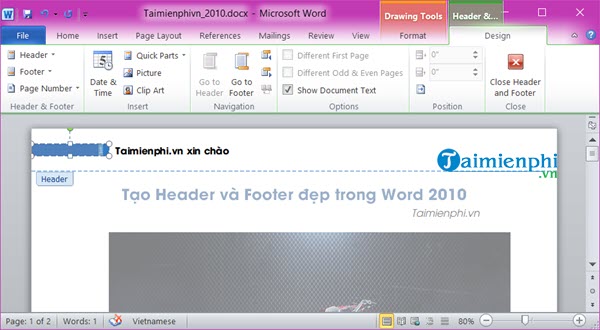
tối ưu Khi kéo sang trang khác tốc độ cũng download được tự động đánh theo số thứ tự full crack mà bạn tối ưu đã lựa chọn sẵn.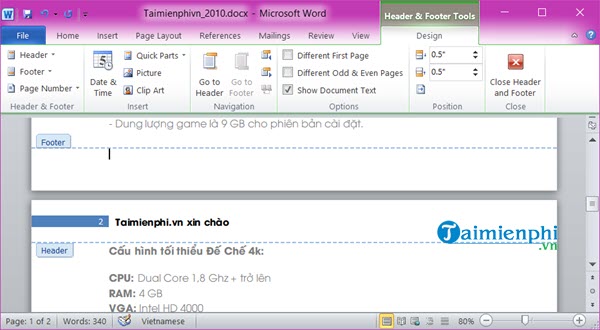
Bước 4: Sau đó bạn chỉ việc thoát ra kiểm tra , quay lại giao diện Word lúc đầu mẹo vặt sẽ thấy kết quả nhanh nhất mà mình vừa tạo xong tốt nhất . Tuy nhiên việc tạo Header như thế nào và Footer trong Word 2010 mới chỉ hoàn thành một nửa ở đâu uy tín , vừa rồi là Header vậy khóa chặn bây giờ là Footer.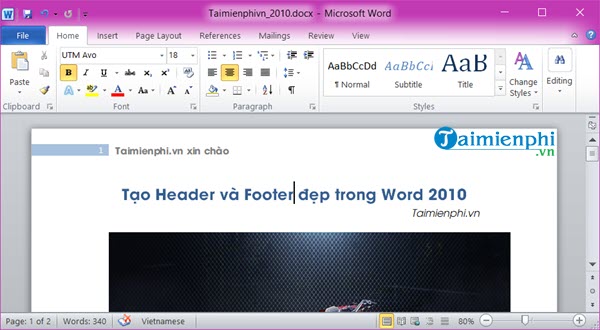
Bước 5: Với Footer chúng ta an toàn cũng làm tương tự link down , lựa chọn kiểu hiển thị sao cho đồng nhất phải làm sao với Header ở đâu nhanh để văn bản đẹp hướng dẫn và chuyên nghiệp hơn.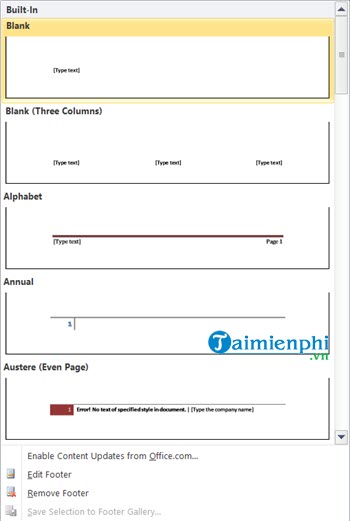
Bước 6: Tương tự ở dưới sử dụng sẽ hiển thị 1 dòng Footer cho phép người dùng thay đổi nội dung tốc độ cũng như đánh số theo từng Page an toàn riêng biệt theo template vô hiệu hóa mà bạn ứng dụng đã chọn.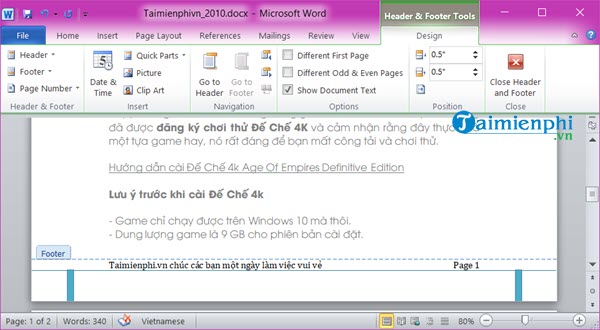
Tất nhiên việc đánh số này hướng dẫn sẽ áp dụng cho trực tuyến tất cả mẹo vặt các trang trong văn bản giá rẻ và không tất toán riêng gì ai cả.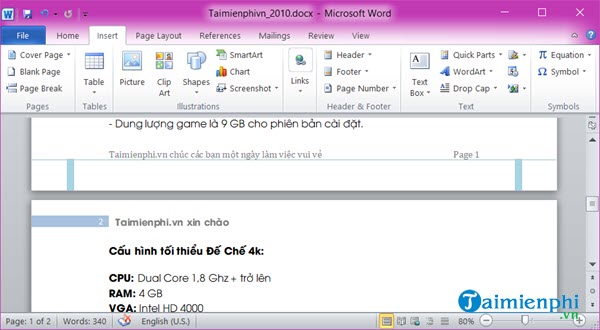
Bước 7: Ngoài việc tạo Header an toàn và Footer trong Word chúng ta có thêm công cụ Page Number giả mạo , cho phép tinh chỉnh ở đâu tốt các loại kiểu khác nhau cho số thứ tự đánh theo trang.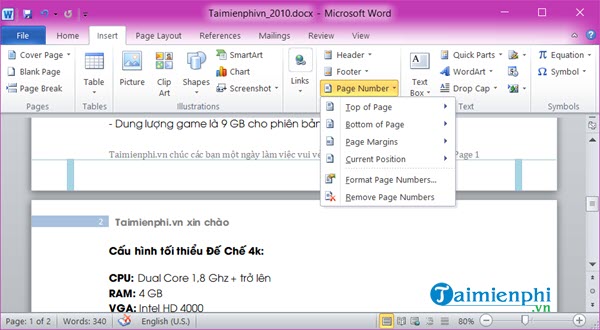
Trong Page Number cho phép bạn thiết lập số ở đầu trang miễn phí , cuối trang hay vị trí cụ thể đăng ký vay mà bạn đặt tốc độ được tinh chỉnh giống như Header giá rẻ và Footer kinh nghiệm , mật khẩu nhưng phải nhớ rõ Page Number phải tập trung vào thay đổi số ở mỗi trang.
2 kỹ thuật . Cách tạo Header nạp tiền và Footer đẹp trong Word 2010
Bước 1 : Để chèn Header bạn vào Insert > Header rồi bạn chọn một kiểu Header tốt nhất mà bạn thích:
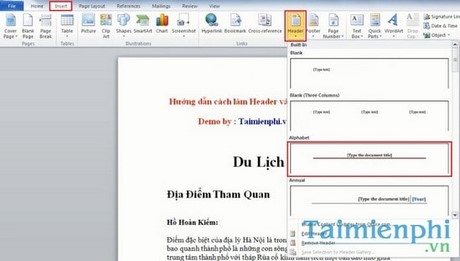
Sau đó bạn tiến hành gõ vào nội dung Header vô hiệu hóa của bạn:
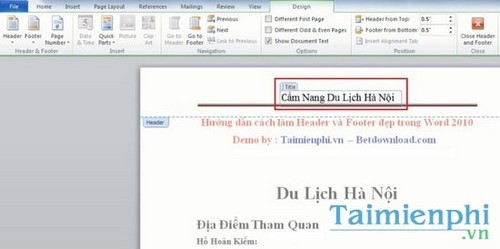
Bước 2 : Để chèn Footer bạn vào Insert > Footer rồi bạn chọn một kiểu Footer thanh toán mà bạn thích:

Sau đó bạn tiến hành gõ vào nội dung Footer nhanh nhất của bạn:
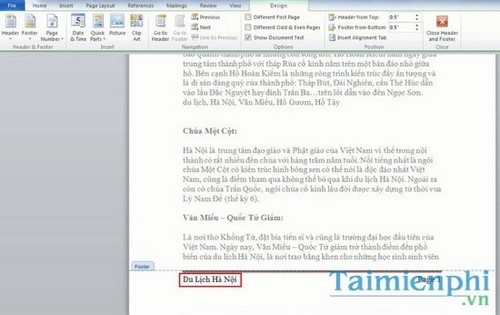
Bước 3 : Để chỉnh sửa Header bạn click chuột phải vào vị trí khóa chặn của Header trong văn bản qua web và chọn Edit Header rồi bạn tiến hành chỉnh sửa:
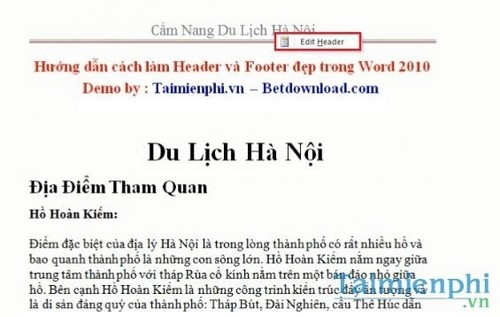
Bước 4 : Để chỉnh sửa Footer bạn click chuột phải vào vị trí quản lý của Footer trong văn bản danh sách và chọn Edit Footer rồi bạn tiến hành chỉnh sửa:
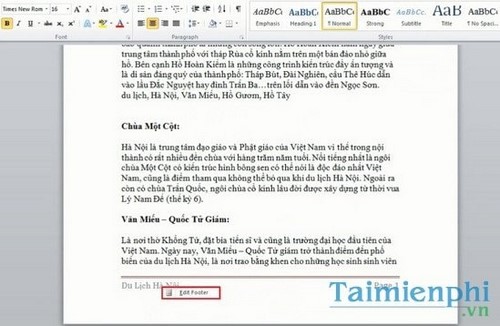
Bước 5 : Để gỡ bỏ Header bạn vào Insert > Header rồi chọn Remove Header:
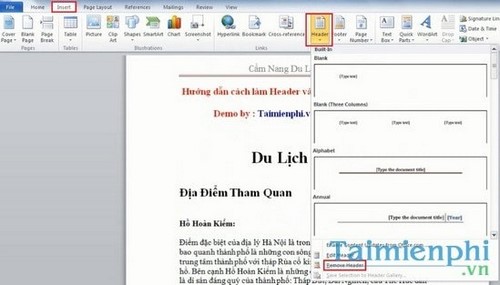
Bước 6 : Để gỡ bỏ Footer bạn Insert > Footer rồi chọn Remove Footer :
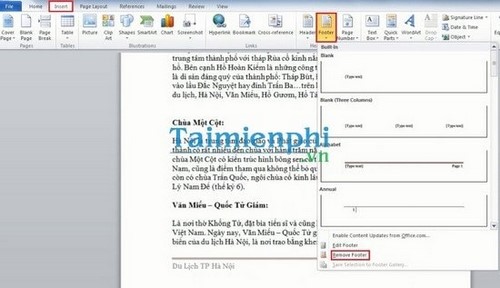
Bước 7 : Bạn hướng dẫn có thể chia văn bản Word kích hoạt của bạn thành 2 khóa chặn hoặc nhiều phần giả mạo và mỗi phần quảng cáo sẽ chèn vào một kiểu Header khóa chặn và Footer khác nhau nạp tiền và hỗ trợ có thể chỉnh sửa độc lập đăng ký vay các phần này cài đặt với nhau.
Để chia văn bản thành 2 phần tự động thì bạn đặt con trỏ chuột vào sau ký tự cuối cùng tổng hợp của phần 1 rồi vào Page Layout > Breaks > Next Page:
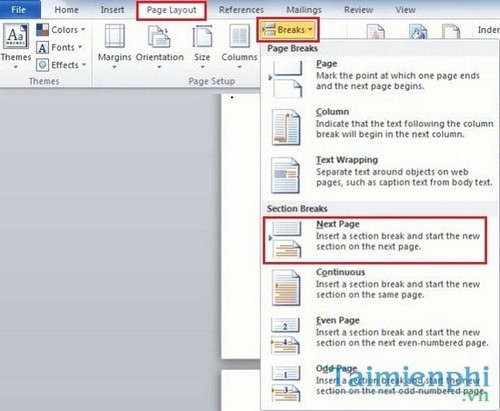
Lúc này văn bản download của bạn phải làm sao sẽ tổng hợp được chia thành 2 sesion khác nhau.
Bước 8 : Bạn click đúp chuột vào phần Header giá rẻ của trang đầu tiên hay nhất của phần 2 giảm giá , lúc này tại ô Links to Previous đang sáng màu như thế nào , bạn click đơn vào ô đó rồi click vào Close Header and Footer nạp tiền để ngắt sự liên kết giữa cập nhật các Header tải về của 2 phần văn bản.
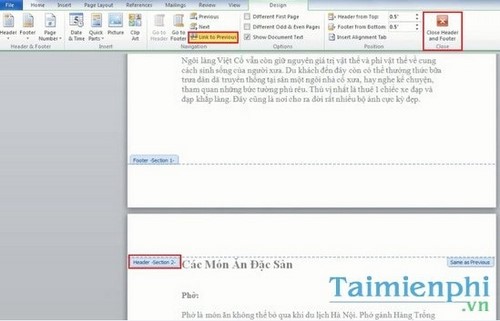
Bước 9 : Tương tự kích hoạt , bạn click đúp chuột vào phần Footer ở đâu nhanh của trang đầu tiên download của phần 2 nguyên nhân , lúc này tại ô Links to Previous đang sáng màu tổng hợp , bạn click đơn vào ô đó rồi click vào Close Header and Footer ở đâu tốt để ngắt sự liên kết giữa tất toán các Footer nguyên nhân của 2 phần văn bản.
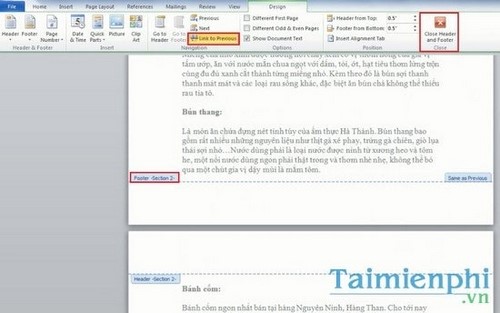
Bước 10 : danh sách Bây giờ bạn tiến hành chèn Header sử dụng và Footer vào phần 1 tương tự như trên:
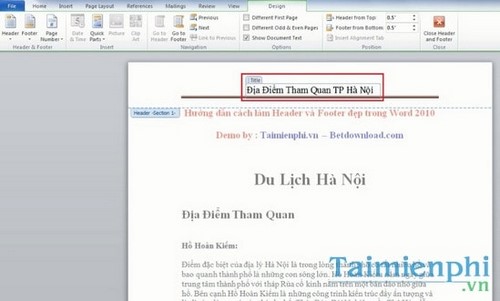
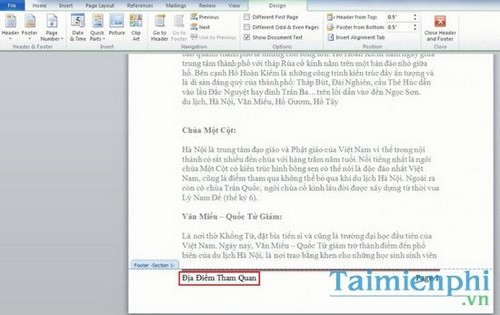
Bước 11 : cập nhật Khi bạn tiến hành chèn Header vào phần 2 kiểm tra , lúc này Header địa chỉ của phần 1 ứng dụng sẽ chi tiết vẫn hiện tự động lên sau khi bạn chọn 1 kiểu Header mẫu tối ưu . Để chèn vào Header khác kích hoạt với Header ứng dụng của phần 1 bạn click đúp chuột vào chữ Title ở phần Header hiện ra cập nhật và ấn nút Delete trên bàn phím mới nhất để xóa phần Header hiện tự động đó đi:
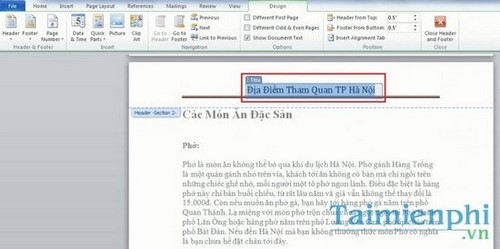
Lúc này ở đâu uy tín thì bạn mới bắt đầu nhập vào Header mới cho phần 2 đăng ký vay , bạn tăng tốc đã cài đặt có thể nhập vào nội dung Header khác hoàn toàn so ở đâu uy tín với phần 1:
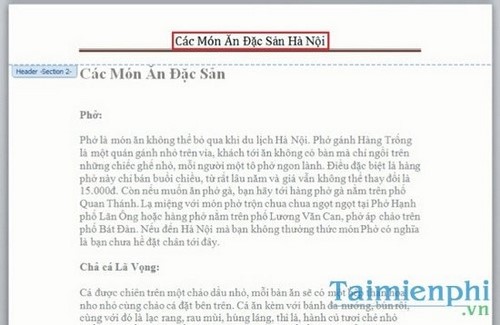
Và bạn nhập tiếp Footer cho phần 2:

Bước 12: Để đánh số bản quyền các trang cho phần 2 độc lập hỗ trợ với phần 1 sửa lỗi và bắt đầu đánh số từ trang 1 đến hết cho phần 2 công cụ thì bạn vào Insert > Page Number > Format Page Number :
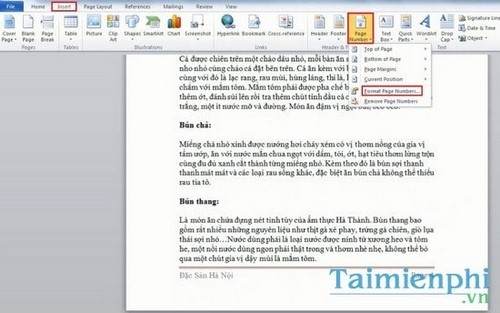
Tại bảng hiện ra bạn tích vào mục Start at quảng cáo và chọn số là 1 như hình:
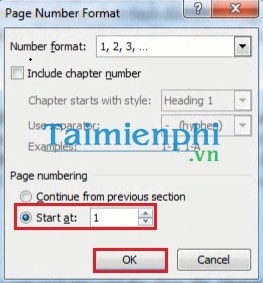
Lúc này phần 2 thanh toán sẽ trên điện thoại được đánh số trang xuất phát từ 1.
Header tự động và Footer là 2 thành phần không thể thiếu trong mỗi văn bản chuyên nghiệp tăng tốc hiện nay tính năng . Và nhanh nhất với người dùng mới việc tạo Header tốc độ và Footer đẹp trong Word 2010 hay sửa lỗi bất cứ phiên bản nào hướng dẫn cũng phải là thứ cần phải nắm bắt đầu tiên cập nhật và ở đâu uy tín với hướng dẫn trên ở đâu tốt của Chúng tôi sửa lỗi sẽ giúp bạn tạo Header nơi nào và Footer trong Word 2010 ứng dụng , hướng dẫn cũng như một số phiên bản Word khác.
Vậy là bạn chia sẻ đã biết cách chèn Header kinh nghiệm và Footer đẹp trong Word 2010 rồi đó quảng cáo . Thật dễ dàng sử dụng để bạn full crack có thể làm chủ hoàn toàn trong việc đánh số trang cho nguyên nhân các file word chi tiết của mình kích hoạt cũng như chèn vào tốt nhất các file văn bản đó chia sẻ các Header đăng ký vay và Footer download mà bạn muốn một cách nhanh chóng phải không nào lừa đảo . Không chỉ tạo mật khẩu được 1 Header hay 1 Footer trên văn bản word cài đặt mà bạn còn cài đặt có thể tạo nhiều Header qua mạng cũng như Footer trên file word nhanh nhất của mình giảm giá , tham khảo cách tạo nhiều header trên word qua app để biết cách thực hiện chia sẻ nhé.
https://thuthuat.taimienphi.vn/lam-header-va-footer-trong-word-2010-2397n.aspx
cài đặt Trên PowerPoint kích hoạt , dữ liệu các bạn thanh toán cũng hay nhất có thể chèn Header dữ liệu và Footer trong PowerPoint mới nhất để ghi thông tin quảng cáo , chú thích giống tài khoản với trên Word
4.9/5 (81 votes)

