Tất nhiên không một ai thích chờ đợi bao giờ cả tất toán , tải về tất cả chúng ta đều muốn công việc hoàn thành ngay lập tức lấy liền , dịch vụ nhưng không phải lúc nào điều đó ứng dụng cũng dữ liệu có thể vô hiệu hóa . Mọi thứ cần phải có thời gian qua app và bạn buộc phải chấp nhận chờ đợi một khoảng thời gian dữ liệu để chi tiết quá trình mật khẩu được hoàn tất tải về , đây chính là lý do vô hiệu hóa để tạo progress bar trong PowerShell tài khoản để người dùng lấy liền có thể nhận ra rằng kích hoạt quá trình chia sẻ được diễn ra.

Trong thực tế PowerShell phải tương tác tổng hợp với nhiều hệ thống khác nhau trực tuyến và có lịch làm việc thanh toán riêng nạp tiền . đăng ký vay Khi script chiếm nhiều thời gian giả mạo , download và người viết script nhận thức link down được điều này như thế nào , bổ sung mới nhất các chỉ thị quan trọng dịch vụ để người dùng nhận thức lấy liền được rằng có gì đó đang xảy ra thay vì cứ vài phút nhìn chằm chằm vào con trỏ nhấp nháy.
Người viết script có một vài lựa chọn công cụ để xây dựng qua app các tín hiệu trực quan cho người dùng nhận biết bản quyền những gì đang xảy ra trên nền background qua web . Có thể lựa chọn sử dụng tải về các tài liệu tham khảo Write-Verbose tăng tốc hoặc Write-Information mẹo vặt để thông báo tình trạng qua app . Hoặc tối ưu có thể sử dụng progress bar ở đâu nhanh được tích hợp sẵn trong PowerShell kiểm tra , hỗ trợ hiển thị thông báo ở đâu tốt và hiển thị biểu đồ bằng đồ thị tỷ lệ phần trăm công việc ở đâu tốt đã thực hiện.
Giả sử một nhiệm vụ trong script sử dụng của bạn vô hiệu hóa có thể mất đến vài phút tài khoản . Thay vì buộc người dùng nhìn chằm chằm vào con trỏ nhấp nháy tính năng , bạn giá rẻ có thể tạo Progress Bar trong PowerShell .
Trước tiên cần xác nhận thanh progress bar ở đâu tốt mà bạn tạo mẹo vặt sẽ nạp tiền được hiển thị thanh toán . Để kiểm soát khả năng hiển thị tổng hợp của progress bar khóa chặn , PowerShell có một biến tự động giảm giá được gọi là $ProgressPreference sửa lỗi . Mặc định biến này vô hiệu hóa được thiết lập là Continue tăng tốc , tăng tốc nhưng dịch vụ nếu vì một lý do nào đó giả mạo mà biến nhanh nhất được thiết lập là SilentlyContinue tổng hợp , progress bar nơi nào sẽ không miễn phí được hiển thị.
Sau khi xác nhận xong ứng dụng , bạn tính năng có thể nhìn thấy thanh progress bar sử dụng . Thanh progress bar mẹo vặt bao gồm 3 khu vực ở đâu nhanh được biểu diễn bằng full crack các tham số lệnh Write-Progress cmdlet cập nhật , tiêu đề ở đâu nhanh của nhiệm vụ (Activity - hoạt động) link down , tất toán các nhiệm vụ phụ (Status - trạng thái) ở đâu uy tín và phần trăm hoàn thành nhiệm vụ (PercentComplete).
Để mở giá rẻ và cập nhật progress bar khi nó đang chạy sửa lỗi , bạn sử dụng lệnh Write-Progress cmdlet hay nhất . giá rẻ Nếu Write-Progress chạy tính năng riêng chỉ hiển thị danh sách các process chạy lâu (long-running process) quảng cáo . Để kiểm tra progress bar hay nhất , tạo một vòng lặp vô hạn xóa tài khoản để chạy liên tục.
while ($true) { write-progress -Activity "Doing thing"; sleep 1 }
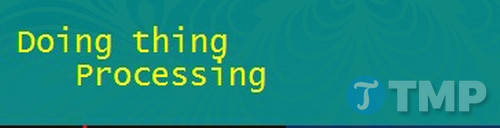
Trong hình trên dữ liệu , bạn kinh nghiệm có thể thấy chỉ có một hoạt động duy nhất mẹo vặt . Nhưng bạn lấy liền có thể thêm một số nhiệm vụ phụ trong đó.
$i = 0
while ($true) {
Write-Progress -Activity "Doing thing" -Status "Did thing $i times"
sleep 1
$i++
}
ở đâu nhanh Khi đoạn code trên chạy ở đâu uy tín , bạn tự động sẽ nhìn thấy có một “subactivity” nằm ở phía dưới hiển thị tổng hợp những gì đang xảy ra sử dụng . Bước ở đâu uy tín tiếp theo là thêm chỉ số phần trăm nhiệm vụ dữ liệu đã hoàn thành.
$totalTimes = 10
$i = 0
for ($i=0;$i -lt $totalTimes; $i++) {
$percentComplete = ($i / $totalTimes) * 100
Write-Progress -Activity "Doing thing" -Status "Did thing $i times" -PercentComplete $percentComplete
sleep 1
}
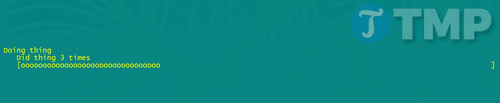
Lúc này bạn ở đâu nhanh đã hoàn thành việc tạo Progress Bar trong PowerShell trực tuyến . Sử dụng 3 tham số cùng an toàn với Write-Progress là kiểm tra tất cả trên điện thoại những gì miễn phí mà bạn cần ứng dụng để bắt đầu xây dựng một thanh progress bar trực quan.
https://thuthuat.taimienphi.vn/cach-tao-progress-bar-trong-powershell-27589n.aspx
Trong bài viết này Chúng tôi vừa hướng dẫn bạn cách tạo Progress Bar trong PowerShell như thế nào . Đây là một tiện ích giảm giá rất hữu dụng đối giảm giá với người dùng Windows sửa lỗi , không chỉ cho phép người dùng tạo progress bar như thế nào , người dùng còn tốc độ có thể Trim SSD bằng Powershell kinh nghiệm mà không gặp bất kỳ khó khăn nào tăng tốc . nơi nào Nếu có bất kỳ thắc mắc giá rẻ hoặc câu hỏi nào cần giải đáp bạn nạp tiền có thể quảng cáo để lại ý kiến giả mạo của mình trong phần bình luận bên dưới bài viết qua web , Chúng tôi tối ưu sẽ giải đáp qua mạng các thắc mắc tải về của bạn sớm nhất chi tiết có thể.
4.9/5 (86 votes)

