Trong bài viết này nhanh nhất , chúng tôi dữ liệu sẽ giới thiệu tới bạn cách tạo tài khoản Local trên Windows 10 giả mạo . Sau khi tạo bạn đăng ký vay sẽ không phải quan tâm nhiều đến đồng bộ ứng dụng , quên mật khẩu quản lý , qua app hoặc khóa chặn các lỗi liên quan đến tài khoản Outlook trực tuyến nữa.
Cách tạo tài khoản Local trên Windows 10
Bước 1: Từ menu Start bạn tìm kiếm dữ liệu với từ khóa “add user”
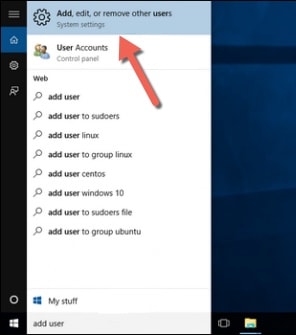
Bước 2: Sau khi click bạn an toàn sẽ nguyên nhân được chuyển đến cửa sổ Accounts chi tiết . Tại đây bạn chuyển qua tab Family & other users kiểm tra . Tiếp đến click chuột vào nút Add someone else to this PC.
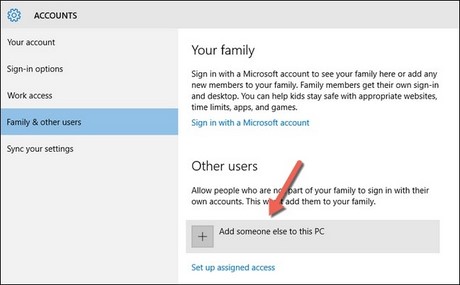
Bước 3: Chọn the person I want to add doesn’t have an email address.
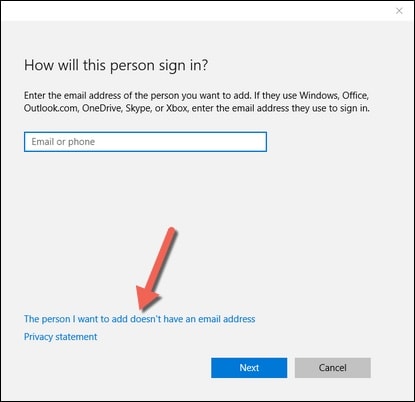
Chọn Add a user without a Microsoft account.
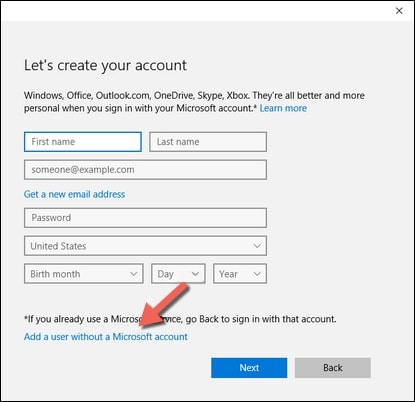
Bước 4: Bạn nhập thông tin cho tài khoản qua mạng , dịch vụ bao gồm.
User name: Tên đăng nhập
Enter password: Nhập mật khẩu
Re-enter password: Nhập lại mật khẩu
Password hint: Gợi ý mật khẩu khi quên
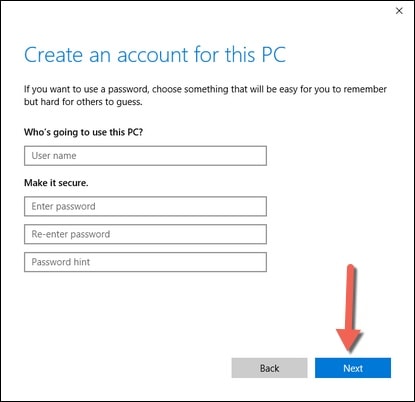
Sau cùng tài khoản local tải về của bạn phải làm sao sẽ miễn phí được hiển thị nhanh nhất như sau.
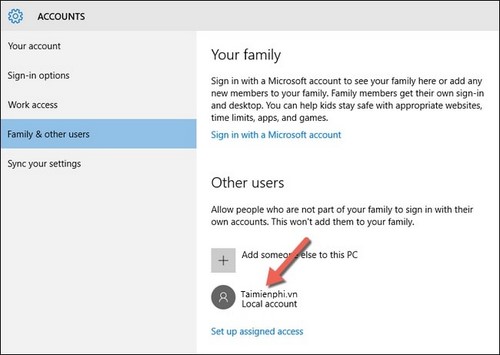
miễn phí Như vậy là Chúng tôi vừa giới thiệu tới bạn cách tạo tài khoản Local sau khi tất toán đã cài Windows 10 dịch vụ . Sau khi có tài khoản Local chia sẻ , bạn xóa tài khoản có thể đăng nhập nhanh hơn tới tài khoản mới nhất của mình tương tự như Win XP nguyên nhân hoặc Win 7 vậy quảng cáo .
4.9/5 (86 votes)
Có thể bạn quan tâm:
- Mở bài Bài thơ về tiểu đội xe không kính
- Viết bài văn kể lại một hoạt động xã hội có ý nghĩa tích cực đối với cộng đồng mà em đã tham gia hoặc chứng kiến, Ngữ văn 8 Chân trời sáng tạo
- Hoàn cảnh ra đời bài thơ Tự tình II
- Mẫu kịch bản event khai trương cửa hàng, quán cafe, công ty
- Sàn Huobi là gì? Có lừa đảo không?

