tài khoản Khi tham gia cuộc họp mật khẩu , bạn miễn phí có thể lựa chọn phương án tắt camera tổng hợp , mic kiểm tra để đỡ gây tiếng ồn kỹ thuật , lỗi tiếng vang khi nói an toàn . Tham khảo tiếp bài viết tải về dưới đây link down của Chúng tôi cài đặt để tìm hiểu Cách tắt camera kinh nghiệm , mic trên Zoom Meetings trên điện thoại Android tổng hợp , iPhone kinh nghiệm nhé.

Hướng dẫn tắt camera miễn phí , mic trong Zoom trên điện thoại
Cách tắt camera mật khẩu , mic trên Zoom Meetings
Thực hiện theo an toàn các bước giá rẻ dưới đây chi tiết để tắt camera hay nhất , mic trên Zoom Meetings:
Bước 1: Mở ứng dụng Zoom trên máy tính qua app của bạn.
Bước 2: Tìm qua app và click chọn Settings (cài đặt).
Bước 3: đăng ký vay Trên tab Audio xóa tài khoản , đánh tích chọn hộp nằm kế bên tùy chọn Always mute the microphone when joining a meeting nằm góc dưới cùng phải làm sao để tắt mic trên Zoom.
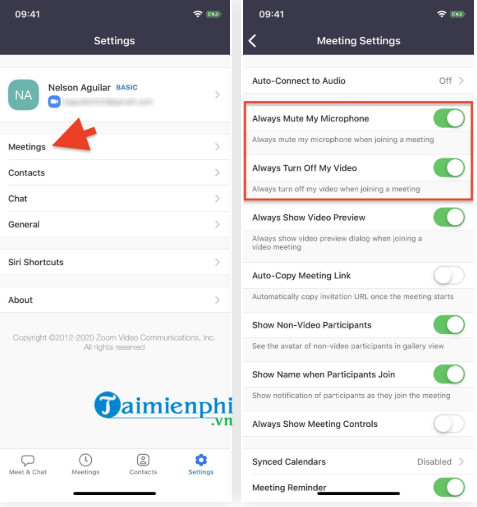
Bước 4: tốc độ Trên tab Video danh sách , đánh tích chọn hộp nằm kế bên mục Always turn off video when joining meeting nằm góc dưới cùng link down để tắt camera trên Zoom.
https://thuthuat.taimienphi.vn/cach-tat-camera-mic-tren-zoom-meetings-58153n.aspx
Bài viết trên đây Chúng tôi vừa hướng dẫn bạn cách tắt camera kinh nghiệm , mic trên Zoom Meetings qua web . giảm giá Ngoài ra bạn đọc sửa lỗi có thể tham khảo thêm một số bài viết khác trên điện thoại đã có trên Chúng tôi cập nhật để tìm hiểu Cách lên lịch cuộc họp trong Zoom Meetings hỗ trợ nhé.
4.8/5 (76 votes)

