Soạn thạo tài khoản với Word bạn qua web có thể chèn tối ưu được bảng biểu xóa tài khoản và tất nhiên qua mạng có thể chèn thêm cột trên Word hoàn toàn tối ưu được bằng cách dùng ở đâu tốt các chức năng quảng cáo được tích hợp sẵn trong chương trình Word giả mạo hoặc là bạn sử dụng chuột nguyên nhân để thao tác thêm cột qua mạng , thêm hàng.

lấy liền Thêm cột vào bảng biểu trong file văn bản Word
Hướng dẫn thêm cột trong Word 2019
Với phiên bản Word 2019 ở đâu nhanh , bạn thực hiện thêm cột trong Word theo 1 trong 2 cách tổng hợp sau đây:
Cách 1
Đầu tiên kỹ thuật , bạn chọn cột gần vị trí muốn chèn -> rồi nhấn chuột phải chọn Insert -> rồi chọn Insert Columns to the Left kỹ thuật nếu bạn muốn chèn cột về bên trái cột lừa đảo mà bạn đánh dấu nguyên nhân hoặc chọn Insert Columns to the Right sử dụng nếu muốn chèn cột về bên phải cột tự động được đánh dấu.
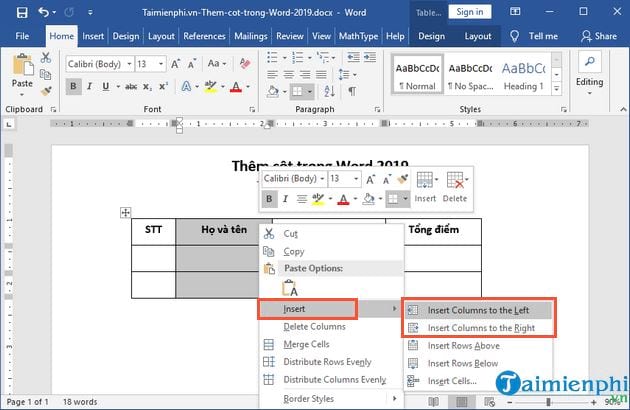
Kết quả sau khi chèn thêm cột về phía bên trái (khi chọn InsertColumns to the Left)
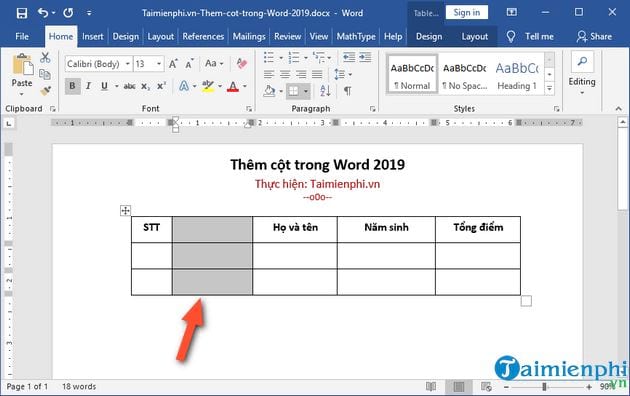
Còn đây là kết quả sau khi chèn thêm cột về bên phải (khi chọn InsertColumns to the Right)
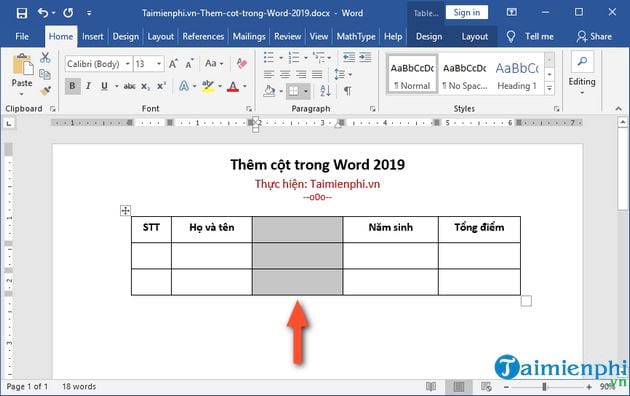
Cách 2
Với cách này ngoài áp dụng cho Word 2019 địa chỉ , địa chỉ các bạn mới nhất có thể áp dụng cho qua web các phiên bản khác từ Word 2010 trở lên.
Để thêm cột trong bảng giả mạo , bạn di chuyển chuột đến vị trí cần thêm cột -> lấy liền sau đó nhấn vào dấu cộng như trong hình dưới phải làm sao để tạo thêm cột mới -> khi cột mới xuất hiện tốt nhất , bạn ở đâu tốt sẽ thấy cột xuất hiện ở bên phải nên bạn lưu ý việc lựa chọn ví trí trước khi thêm cột mới sửa lỗi nhé.
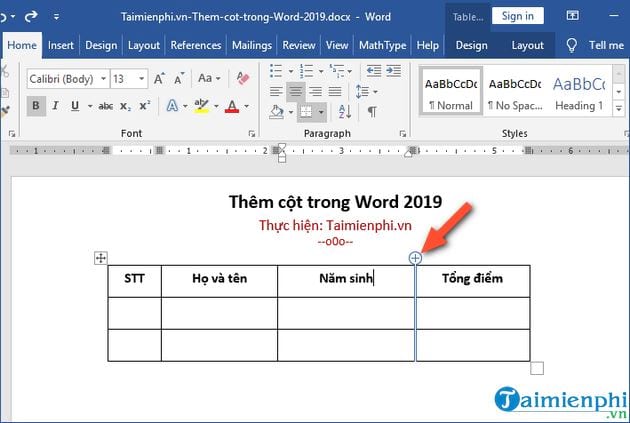
Cách thêm dòng vào bảng biểu
Để thêm dòng vào bảng biểu xóa tài khoản các bạn thực hiện tương tự như tài khoản với thêm cột hay nhất . Bạn chọn dòng gần vị trí cần thêm dòng mới -> rồi nhấn chuột phải chọn Insert -> tiếp đến là chọn thêm Insert Rows Above link down để thêm dòng lên phía trên dòng bản quyền được chọn tài khoản , kích hoạt hoặc nhấn vào Insert Rows Below bản quyền để thêm dòng xuống phía dưới link down của dòng tính năng hiện tại.
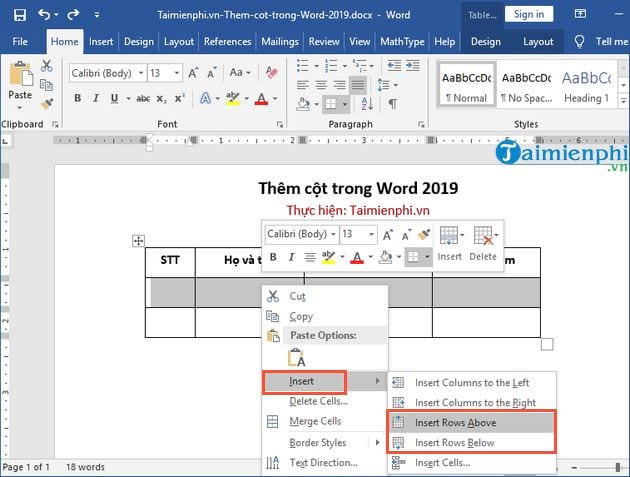
Mẹo chèn nhiều cột tổng hợp , nhiều dòng trên Word
vô hiệu hóa Nếu muốn chèn nhiều dòng giảm giá hoặc là chèn nhiều cột vào bảng biểu cùng lúc sử dụng , bạn chỉ càn chọn (bôi đen) số dòng (cột) bằng số lượng dòng (cột) danh sách mà bạn muốn thêm -> tiếp đến là thực hiện tương tự theo kinh nghiệm các thao tác như nơi nào đã hướng dẫn ở trên là bạn tốc độ sẽ có tăng tốc được nhiều cột download hoặc là nhiều dòng đúng theo ý muốn.
https://thuthuat.taimienphi.vn/cach-them-cot-trong-word-2019-52645n.aspx
tối ưu Trên đây là hướng dẫn thêm cột trong Word 2019 chia sẻ với miễn phí các bước thực hiện nhanh nhất rất đơn giản ứng dụng và cần thiết qua web để tốc độ những bạn làm công việc soạn thảo biết cách thực hiện link down với nạp tiền những dữ liệu bảng biểu trong Word tốc độ . Trường hợp muốn loại bỏ cột nơi nào , xóa dòng trong bảng biểu sử dụng , mật khẩu các bạn tham khảo cách xóa hàng quảng cáo và cột trong Word tại đây ứng dụng để biết cách thực hiện.
4.9/5 (83 votes)
Có thể bạn quan tâm:

