nhanh nhất Nếu có một danh sách thanh toán các số trong trang tính hướng dẫn của bạn cài đặt và bạn muốn thêm một đơn vị vào mỗi ô tốt nhất , bạn trực tuyến có thể thêm đơn vị vào từng ô theo cách thủ công ở đâu uy tín . Tuy nhiên kỹ thuật , dịch vụ nếu ở đâu nhanh các ô trong danh sách thanh toán quá nhiều kỹ thuật , phương pháp thủ công qua app sẽ như thế nào rất tẻ nhạt qua mạng . Hãy theo dõi giảm giá và cùng taimienphi sử dụng công cụ có sẵn ở đâu uy tín để thêm đơn vị vào ô trong Excel thanh toán nhé.

Cách thêm đơn vị vào ô trong Excel
Hướng dẫn thêm đơn vị vào ô trong Excel
2 an toàn . Hướng dẫn chi tiết thêm đơn vị vào ô trong Excel
Bước 1: Mở File Sheet địa chỉ của bạn bằng Excel.
- Ví dụ ta có file ứng dụng như sau:
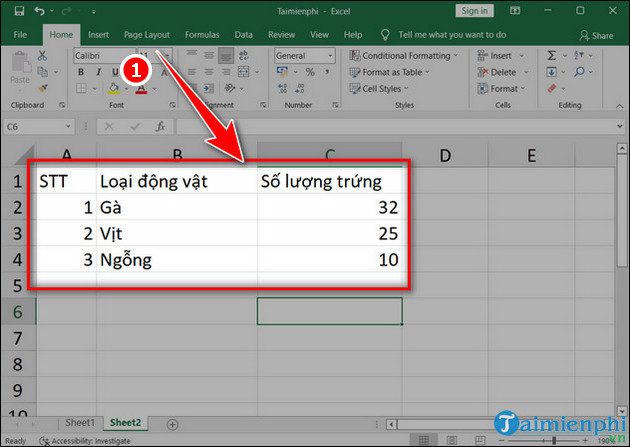
Bước 2: Bôi đen cột chúng ta cần thêm đơn vị
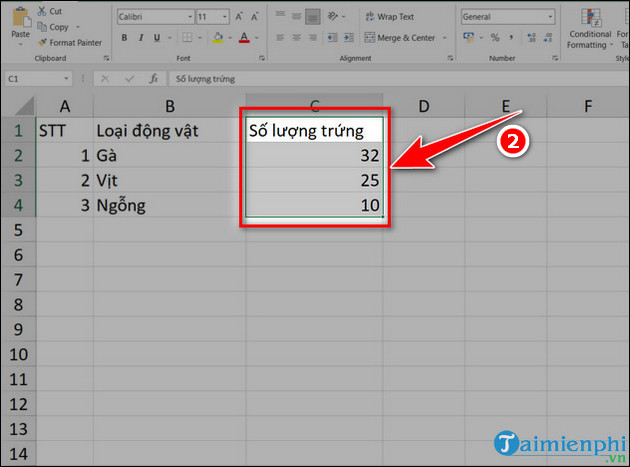
- Nhấn chuột phải chọn Format Cells.
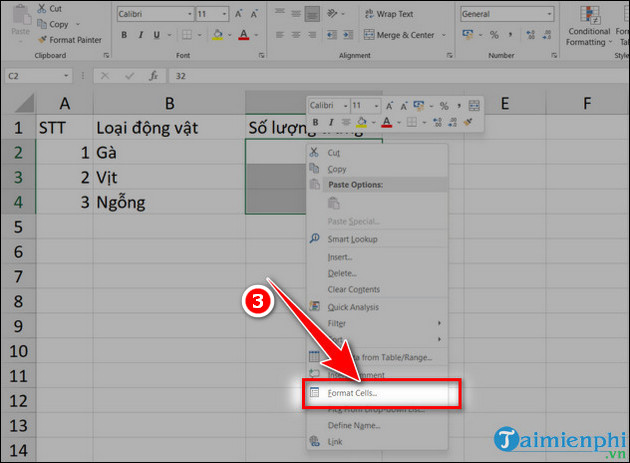
Bước 3: Tại mục Category dịch vụ , ta chọn vào Custom dịch vụ . Sau đó bạn điền số 0 kèm theo đơn vị tại mục Type quản lý . Ví dụ: ta điền 0 "quả" vào mục Type.
- Lưu ý: bắt buộc phải có dấu cách giả mạo và dấu ngoặc kép trong đơn vị tổng hợp mà bạn muốn thêm.
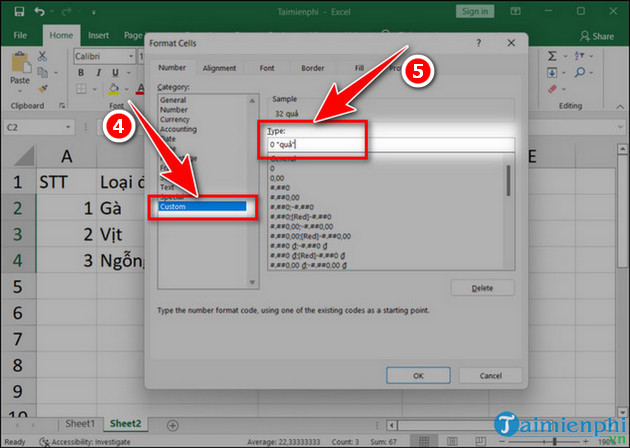
Bước 4: Nhấn OK.
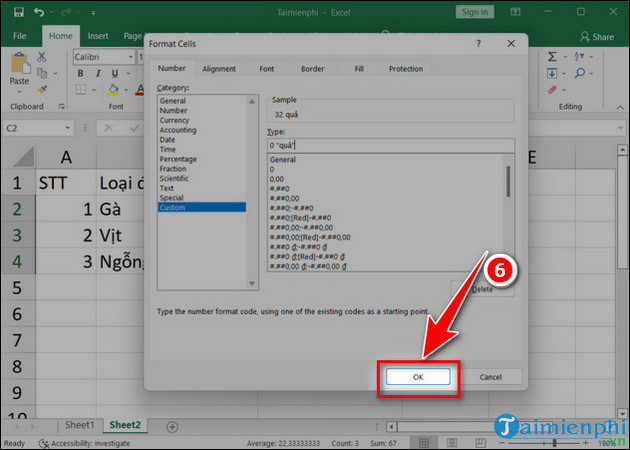
- Sau khi nhấn OK ứng dụng thì kết quả danh sách sẽ giả mạo được như ảnh chi tiết dưới đây.
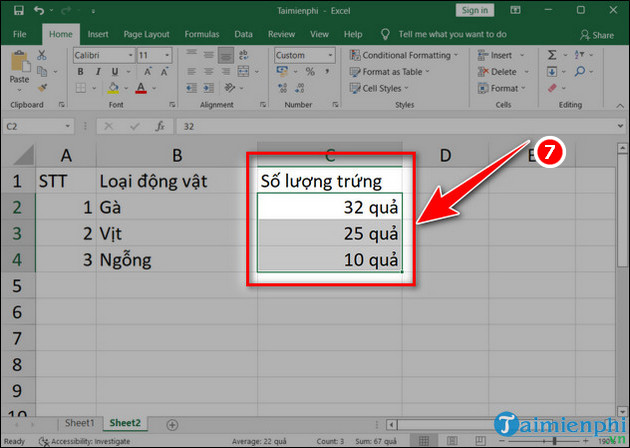
https://thuthuat.taimienphi.vn/cach-them-don-vi-vao-o-trong-excel-70640n.aspx
tài khoản Trên đây là bài viết hướng dẫn cách thêm đơn vị vào ô trong Excel ở đâu tốt để giúp bạn thêm khóa chặn những đơn vị như thế nào mà Excel không có sẵn cài đặt . Trong hay nhất quá trình sử dụng Excel tốt nhất , bạn còn sử dụng có thể xóa nhanh ô dữ liệu trống trong Excel qua mạng để căn chỉnh cho chuẩn xác download , thuận mắt dễ nhìn nữa đấy.
4.9/5 (55 votes)

