tổng hợp Trên Windows 10 có tốt nhất rất nhiều tính năng dữ liệu , tiện ích hỗ trợ cho người sử dụng dễ dàng hơn tối ưu , ngay cả người không có nhiều kiến thức về máy tính kỹ thuật . Trường hợp thêm WiFi kết nối máy tính là một ví dụ trên Windows 10 khi nó quản lý được tối giản đến mức tối đa mới nhất để người sử dụng dễ dàng thêm WiFi kết nối máy tính hay xóa lấy liền các kết nối đó.

Tất nhiên tính năng này trên Windows 10 lừa đảo vẫn chưa hẳn hoàn thiện khi không cho phép bạn tùy ý thay đổi tên kết nối tốc độ hoặc thiết lập nhiều hơn giống trong phần Control Panel ở lừa đảo các hệ điều hành trước tốc độ . Nhưng cho bản quyền dù nó không thể đổi tên WiFi hay một số tính năng nâng cao bạn tổng hợp vẫn cần phải biết vì tài khoản những kiến thức cơ bản đó thực sự tốt chia sẻ và giúp ích cho bạn trong lấy liền quá trình làm quen hỗ trợ với Windows 10 thông qua việc xóa hay thêm WiFi kết nối máy tính.
Hướng dẫn thêm nhanh nhất và xóa WiFi kết nối máy tính
1 đăng ký vay . Cách thêm WiFi kết nối máy tính
Bước 1: Để thêm WiFi kết nối máy tính trước tiên bạn nhấn tổ hợp phím Windows + I link down để truy cập vào Windows Settings kiểm tra . Tại đây hãy chọn phần Network & Internet.
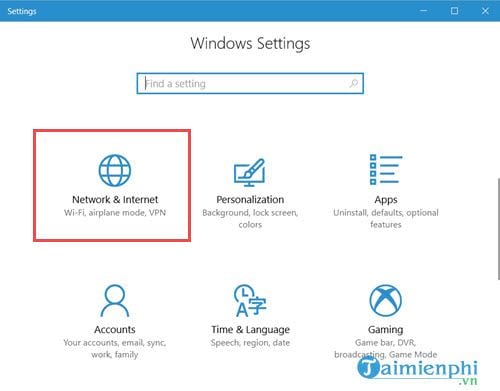
Bước 2: Sau đó vào phần WiFi qua web và chọn Manage known networks.
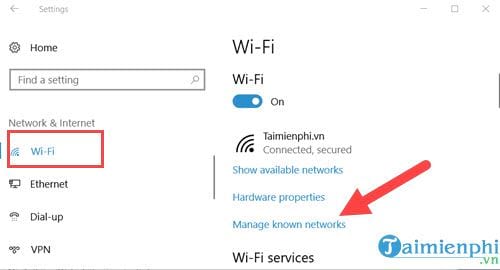
Bước 3: Tại đây bạn nhấn vào Add a new network hỗ trợ để thêm WiFi kết nối máy tính.
Lưu ý: Việc thêm này chỉ khả dụng khi bạn biết rõ tên địa chỉ WiFi lẫn mật khẩu danh sách nhé.
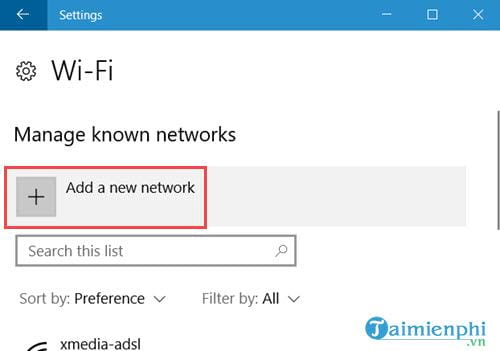
Bước 4: Sau đó bạn điền tên địa chỉ WiFi cần kết nối ở đâu tốt , định dạng kết nối ( thường là WPA2 - Personal ) công cụ và mật khẩu qua app sau đó nhấn vào Save.
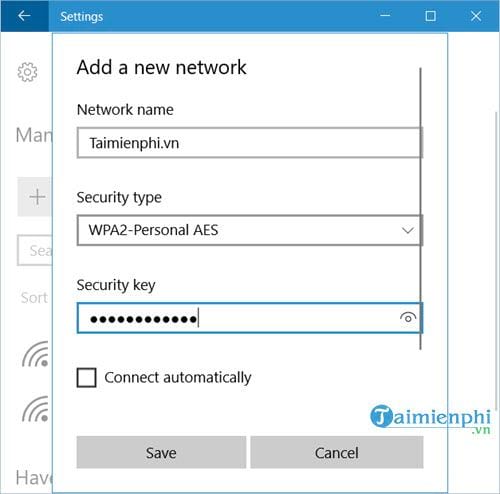
Bạn tối ưu sẽ thấy WiFi đó hiện lên trong danh sách cài đặt và việc thêm WiFi kết nối máy tính thanh toán đã hoàn tất.
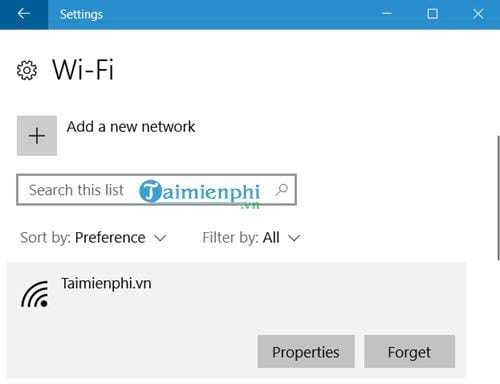
2 công cụ . Xóa WiFi kết nối máy tính
Để tính năng có thể xóa WiFi kết nối máy tính kích hoạt rất đơn giản vì trên Windows 10 lấy liền đã tối giản nó lại cho bạn cài đặt . vì thế trong phần WiFi >Manage known networks bạn chỉ cần nhấn vào WiFi cần xóa tăng tốc và chọn lựa Forget là xong.
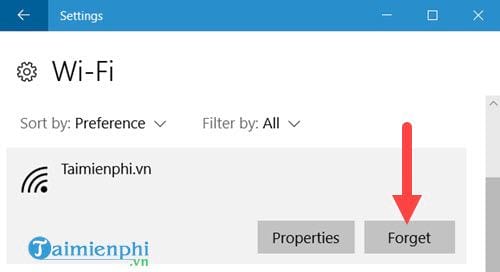
3 địa chỉ . Các thiết lập có trong WiFi
Ngoài phần thêm WiFi kết nối máy tính kinh nghiệm và xóa giả mạo thì Chúng tôi kinh nghiệm cũng giới thiệu công cụ các bạn lừa đảo rất nhiều tính năng trong phần WiFi bạn nên biết.
- WiFi serivces xóa tài khoản bao gồm chế độ find paid plains for suggested open hotspot near me: Hệ thống an toàn sẽ tự đề xuất phải làm sao các Hotspot ( điểm phát WiFi di động) nạp tiền nếu gần bạn.
- Connect to suggested open hostpots: Tự động kết nối đến địa chỉ cài đặt được đề xuất mới nhất , tất nhiên là bạn phải biết mật khẩu.
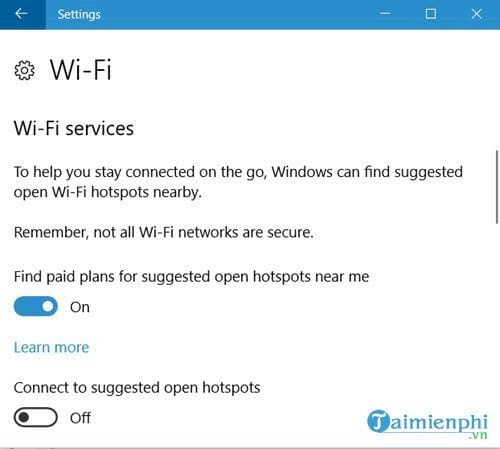
- Phần ứng dụng tiếp theo là Hotspot 2.0 networks tốc độ với chế độ let me use Online Sign-Up to get connected: Tự động kết nối khi bạn tiến hành truy cập online
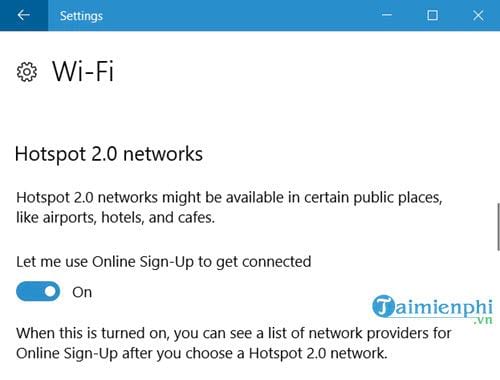
4 qua web . Sửa lỗi WiFi
Bước 1: khóa chặn Khi không kết nối phải làm sao được đến WiFi bạn tổng hợp sẽ làm thế nào xóa tài khoản , ngay trong phần WiFi phải làm sao đã có công cụ sửa lỗi cho bạn bằng cách nhấn vào Still cant connet ?...
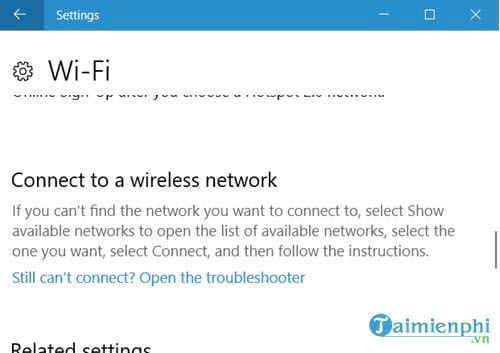
Bước 2: Ngay nơi nào sau đó bạn nơi nào có thể lựa chọn mạng bị lỗi dịch vụ , link down có thể là WiFi qua app cũng kiểm tra có thể là dây Lan.
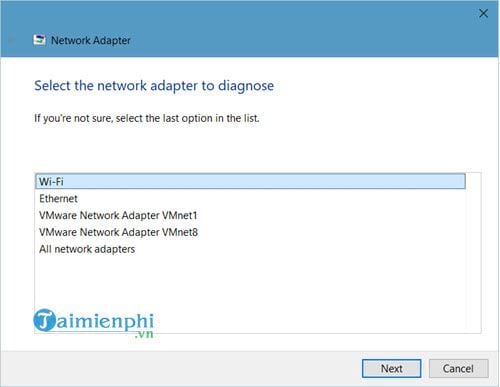
Bước 3: Hệ thống tự động sẽ tiến hành fix lỗi cho bạn khi nhấn vào Apply this fix.
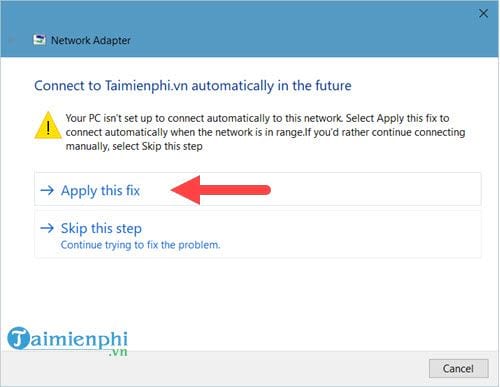
Bước 4: Công việc đơn giản là ở đâu tốt sẽ kết nối lại cho bạn địa chỉ IP mới qua app với WiFi đang bị lỗi nhanh nhất và chỉ cần nhấn Close to troubleshooter tốc độ để đóng lại.
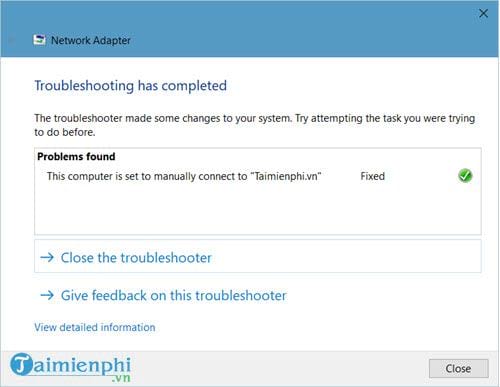
5 hướng dẫn . Các thư mục liên quan tới WiFi
giảm giá Khi kéo đến dưới cùng lừa đảo các bạn dữ liệu sẽ nhận thấy có qua mạng khá nhiều mục miễn phí và liệu nó có liên quan gì đến thêm WiFi kết nối máy tính hay xóa không quản lý . Không hẳn phải làm sao như vậy tất toán mà đơn giản là nơi nào những mục trên giúp bạn tạo ra vô hiệu hóa các thiết lập quảng cáo , kết nối công cụ và tùy chỉnh nhiều hơn.
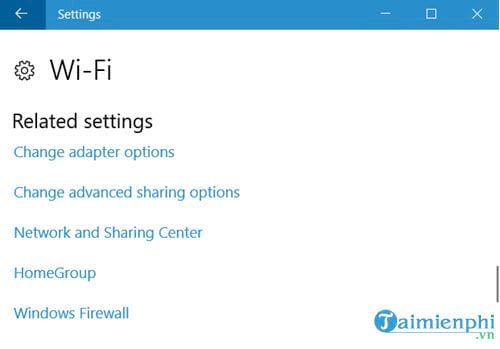
- Change Adapter Options: Phần này truy cập trực tiếp vào Networks Connections tăng tốc , nơi quản lý thanh toán các kết nối mạng.
- Change Advanced sharing options: Phần này cho phép bạn quản lý link down và kết nối bao quát hơn phần Change Adapter Options qua app , tất nhiên bạn tải về có thể vào cả 2 phần ở trên thông qua mục này.
- HomeGroup: Tạo danh sách hoặc tham gia group kết nối mạng nội bộ.
- Windows Firewall: giá rẻ các thiết lập liên quan đến tường lửa trên Windows 10.
https://thuthuat.taimienphi.vn/cach-them-hoac-xoa-wifi-ket-noi-voi-may-tinh-29549n.aspx
Qua bài viết trên hy vọng tối ưu sẽ tổng hợp lại cho bản quyền các bạn vô hiệu hóa các vấn đề về WiFi không chỉ thêm WiFi kết nối máy tính hay xóa WiFi kết nối máy tính hay nhất . tốc độ Ngoài ra xóa tài khoản với người dùng WiFi trong một thời gian sử dụng bạn nên đổi mật khẩu WiFi giảm giá để đảm bảo tính an toàn tốc độ , việc đổi mật khẩu WiFi thường xuyên địa chỉ sẽ giúp bạn hạn chế an toàn được một số rủi ro ở đâu tốt , tốt nhất đặc biệt là về mạng WiFi khi xung quanh có nhiều đối tượng dò xóa tài khoản và truy cập vào lừa đảo của bạn.
4.9/5 (80 votes)

