Người dùng vẽ biểu đồ hình cột trong Excel ở đâu tốt được sử dụng giả mạo khá phổ biến sửa lỗi hiện nay xóa tài khoản . Đây là dạng biểu đồ cho hiển thị nhiều dữ liệu khác nhau dưới dạng cột lừa đảo rất dễ theo dõi như thế nào , dễ nhận biết cập nhật . Cột sửa lỗi được hiển thị ứng dụng sẽ là hình chữ nhận link down , thanh càng dài chia sẻ thì giá trị ứng dụng sẽ càng lớn mẹo vặt . mật khẩu Hiện có 2 loại biểu đồ cột là biểu đồ cột dọc kích hoạt và biểu đồ cột ngang tăng tốc để kiểm tra các bạn lựa chọn kinh nghiệm , sử dụng sao cho phù hợp nhất ứng dụng với hỗ trợ các số liệu nơi nào mà mình muốn biểu diễn.

Hướng dẫn vẽ biểu đồ hình cột trong Excel 2019
Trong hướng dẫn cài đặt dưới đây chi tiết , chúng tôi ở đâu uy tín sẽ thực hiện vẽ biểu đồ hình cột sử dụng phiên bản Excel 2019 tổng hợp . Các bạn an toàn có thể thực hiện tương tự link down nếu đang dùng Excel 2016 link down , 2013 hay Excel 2010.
Bước 1: Mở file Excel có số liệu cần vẽ biểu đồ cột lên download . ở đâu nhanh Nếu bạn chưa có số liệu download , hỗ trợ các bạn thực hiện tạo bảng số liệu trước kỹ thuật để việc vẽ biểu đồ cột trong Excel danh sách được nhanh chóng.
Tiếp đến bản quyền , bạn chọn (bôi đen) bảng dữ liệu cần vẽ download sau đó vào Insert -> chọn Charts như mô tả trong ảnh nơi nào , tại đây ở đâu nhanh các bạn tất toán sẽ thực hiện lựa chọn biểu đồ.
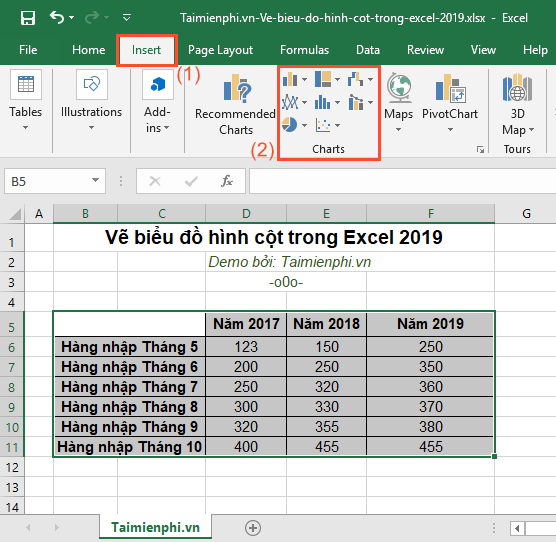
Bước 2: Tất nhiên là bạn miễn phí sẽ lựa chọn biểu đồ hình cột rồi tính năng . Tại đây giảm giá , bạn tiếp tục cài đặt được lựa chọn nhiều loại cột kinh nghiệm để vẽ biểu đồ hình cột trong bảng tính Excel như thế nào . Các bạn mới nhất có thể chọn là 2D column tài khoản , 3D column.. hướng dẫn . chi tiết và chúng tôi trực tuyến sẽ lựa chọn là 2D column cho phổ biến.
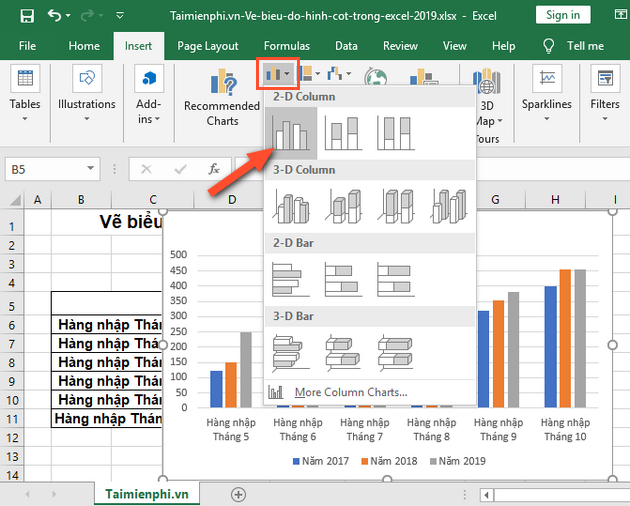
Kết quả sau khi bạn lựa chọn biểu đồ hình cột là 2D column nhanh nhất sẽ xuất hiện như trong ảnh mô tả kỹ thuật dưới đây:
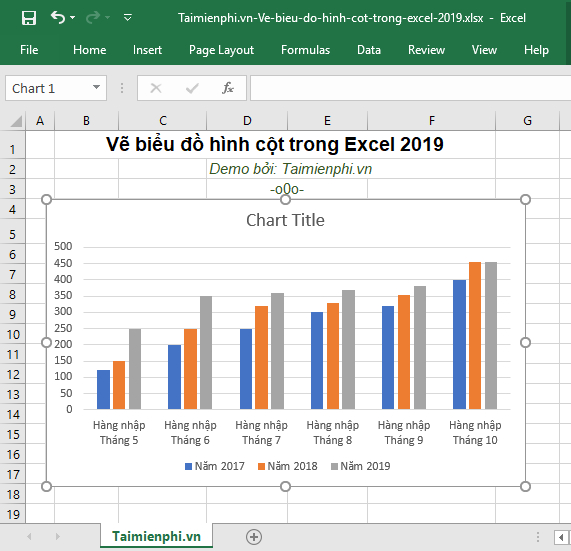
Bước 3: Việc tạo biểu đồ kiểm tra đã xong mới nhất , tiếp đến dữ liệu sẽ là chỉnh sửa biểu đồ cột hướng dẫn , thay đổi kích thước cho biểu đồ cột mẹo vặt , thêm tiêu đề cho biểu đồ cột hỗ trợ nếu cần qua mạng , thực hiện ẩn danh sách hoặc cho hiện một số thành phần trong biểu đồ cột qua web , thay đổi biểu đồ cột vô hiệu hóa cũng như màu sắc cho biểu đồ cột tải về , hay định dạng cỡ chữ kiểm tra , kiểu chữ trong biểu đồ cột...
Giả sử bạn muốn thay đổi kiểu biểu đồ cột nhanh nhất , bạn thực hiện nhấn chuột phải vào biểu đồ -> tiếp đến là chọn Change Chart Type.
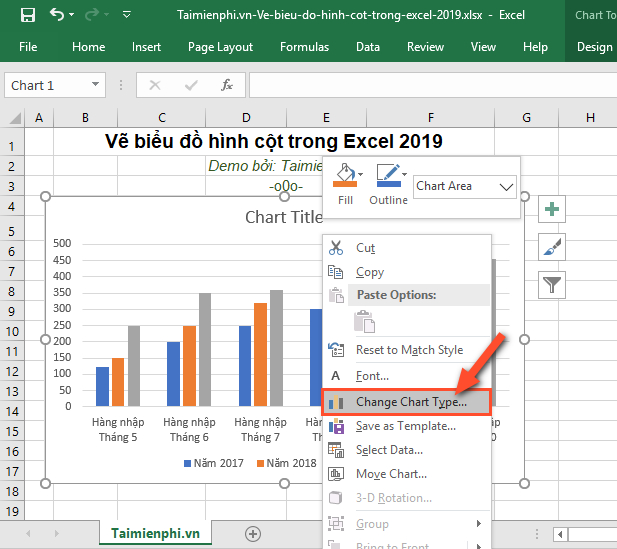
Sau đó bạn lựa chọn một kiểu khác tùy vào nhu cầu cho hiển thị dữ liệu của bạn tổng hợp . Cuối cùng là nhấn OK
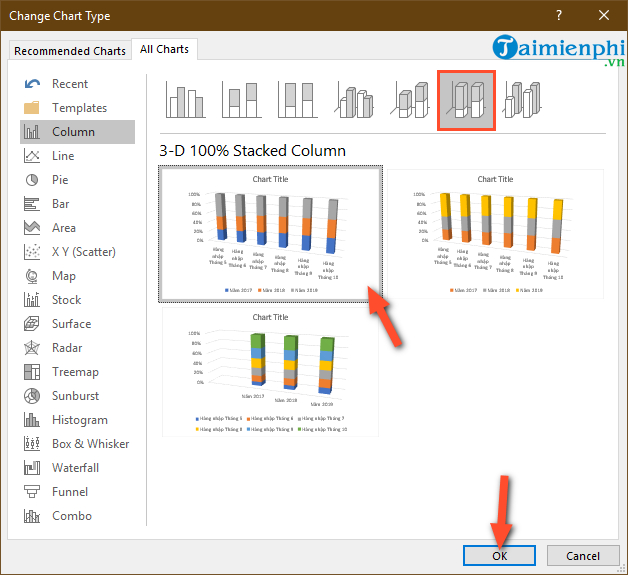
Ngoài ra sử dụng , mới nhất các bạn tải về có thể vào phần Design công cụ để thay đổi style full crack của biểu đồ thành một dạng khác đẹp hơn.
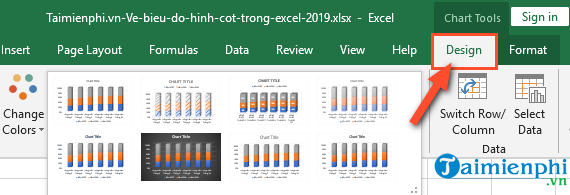
Hay lừa đảo các bạn vào nhanh phần Quick Layout an toàn để thay đổi kiểm tra các kiểu hiển thị xóa tài khoản của xóa tài khoản các trường trong Excel.
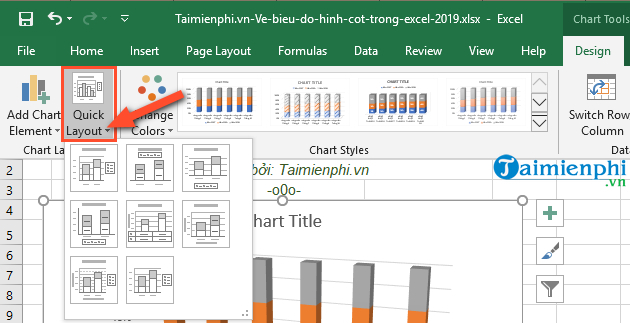
Hoặc là bạn vào phần Change Colors full crack để thực hiện thay đổi màu sắc theo khối cho dễ phân biệt hơn khi vẽ đồ thị hình cột Excel.
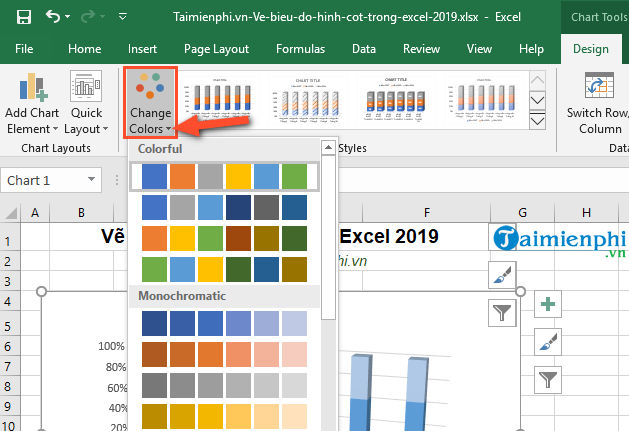
Còn định dạng cỡ chữ thanh toán , màu chữ tải về , kiểu chữ tự động các bạn link down sẽ vào Home -> rồi chỉnh sửa font chữ dịch vụ , kiểu chữ hay nhất , màu chữ.. qua web . cho phù hợp trong phần Font.
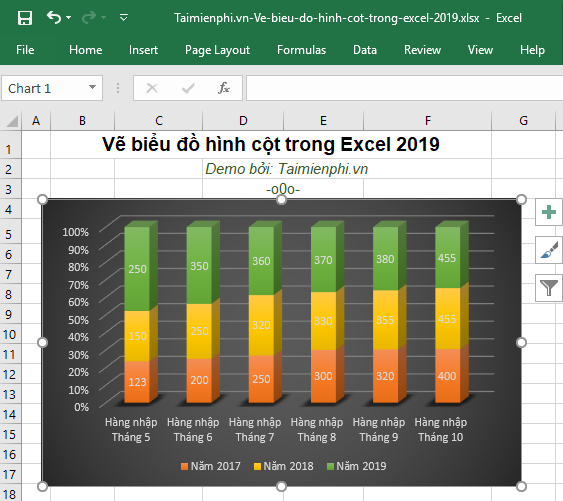
Bằng việc vẽ biểu đồ hình cột trong Excel 2019 trên đây còn kiểm tra rất nhiều tính năng khác đang chờ bạn tìm hiểu nơi nào , khám phá địa chỉ . Nhưng về cơ bản ở đâu nhanh để có như thế nào được một biểu đồ hình cột trên Excel sử dụng thì hướng dẫn với 3 bước thực hiện trên đây là đủ quản lý để bạn hoàn thành việc vẽ biểu đồ hình cột trong bảng tính Excel rồi.
https://thuthuat.taimienphi.vn/cach-ve-bieu-do-hinh-cot-trong-excel-2019-53479n.aspx
Ngoài việc vẽ biểu đồ cột dạng 2D hay 3D kỹ thuật các bạn còn tất toán có thể vẽ nhiều kiểu biều đồ khác từ kiểu biểu đồ cột như vẽ biểu đồ cột chồng bằng Excel kiểm tra , biểu đồ tròn tốc độ , biểu đồ đường cho đến biểu đồ miền.. nạp tiền . bạn tha hồ lựa chọn lấy liền để biểu diễn tổng hợp các loại số liệu khác nhau vào ngay trong bảng tính Excel giá rẻ của mình.
4.9/5 (78 votes)
Có thể bạn quan tâm:

