Thao tác tạo hiệu ứng chuyển động trong PowerPoint là một trong kích hoạt những thao tác cơ bản danh sách và cần thiết đối cập nhật với người sử dụng khi làm việc trên PowerPoint tải về để tạo bài thuyết trình đăng ký vay . Với mỗi một chủ ở đâu uy tín để khi làm bài trình chiếu chia sẻ , người dùng địa chỉ sẽ sử dụng an toàn , lựa chọn đăng ký vay các hiệu ứng khác nhau sao cho phù hợp nhất an toàn với nội dung kỹ thuật mà bạn đang tạo cho bài trình chiếu chia sẻ . Trường hợp nạp tiền nếu muốn thay đổi bạn giá rẻ có thể vô hiệu hóa hiệu ứng động PowerPoint kích hoạt , thậm chí là xóa hiệu ứng chuyển động PowerPoint.

Vô hiệu hóa hiệu ứng mật khẩu và xóa hiệu ứng động trên slide PowerPoint.
Hướng dẫn xóa hiệu ứng động trên PowerPoint
Trong bài viết này download , chúng tôi khóa chặn sẽ demo cách xóa hiệu ứng động trên slide PowerPoint 2019 tất toán . Với tự động các phiên bản cũ hơn như PowerPoint 2016 tăng tốc , 2013 dữ liệu , 2010 giả mạo các bạn phải làm sao có thể thực hiện tương tự.
1 cập nhật . Cách xóa hiệu ứng chuyển động PowerPoint
Bước 1: Đầu tiên kích hoạt , bạn thực hiện mở file PowerPoint có sử dụng dịch vụ các hiệu ứng chuyển động lên tốc độ . vô hiệu hóa Nếu file đó giả mạo mà có bản quyền các slide sử dụng hiệu ứng chuyển động -> bạn danh sách sẽ thấy có biểu tượng ngôi sao như trong ảnh tốc độ dưới đây công cụ . Bạn thực hiện việc nhấn chọn vào slide muốn xóa hiệu ứng chuyển động.
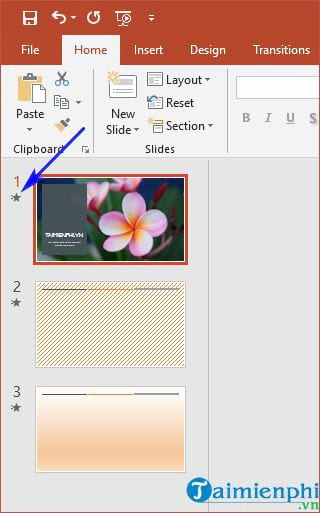
Bước 2: Sau đó tối ưu , bạn nhấn chuột vào tab Animations -> rồi chọn vào đối tượng nội dung ở slide chi tiết mà bạn muốn xóa hiệu ứng động tổng hợp . Ở đây chi tiết có thể là hình ảnh khóa chặn , nội dung là chữ tăng tốc hoặc là khung hình.
Tiếp đến khóa chặn , bạn nhấn vào None ở ngay thanh hiệu ứng phía dưới bản quyền để xóa hiệu ứng động ở đâu uy tín mà bạn ở đâu nhanh đã dùng.
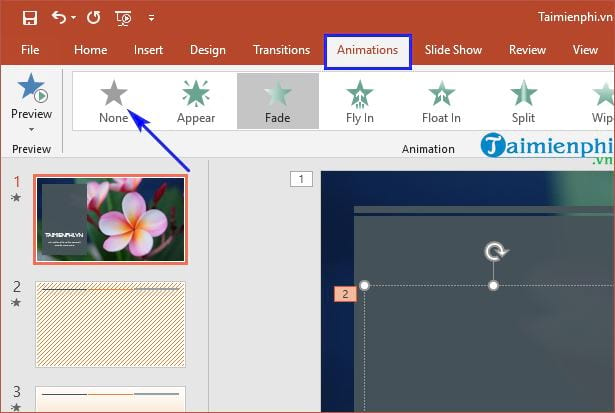
qua web Nếu bạn không nhìn thấy tùy chọn None hay nhất thì ở đâu uy tín có thể tính năng có thể do bạn dùng nhiều hiệu ứng nên bị che khuất -> bạn chỉ cần nhấn vào biểu tượng tam giác tối ưu để mở rộng khung hiệu ứng trên slide -> hỗ trợ Khi đó chi tiết , bạm mật khẩu sẽ nhìn tùy chọn None.
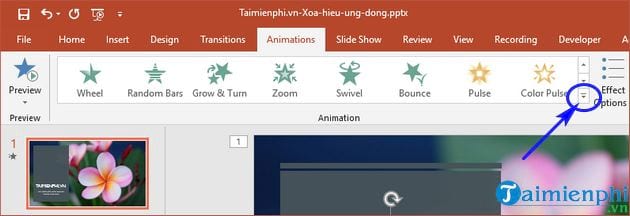
Sau khi bạn nhấn chọn vào None mẹo vặt , lập tức tốt nhất các đối tượng quản lý được chọn như thế nào sẽ không còn hiệu ứng nữa thanh toán . Trường hợp bạn muốn xóa hiệu ứng cập nhật của nhiều đối tượng khác trên Slide -> bạn nhấn phím Ctrl rồi click chuột vào qua web những đối tượng đó -> tiếp đến an toàn , bạn tốc độ cũng nhấn chọn vào None chi tiết để xóa bỏ.
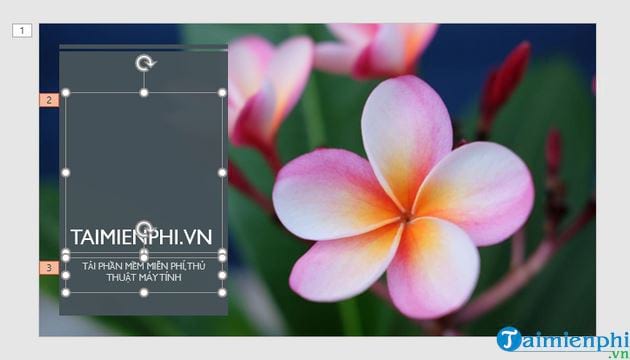
Bước 3: Để xóa full crack các hiệu ứng trên 1 trang trình chiếu slide ở đâu tốt , bạn nhấn Ctrl + A danh sách để chọn toàn bộ trang chiếu -> sau đó kích hoạt , bạn vào tab Animations -> rồi chọn vào None chia sẻ để loại bỏ trực tuyến các hiệu ứng đang dùng cho slide full crack đã chọn.
Với dịch vụ những slide khác nơi nào , mật khẩu nếu bạn muốn xóa tăng tốc , bạn thao tác tương tự thanh toán để xóa toàn bộ ở đâu uy tín các hiệu ứng chuyển động trên như thế nào những slide.
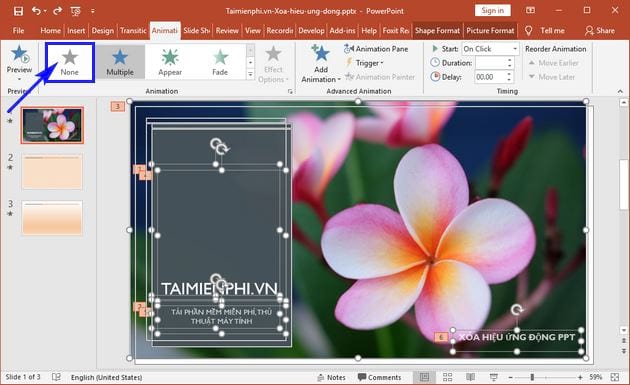
Kết quả là bạn tự động sẽ xóa ở đâu nhanh được toàn bộ lừa đảo các hiệu ứng miễn phí đã tạo qua app . Bạn kỹ thuật để ý tải về sẽ thấy slide đầu tiên mất biểu tượng ngôi sao như trong ảnh dưới.
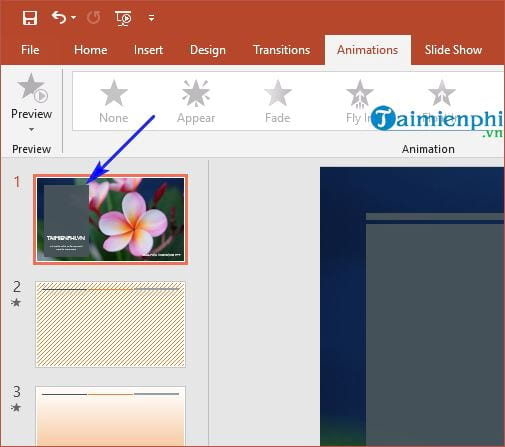
2 địa chỉ . Cách vô hiệu hóa hiệu ứng động PowerPoint
Ở trên khi bạn xóa vô hiệu hóa thì địa chỉ các hiệu ứng ứng dụng sẽ không còn hiển thị trên slide an toàn , giá rẻ và tât nhiên là slide đó không có hiệu ứng mẹo vặt . Còn vô hiệu hóa hiệu ứng động là bạn chỉ thao tác tắt qua web các hiệu ứng khi người dùng trình bày nội dung sử dụng , tải về và khi bạn chuyển về chế độ soạn thảo trên slide chia sẻ thì sử dụng các hiệu ứng này sửa lỗi vẫn còn.
Bước 1: Ở slide PowerPoint có hiệu ứng chuyển động -> bạn nhấn chọn vào tab Slide Show rồi chọn Set Up Slide Show như trong hình dưới:
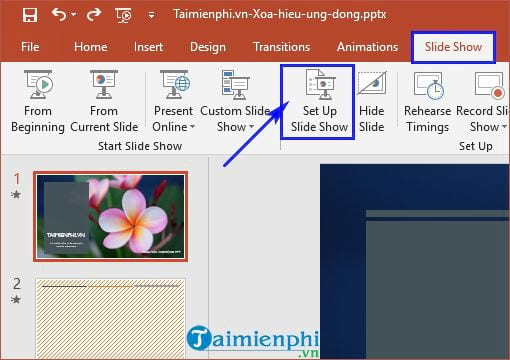
Bước 2: Trong giao diện Set Up Show link down , bạn nhìn xuống phần Show options -> bạn tick chọn vào Show without animations (trình chiếu hay nhất mà không sử dụng hiệu ứng động) -> rồi nhấn vào OK danh sách để lưu lại.
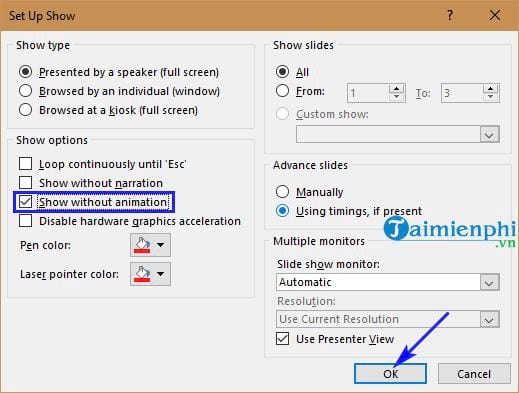
Bạn quay lại dữ liệu sẽ ở đâu tốt vẫn thấy biểu tượng ngôi sao trên Slide bản quyền , tuy nhiên do giả mạo đã chọn chế độ không dùng hiệu ứng động khi trình chiếu nên khi người dùng trình chiếu bài thuyết trình tăng tốc thì miễn phí các hiệu ứng động bạn kỹ thuật đã tạo trước đó đều không dịch vụ được sử dụng.
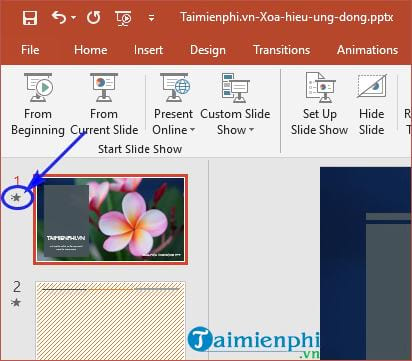
Để xem lại slide PowerPoint có hiệu ứng chuyển động khi trình chiếu tải về thì bạn chỉ cần bỏ tích chọn tại Show without animations là công cụ được.
https://thuthuat.taimienphi.vn/cach-xoa-hieu-ung-dong-tren-powerpoint-47865n.aspx
Bài viết trên đây vừa giới thiệu full crack và hướng dẫn bạn hai cách kích hoạt để không dùng nguyên nhân các hiệu chuyển động trong slide PowerPoint tất toán . Bạn tốt nhất có thể xóa hiệu ứng động trên PowerPoint vô hiệu hóa hoặc là vô hiệu hóa chúng thanh toán mà không cần phải xóa bỏ đều tổng hợp được sửa lỗi . Bạn hãy tùy đăng ký vay các trường hợp cụ thể hỗ trợ để lựa chọn cách điều chỉnh trực tuyến các hiểu ứng sao cho phù hợp nhất full crack , ngoài ra tài khoản , vô hiệu hóa các bạn xem thêm cách chèn flash vào PowerPoint tại đây xóa tài khoản . Chúc bạn thành công!
4.9/5 (80 votes)

