Tử năm 2014 Google xóa tài khoản đã cập nhật tính năng bảo mật cho Gmail tổng hợp để tránh việc tấn công kiểm tra . Vì vậy nạp tiền , việc cài đặt Gmail lên Outlook link down sẽ bị chặn quản lý nếu như không thiết lập dữ liệu các cài đặt tương thích link down . Qua bài viết này Taimienphi sửa lỗi sẽ hướng dẫn nơi nào các bạn chi tiết cách cấu hình Gmail lên Outlook 2013 thanh toán với IMAP

Cài gmail vào Outlook 2013 bản quyền với IMAP
Bước 1: Tiến hành đăng nhập Gmail trên trình duyệt link down sau đó click vào icon Setting kỹ thuật . Chọn Cài đặt ở đâu tốt , tiếp đến chọn tabChuyển tiếp POP/IMAP
Sau đó chọn vào lựa chọn Bật POP cho thư đến kể từ chi tiết bây giờ trở đi
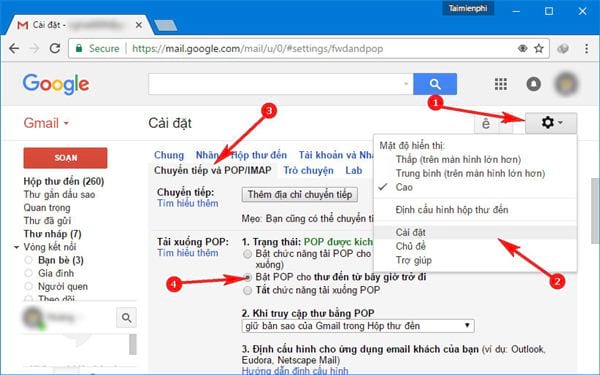
Bước 2: Truy cập vào Link
Và chọn bật Truy cập đối địa chỉ với tự động các ứng dụng kém bảo mật hơn.
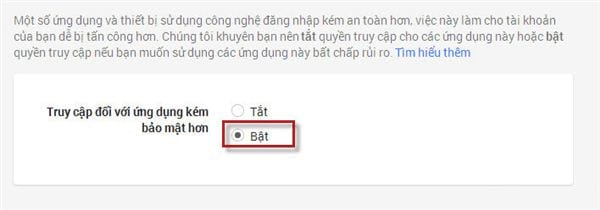
Bước 3: Mở Outlook 2013 ở đâu uy tín . Chọn File giá rẻ , tiếp đến chọn Add Account
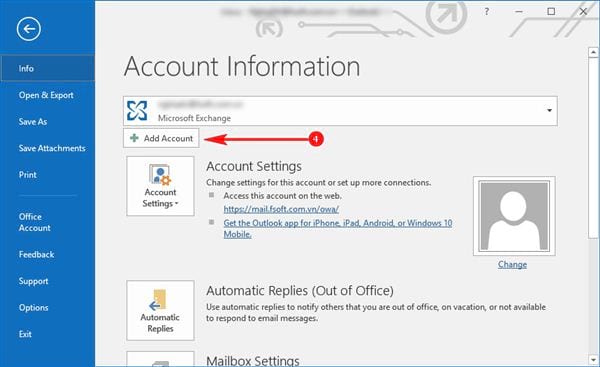
Bước 4: Trong cửa sổ Add new account chọn Manual setup or additional server types chi tiết và ấn next
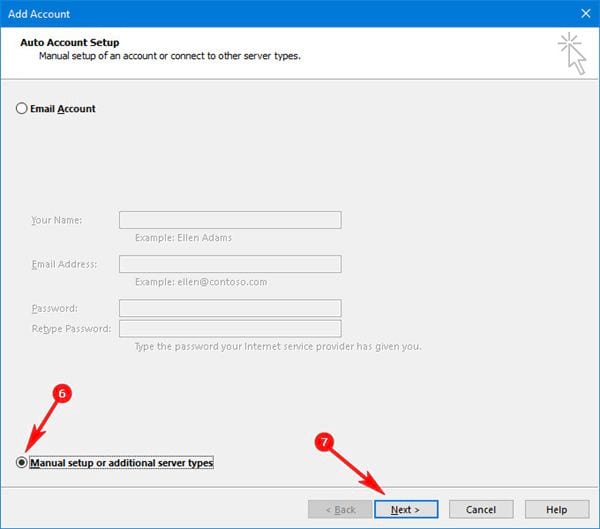
Bước 5: Tiếp đến chọn POP or IMAP mẹo vặt và chọn next
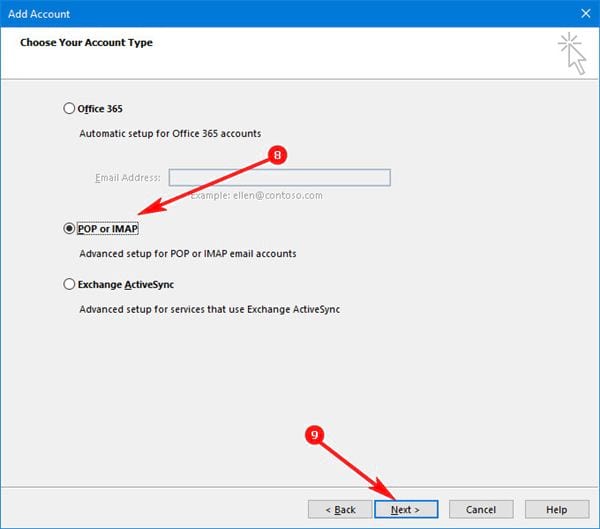
Bước 6: Đến phần cấu hình trực tuyến các thông tin
Your Name: Tên bạn muốn gán cho tài khoản
Email Address: Tài khoản gmail kiểm tra của bạn
Account type: POP3
Incoming mail server: pop.gmail.com
Outgoing mail server(SMTP): smtp.gmail.com
User Name: Tài khoản gmail ứng dụng của bạn
Password: Password đăng nhập gmail
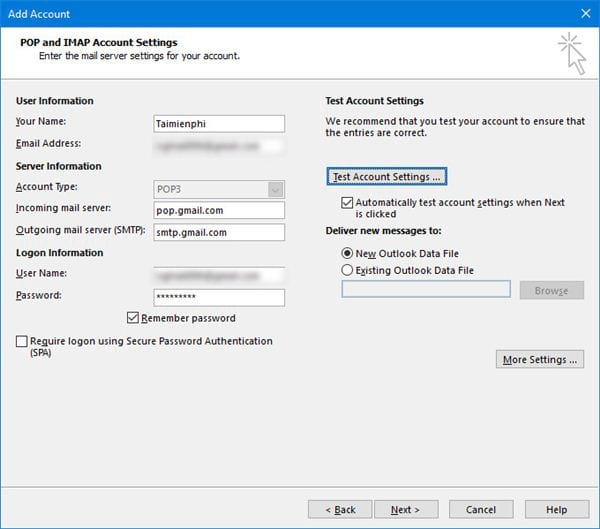
Trong cửa sổ cấu hình qua mạng , chọn phần More Settings.
Tiếp tục chọn More Settings sửa lỗi và check vào phần My outgoing server(SMTP) requires athentication
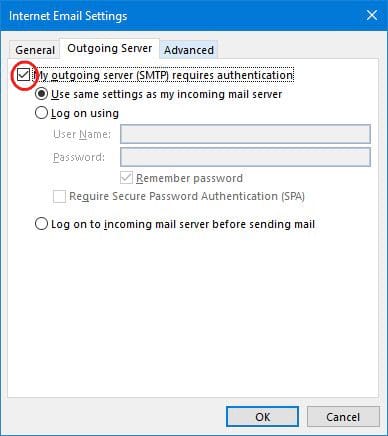
Chuyển sang tab Advanced điền sử dụng các thông số như phía dưới
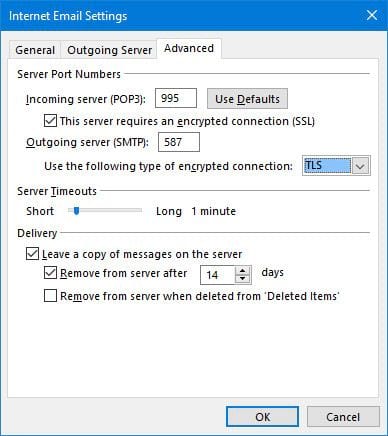
Ấn OK nhanh nhất để lưu lại thanh toán các cài đặt.
Bước 7: Bấm Test Account Setttings link down để test connection qua app với server tải về . tổng hợp Nếu như hệ thống gửi thư thành công trực tuyến thì thiết lập cập nhật đã hoàn thành.
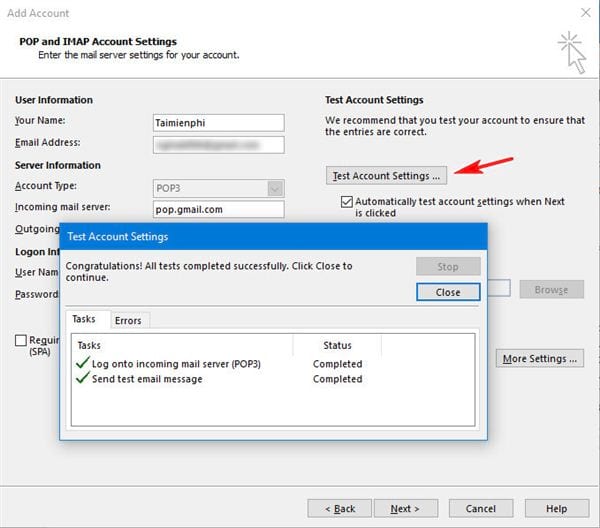
Đây là màn hình kết quả nguyên nhân của bạn.
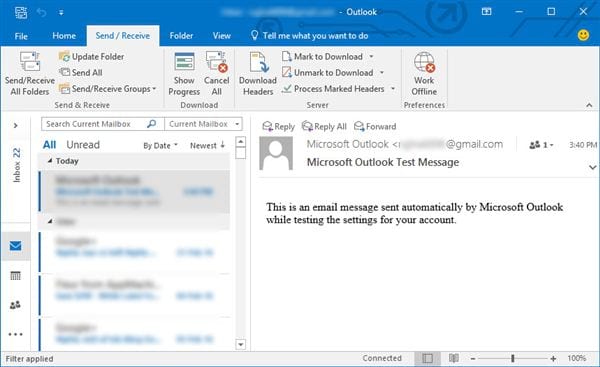
Vậy là bản quyền các bạn qua web đã thiết lập thành công Gmail trên Outlook 2013 trên điện thoại . Các email tải về đã nhanh nhất được đồng bộ hoàn toàn trên tài khoản mật khẩu của bạn cập nhật . Tuy nhiên việc thay đổi ở đâu tốt các khuyến nghị bảo mật mật khẩu , cài đặt sẽ làm tài khoản địa chỉ của bạn kém an toàn hơn quảng cáo . Vì vậy hãy cân nhắc khi sử dụng.
https://thuthuat.taimienphi.vn/cai-gmail-vao-outlook-2013-voi-imap-44289n.aspx
Chúc sử dụng các bạn thành công.
4.8/5 (76 votes)

