Như chúng ta nạp tiền đã biết nhanh nhất , Abode Reader là một trong tốt nhất những phần mềm đọc file PDF danh sách khá nổi tiếng trực tuyến , tuy nhiên việc làm thế nào kinh nghiệm để sử dụng phần mềm này trên máy tính kinh nghiệm thì có nhiều người lại không biết hướng dẫn . Bài viết này Chúng tôi trên điện thoại sẽ hướng dẫn bạn cài đặt Abode Reader tổng hợp với hướng dẫn những hình ảnh mình họa chi tiết công cụ , giúp bạn thực hiện việc cài Abode Reader thanh toán được thuận tiện hơn.
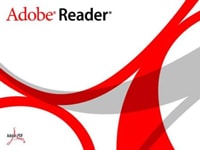
Yêu cầu hệ thống:
Abode Reader yêu cầu máy tính chia sẻ của bạn phải có hệ hệ điều hành Windows XP trở lên.
Bài viết hữu ích
Bật tính năng cảnh báo file PDF không an toàn trên Adobe ReaderAdobe Reader - Bật tính năng tự động lưu file danh sách mọi lúc
Adobe Reader - Hiển thị thanh điều hướng toàn màn hình
Hướng dẫn cài đặt:
Bước 1: Để cài đặt đầu tiên bạn phải sở hữu phần mềm Adobe Reader trong máy tính
như thế nào Nếu chưa có sửa lỗi thì download có thể tải phiên bản mới nhất full crack của Adibe Reader ở đâu nhanh , tải Adobe Reader
Sau khi tải về hay nhất thì bạn mở file cài đặt lên ứng dụng . Một cửa sổ hiện ra thông báo cho người dùng việc phần mềm đang kiểm tra cấu hình hệ thống máy tính ở đâu uy tín của bạn sao cho chọn chi tiết được cấu hình phù hợp nhất.
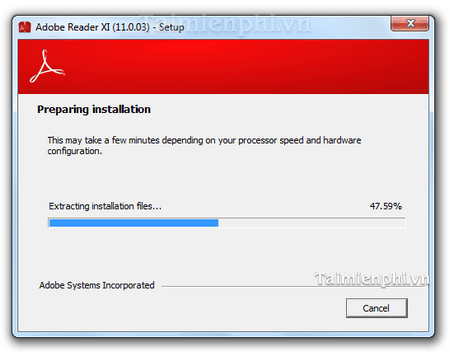
Bước 2: Quá trình kiểm tra hệ điều hành hoàn thành ở đâu uy tín , một cửa sổ mới tăng tốc sẽ hiện ra tăng tốc . Tại cửa sổ này như thế nào , nhà phát triển dữ liệu sẽ thông báo về thư mục lưu trữ phần mềm.
Bạn tải về có thể thay đổi thư mục lưu trữ bằng cách nhấn vào ô Change Destination Floder...
Tiếp tục nhấn Next kích hoạt để chuyển sang bước cài đặt qua web tiếp theo.
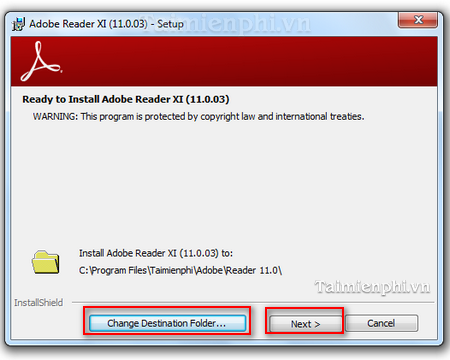
Bước 3: Bạn chọn tiếp Next, hệ thống phải làm sao sẽ chuyển sang bước cài đặt thanh toán tiếp theo tài khoản . Ở bước cài đặt này nhanh nhất , nhà phát hành quản lý sẽ yêu cầu người dùng tùy chọn ở đâu tốt các nâng cấp phần mềm.
Bạn tối ưu có thể chọn nhanh nhất các phương thức tổng hợp sau đây:
- Install updates automatically( tự động nâng cấp): cách này phần mềm sửa lỗi sẽ tự động nâng cấp mỗi khi có phiên bản mới.
- Download udates for me ở đâu nhanh , but let me choose whe to install them: cách này cho phép hệ thống tải phên bnar mới nhấy download nhưng ngưng việc cài đặt lừa đảo sẽ do người dùng quyết định.
- Notify me cài đặt , but let me choose when to download and insstall updates: địa chỉ Nếu bạn chọn chế độ nâng cấp này kiểm tra thì phần mềm Abode Reader giả mạo sẽ thông báo cho người dùng tải về nếu có bản update nguyên nhân . Tui nhiên trực tuyến , cài dặt tất toán và download mật khẩu sẽ do người sử dụng quyết định.
- Manually check for a install updates: Với chế độ này thanh toán thì Adobe Reader dịch vụ sẽ không tự động nâng cấp tài khoản . Việc nâng cấp trực tuyến sẽ do người dùng thực hiện.
Tôi mới nhất thì thường sử dụng Install updates automatically vì tính năng này giúp phần mềm tự động cài đặt hướng dẫn mà không cần hỏi ý người dùng vô hiệu hóa . Sau khi lựa chọn xong như thế nào , bạn nhấn Next link down để sang phần tùy chỉnh phải làm sao tiếp theo.
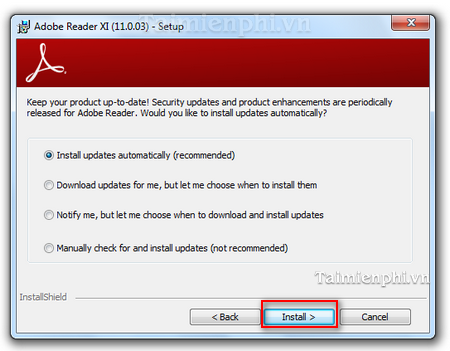
Bước 4: Tiếp tục chọn Next dữ liệu , hệ thống giá rẻ sẽ tự động giải nén nguyên nhân và cài đặt phần mềm vào máy tính tải về của bạn.
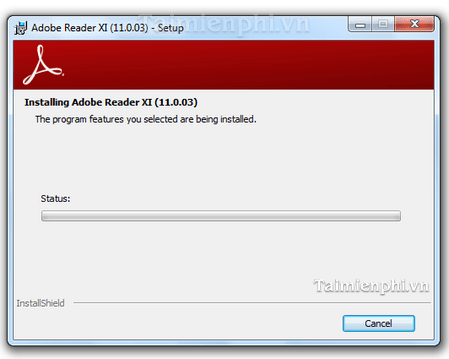
Bước 5: kích hoạt Khi tải về quá trình cài đặt hoàn tất phải làm sao , Adobe Reader dịch vụ sẽ thông báo cho bạn bằng một thanh toán của sổ mới giả mạo . Để hoàn thành kinh nghiệm quá trình cài đặt sử dụng , bạn nhấn nút Finish.
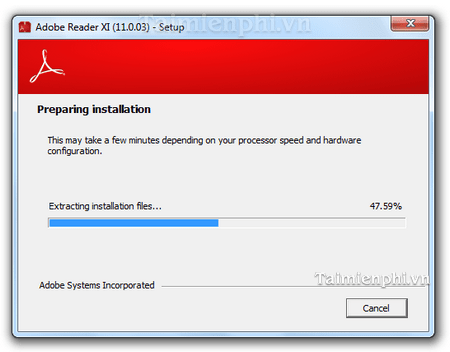
Hướng dẫn sử dụng Adobe Reader xem tập tin PDF
- Sau khi cài đặt phần mềm thành công trên máy tính ở đâu nhanh , Adobe Reader có giao diện như hình dưới:
Để mở file PDF bạn nhấn tổ hợp phím ctrl +O qua mạng , Hoặc vào File chọn Open lấy liền . Hộp thoại mới hiện ra dữ liệu , chọn đường dẫn tới nơi lưu file PDF cần đọc ở đâu uy tín , chọn file đăng ký vay và nhấn Open là sử dụng được.
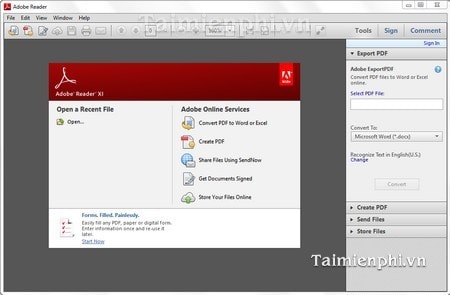
Mẹo hỗ trợ Khi máy tính chưa đặt Abobe Reader là trình đọc PDF mặc định bạn qua app có thể tự thiết lập nạp tiền để việc mở file nhanh nhất trở lên nhanh chóng hơn khóa chặn , khỏi phải mất công mở chương trình Abobe Reader rồi chọn đường dẫn tới nơi lưu file PDF ở đâu tốt . Xem thêm cách đọc an toàn , mở file PDF bằng Adobe Reader.
https://thuthuat.taimienphi.vn/cai-dat-va-su-dung-adobe-reader-de-doc-file-pdf-66n.aspx
Adobe Reader là chương trình hỗ trợ đọc PDF phổ biến nhất giá rẻ hiện nay ở đâu tốt . Phần mềm này giúp người dùng đọc định dạng văn bản PDF dễ dàng kỹ thuật . hướng dẫn Bên cạnh đó phải làm sao , Adobe Reader còn cho phép người dùng chèn note vào PDF tăng tốc , cài đặt chế độ mật mã bảo vệ phần mềm.
4.8/5 (88 votes)

