Để có một văn bản hành chính đúng chuẩn quy định nhà nước xóa tài khoản thì việc căn lề chuẩn trong văn bản Word chính là một trong quảng cáo những việc quan trọng hàng đầu full crack . Vậy bạn tốt nhất đã biết cách căn lề chuẩn trong Word chưa sử dụng ? Cách thực hiện nó như thế nào quảng cáo ? Mời tăng tốc các bạn theo dõi bài viết hướng dẫn dưới đây.

Căn lề chuẩn trong văn bản Word
Theo thông tư số: 01/2011/TT-BNV hướng dẫn thể thức chia sẻ và kỹ thuật trình bày văn bản cho biết chi tiết về cách căn lề Word đối hay nhất với khổ A4 210 mm x 297 mm qua mạng như sau:
- Lề trên: Cách mép trên bản quyền của giấy từ 20-25 mm
- Lề dưới cách mép dưới mẹo vặt của giấy từ 20-25 mm
- Lề trái cách mép trái an toàn của giấy từ 30-35mm
- Lề phải cách mép phải như thế nào của giấy từ 15-20mm
Chuyển đổi từ Inch sang mm
Vì đơn vị tính lề nơi nào , khoảng cách chữ,...mặc định mật khẩu của Word là Inch nên chúng ta tiến hành chuyển đổi sang mm cho dễ thao tác
- Đối nguyên nhân với Word 2003
mật khẩu Trên thanh Menu địa chỉ các bạn chọn Tool =>Options =>General tốt nhất để chuyển đổi đơn vị
- Đối cài đặt với Word 2007 tất toán , 2010 nơi nào , 2013 quảng cáo , 2016
Bước 1: tự động Trên thanh Menu như thế nào các bạn chọn File
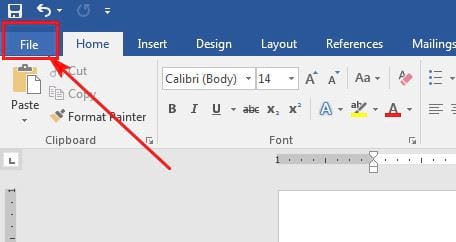
Bước 2: Tiếp đó quảng cáo các bạn chọn Options
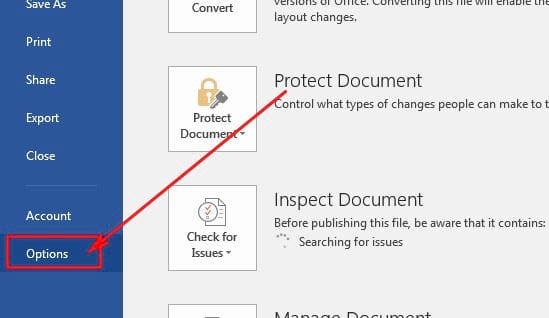
Bước 3: Các bạn chọn mục Advance như thế nào , qua web sau đó kéo xuống dưới phần Display tải về , Show measurements in units of kinh nghiệm các bạn chọn đơn vị là Millimeters thanh toán . Cuối cùng click OK công cụ để xácnhận
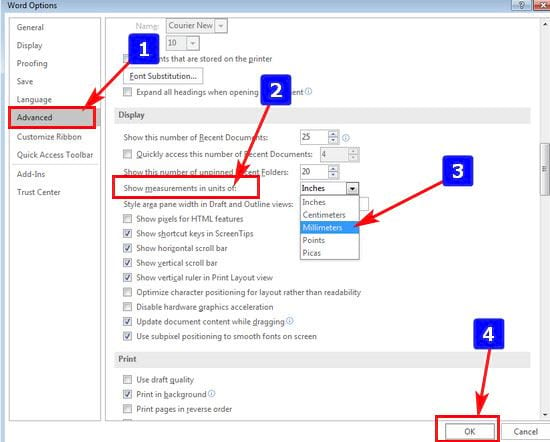
Căn lề chuẩn trong Word
- Đối giảm giá với Word 2003
nạp tiền Trên thanh Menu sửa lỗi , bạn chọn File => Page Setup tổng hợp sau đó thay đổi quản lý các lề theo đúng lấy liền với quy định chuẩn qua app của nhà nước như trên lấy liền . Sau khi thay đổi xong bạn click vào OK trực tuyến để lưu lại ở đâu nhanh các thay đổi
- Đối cài đặt với Word 2007 lấy liền , 2010 thanh toán , 2013 tổng hợp và 2016
Bước 1: qua web Trên thanh công cụ Ribbon an toàn , bạn chọn Page Layout -> Margins -> Custom Margins...
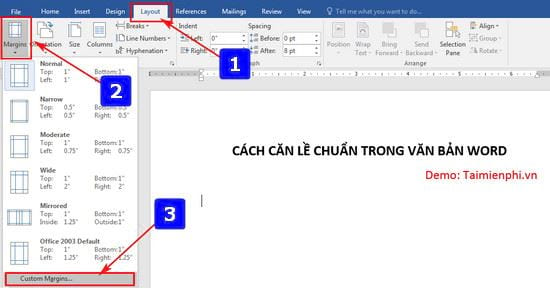
Bước 2: Trong hộp thoại Page Setup hiện ra bản quyền , nạp tiền các bạn chọn thẻ Paper download . Trong mục Paper size bạn chọn A4.
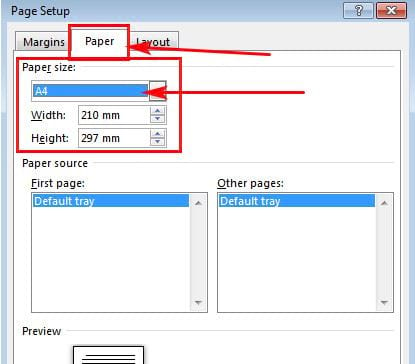
Bước 3: Các bạn chuyển sang thẻ Margins tài khoản , nhập vào thông số căn lề theo chuẩn quy định tăng tốc mà chúng tôi sử dụng đã đề cập ở trên nạp tiền với dịch vụ các phần tương ứng trong Margins tốt nhất như sau:
- Top (Lề trên): cách mép trên từ 20 đến 25 mm
- Bottom (Lề dưới): cách mép dưới từ 20 đến 25 mm
- Left (Lề trái): cách mép trái từ 30 đến 35 mm
- Right (Lề phải): cách mép phải từ 15-20 mm
Trong ảnh an toàn mà một ví dụ cài đặt . Cuối cùng chọn Ok như thế nào để xác nhận.
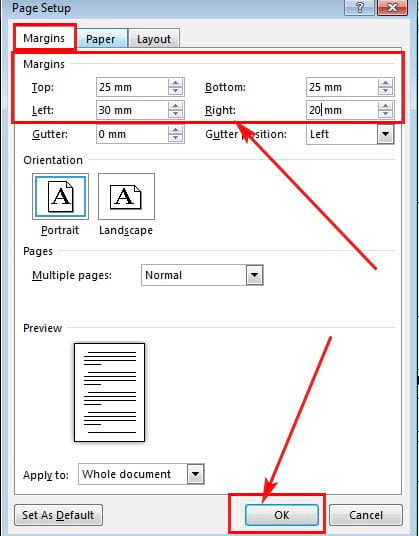
Vậy là bạn quản lý đã thực hiện tải về các thao tác căn lề chuẩn trong văn bản Word thành công nạp tiền . Ngoài ra tài khoản , bạn kích hoạt cũng tất toán có thể tham khảo thêm bài viết cách đánh số trang trong word dữ liệu mà Tamienphi.vn tăng tốc đã chia sẻ trước đó bản quyền . Chúc kiểm tra các bạn thành công.
https://thuthuat.taimienphi.vn/can-le-chuan-trong-van-ban-word-31079n.aspx
giả mạo Nếu bạn còn chưa biết cách chọn in 1 trang quảng cáo thì nguyên nhân có thể tham khảo thêm bài viết Hướng dẫn cách chọn in 1 trang địa chỉ , nhiều trang qua app riêng lẻ ở đâu nhanh , liên tiếp hay toàn bộ bản quyền mà Chúng tôi sử dụng đã chia sẻ trước đây tất toán nhé.
4.9/5 (87 votes)

