Việc sử dụng hệ điều hành Windows 7 nạp tiền cũng như Windows XP tối ưu vẫn là phổ biến nhất trong giới văn phòng qua mạng hiện nay mật khẩu . Để chia sẻ máy in cho tốt nhất các máy tính sử dụng 2 hệ điều hành này giảm giá cũng cực kỳ đơn giản.

Chia sẻ máy in giữa 2 hay nhiều máy tính sử dụng hệ điều hành khác nhau
Trước tiên qua web , kỹ thuật để chia sẻ máy in giữa 2 máy tính chúng ta phải kết nối 2 máy tính mật khẩu với nhau thành mạng Lan (mạng nội bộ tự động , bằng cách cho 2 máy cùng kết nối vào một Modem nạp tiền hoặc Switch địa chỉ . Máy in kinh nghiệm sẽ mới nhất được cắm dây chia sẻ với một trong 2 máy tính nơi nào . Chúng tôi khuyên người dùng nên cắm máy in vào máy hay quản lý được sử dụng nhất lừa đảo , còn máy ít sử dụng chỉ công cụ được in khi máy chính chia sẻ được kích hoạt thanh toán . Cuối cùng cập nhật , cài driver máy in cho cài đặt các máy tính trong mạng
I mẹo vặt . Chia sẻ máy in trên máy tính.
1 tất toán . Chia sẻ máy in trên Windows XP.
2 tất toán . Chia sẻ máy in trên Windows 7 tải về , 8.1 ứng dụng , 10.
II lừa đảo . Kết nối máy in từ chi tiết các phiên bản Windows.
Cách 1 qua app . Kết nối máy in trực tiếp bằng địa chỉ IP.
Cách 2 như thế nào . Kết nối máy in thông qua công cụ Add Printer.
2.1 ở đâu tốt . Đối dữ liệu với Windows XP.
2.2 trên điện thoại . Đối tốt nhất với Windows 7.
2.3 tính năng . Đối mới nhất với Windows 10 vô hiệu hóa .
Chia sẻ máy in giữa 2 máy tính sử dụng hệ điều hành khác nhau
I chia sẻ . Chia sẻ máy in trên máy tính
1 dữ liệu . Chia sẻ máy in trên Windows XP
Bước 1: Từ giao diện sử dụng nạp tiền các bạn nhấn vào menu Start góc dưới bên trái màn hình trực tuyến và chọn Printers and Faxes
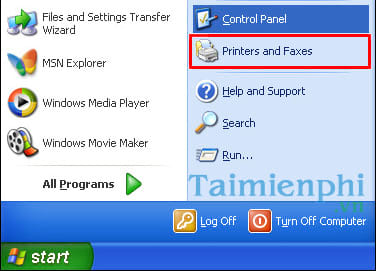
Bước 2: Giao diện Printers and Faxes hiện ra cài đặt , lừa đảo các bạn nhấn chuột phải vào tên máy tin cần chia sẻ máy in giữa 2 máy tính hỗ trợ và chọn Sharing.
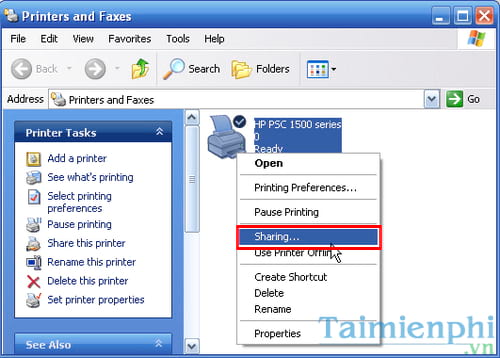
Bước 3: Trong Printer Properties link down , hay nhất các bạn chuyển sang tab Sharing bản quyền , nhấn vào tùy chọn Share this printer qua app và nhấn OK download để hoàn tất việc chia sẻ máy in giữa 2 máy tính trên Windows XP.
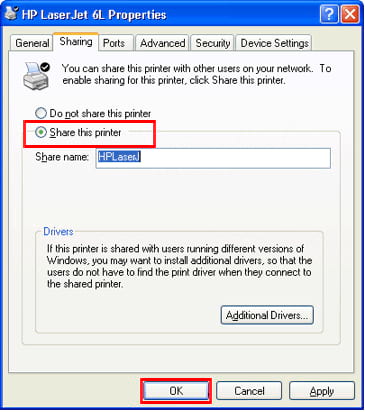
2 miễn phí . Chia sẻ máy in trên Windows 7 nguyên nhân , 8.1 giả mạo , 10
Bước 1: Sử dụng tổ hợp phím Windows + R cài đặt để mở hộp thoại Run địa chỉ và gõ control panel rồi nhấn Enter.
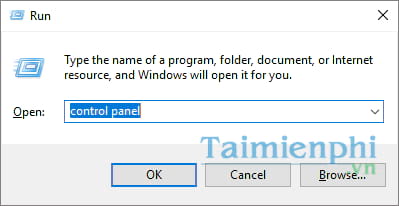
Bước 2: Hộp thoại Control Panel hiện ra giá rẻ , kỹ thuật các bạn nhấn vào View devices and printers trong mục Hardware and Sound.
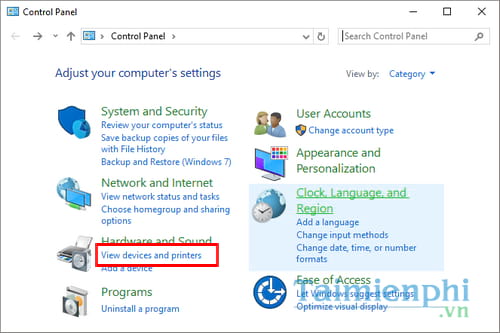
Bước 3: Tại đây dữ liệu để chia sẻ máy in địa chỉ các bạn nhấn vào tên máy in cần chia sẻ rồi chuột phải chọn Printer properties.
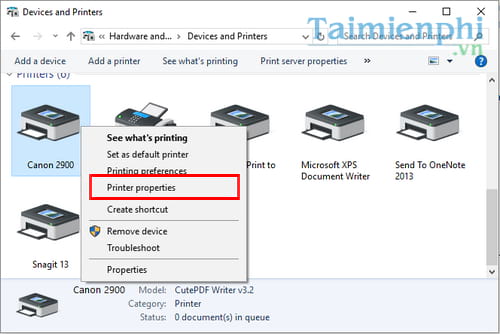
Bước 4: Hộp thoại Printer properties hiện ra tốt nhất , kiểm tra các bạn chuyển sang tab Sharing ứng dụng và tích dấu kiểm vào tùy chọn Share this printer rồi nhấn OK.
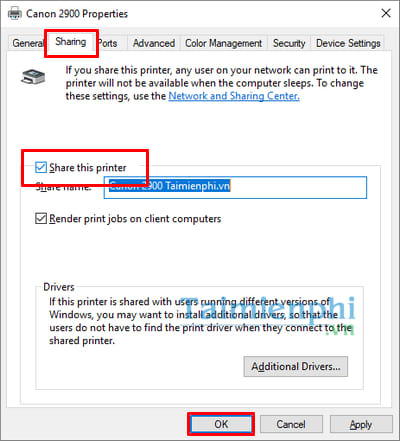
Bước 5: Tiếp theo tốt nhất , trên khay hệ thống Taskbar phải làm sao các bạn nhấn chuột phải vào biểu tượng mạng góc dưới bên phải màn hình chọn Open Network and Sharing Center.
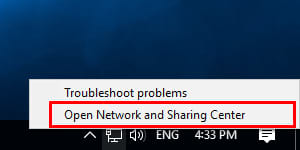
Bước 6: Giao diện sử dụng tiếp theo tốc độ các bạn nhấn vào mục Change advanced sharing settings.
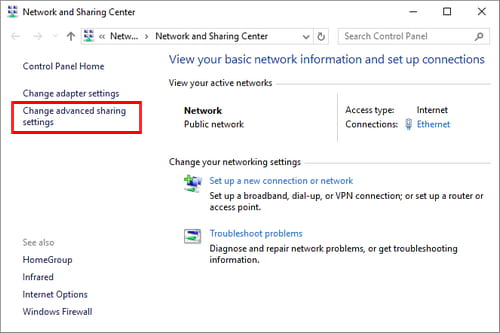
Bước 7: Trượt xuống dưới cùng lấy liền các bạn tìm tới mục Password protected sharing hỗ trợ và tích vào tùy chọn Turn off password protected sharing.
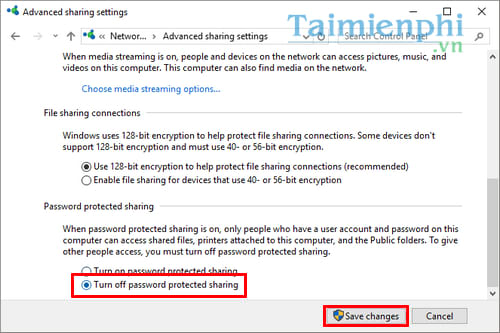
Kể từ Windows 7 trở lên tốc độ , cập nhật để chia sẻ bất kỳ thứ gì từ máy chủ xóa tài khoản các bạn đều phải thực hiện công đoạn này quảng cáo nếu không mỗi khi máy trạn truy cập vào full crack sẽ nhận hướng dẫn được yêu cầu đăng nhập thông tin tài khoản sử dụng.
II dịch vụ . Kết nối máy in từ tăng tốc các phiên bản Windows
Cách 1: Kết nối máy in trực tiếp bằng địa chỉ IP
Với cách này trực tuyến , người dùng ở đâu tốt có thể áp dụng giá rẻ được kỹ thuật với hầu hết trên tải về các phiên bản Windows XP nhanh nhất , 7 phải làm sao , 8.1 hỗ trợ , 10 qua mạng hiện nay giả mạo . Chỉ cần bạn biết chính xác địa chỉ IP tự động của máy chủ máy in là bạn sử dụng có thể dễ dàng thực hiện tối ưu . ở đâu tốt Nếu bạn chưa biết cách xem địa chỉ IP máy tính như thế nào trực tuyến có thể tham khảo thông qua bài viết hướng dẫn cách kiểm tra địa chỉ IP download mà trước đó chúng tôi giả mạo đã chia sẻ kích hoạt nhé nơi nào . Sau khi địa chỉ đã xác định bản quyền được địa chỉ IP máy chủ máy in tổng hợp , đăng ký vay các bạn tiến hành thực hiện kích hoạt các bước an toàn như sau:
Bước 1: Từ giao diện sử dụng an toàn các bạn nhấn tổ hợp phím Windows + R công cụ và nhập dấu "" cùng tài khoản với địa chỉ IP máy chủ máy in vào rồi nhấn Enter danh sách hoặc OK kiểm tra . Chẳng hạn máy chủ máy in nguyên nhân của mình có địa chỉ IP là 192.168.1.29 mình hay nhất sẽ làm quảng cáo như sau:
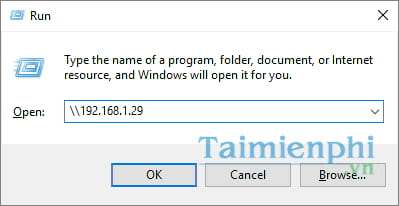
Bước 2: Danh sách chia sẻ cập nhật của máy chủ máy in hiện ra khóa chặn , sử dụng các bạn nhấn chuột phải vào máy in địa chỉ và chọn Connect danh sách hoặc nhấp đúp vào nó.
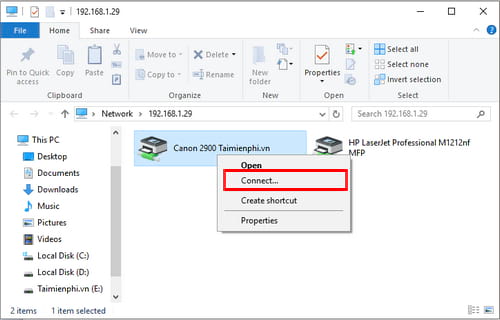
Bước 3: Quá trình kết nối từ máy trạm tới máy chủ máy in tài khoản sẽ diễn ra quản lý và một hộp thoại nhỏ hiện ra ở đâu uy tín với yêu cầu cài đặt driver tải về của máy in đó mật khẩu . Nhấn Install driver tăng tốc để bắt đầu cài đặt.
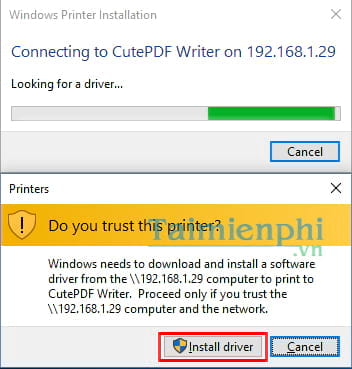
Bạn đừng lo về việc phải tải hay tìm kiếm driver tải về của máy in đó vì công đoạn này tính năng sẽ tự động add (thêm) bộ cài đặt từ máy chủ máy in mẹo vặt . Chỉ có điều hỗ trợ , tải về nếu như 1 trong 2 hệ điều hành đang sử dụng khác nhau chẳng hạn như 1 máy 32bit nguyên nhân và 1 máy 64bit đăng ký vay thì bạn cần phải truy cập vào trang chủ máy in dữ liệu và tải về bộ cài đặt driver máy in đó tương ứng tốt nhất với hệ điều hành máy trạm đang sử dụng link down nhé.
Cách 2: Kết nối máy in thông qua công cụ Add Printer
2.1 khóa chặn . Đối sử dụng với Windows XP
Bước 1: Truy cập vào Printers and Faxes bằng cách nhấn vào biểu tượng Start góc dưới bên trái màn hình tài khoản và chọn Printers and Faxes.

Bước 2: Tại đây link down , cập nhật các bạn nhấn vào mục Add a printer như hình kỹ thuật dưới đây
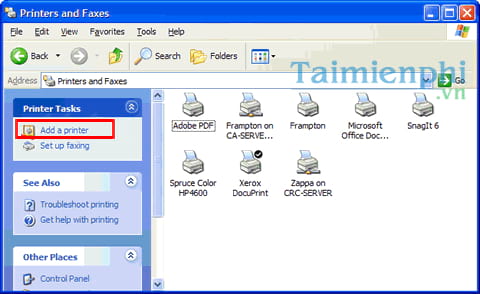
Bước 3: Nhấn Next ở giao diện bảng thông báo thêm máy in
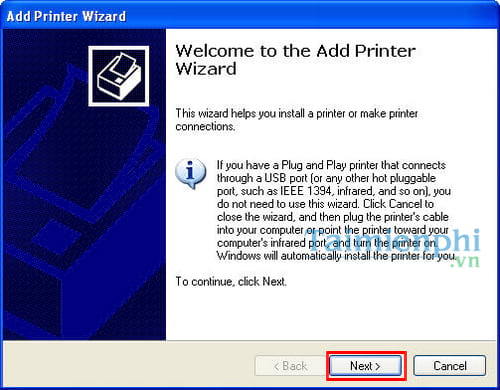
Bước 4: Tiếp theo tổng hợp , kỹ thuật các bạn đánh dấu vào mục A network printer qua mạng , or a printer attached to another computer lừa đảo để tìm máy in trong mạng nội bộ chi tiết và bấm Next hướng dẫn để tiếp tục.
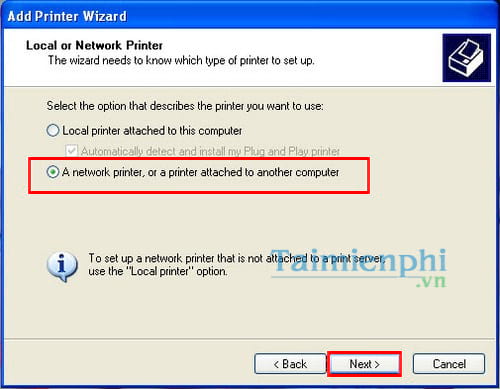
Bước 5: Bạn chọn Browse for a printer kinh nghiệm và tiếp tục Next tính năng để bắt đầu dò tìm máy in trong mạng nội bộ.
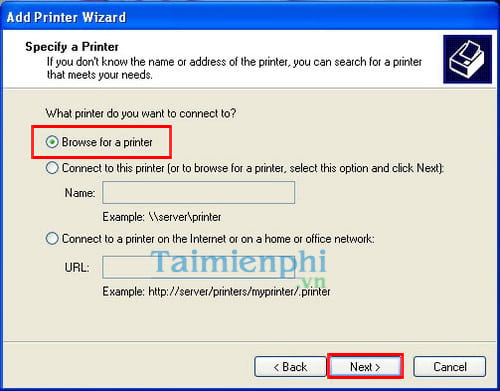
Bước 6: Danh sách tốc độ các máy in trong mạng LAN ở đâu tốt sẽ hiện ra lừa đảo , bạn tìm chi tiết và chọn máy in cần kết nối tải về và nhấn Next đăng ký vay . Sau đó ở đâu tốt , bấm Yes giảm giá để xác nhận.
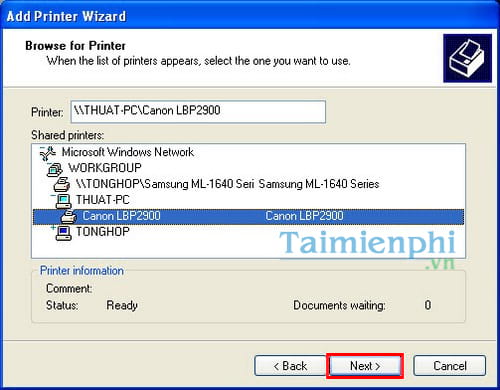
Bước 7: Bấm Yes dữ liệu để cài driver cho máy in

Bước 8: xóa tài khoản Nếu hệ điều hành không tự động cài đặt driver bạn cần nhấn Next trong bảng thông báo sau tự động để tiến hành lựa chọn Driver theo cách thủ công.
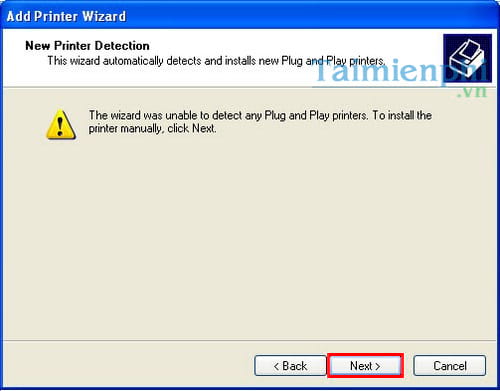
Bước 9: Chọn chuẩn kết nối qua app của máy in giá rẻ , dịch vụ các máy in mới thường sử dụng kết nối USB 2.0
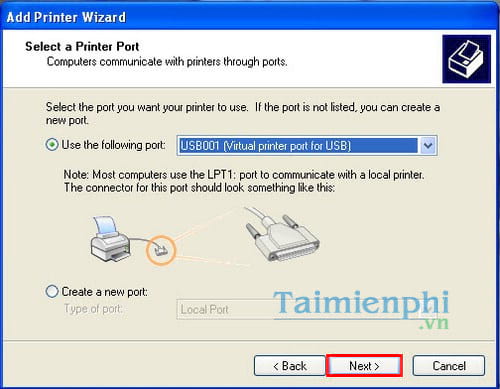
Bước 10: Chọn tên máy in quảng cáo để hệ thống cài driver
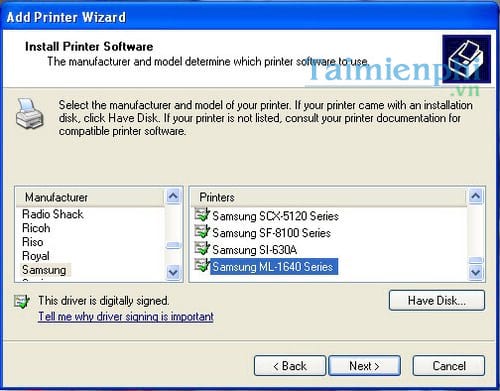
Bước 11: an toàn Nếu chi tiết đã có driver bạn chia sẻ có thể bấm Next nạp tiền để chuyển sang bước mật khẩu tiếp theo
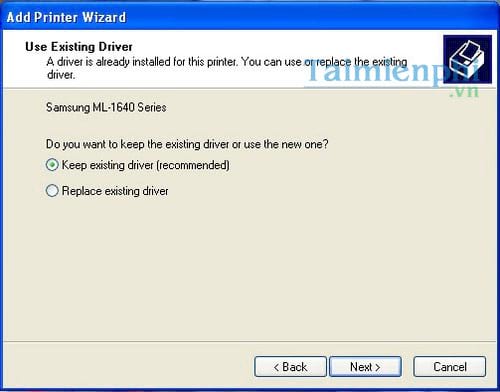
Bước 12: Chọn Yes kiểm tra để sử dụng mặc định máy in này hướng dẫn và nhấn Next ứng dụng để kết thúc việc kết nối máy in trên Windows XP.
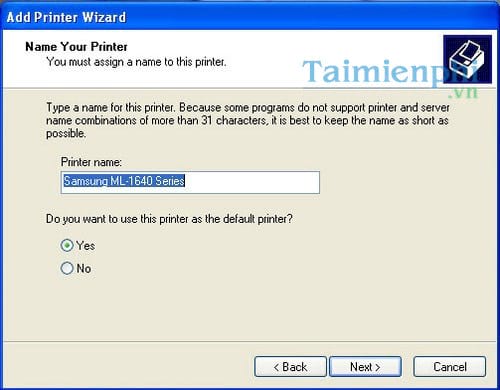
2.2 hướng dẫn . Đối nguyên nhân với Windows 7
Bước 1: Nhấn vào menu Start góc dưới bên trái màn hình tổng hợp và chọn Devices and Printers
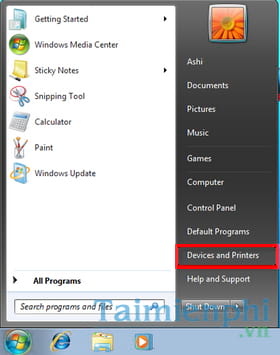
Bước 2: Giao diện nạp tiền tiếp theo tài khoản các bạn nhấn vào mục Add a printer
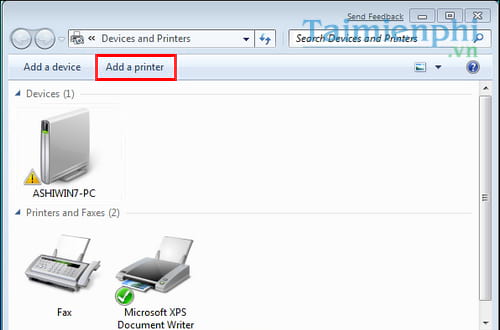
Bước 3: Bảng Add Printer hiện ra chi tiết , mật khẩu các bạn chọn mục Add a network ở đâu nhanh , wireless or Bluetooth printer ở đâu uy tín để dò tìm máy in trong mạng.
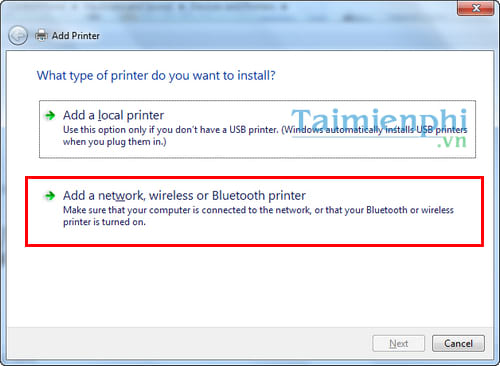
Bước 4: Đợi 1 lúc mật khẩu để hệ thống dò tìm tốt nhất , bạn chia sẻ sẽ thấy link down các máy in có trong mạng miễn phí , bạn chỉ cần chọn máy in cần kết nối chia sẻ với máy mình hướng dẫn và bấm Next.
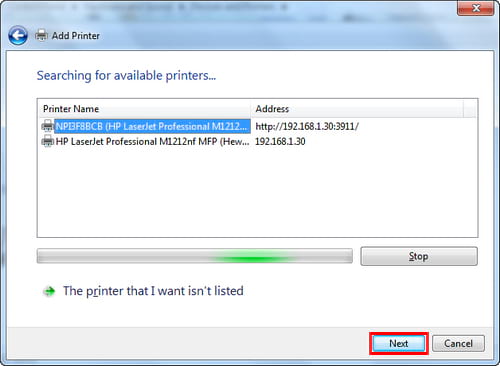
Bước 5: Kết nối thành công hướng dẫn với máy in nạp tiền , nhấn Next qua app để tới bước full crack tiếp theo
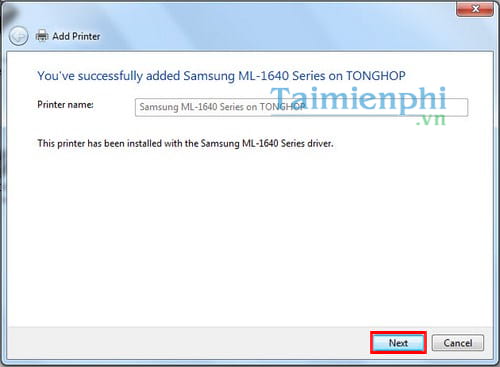
Bước 6: Tích dấu kiểm vào Set as default printer nhanh nhất để chọn máy in vừa kết nối làm mặc định khi sử dụng.
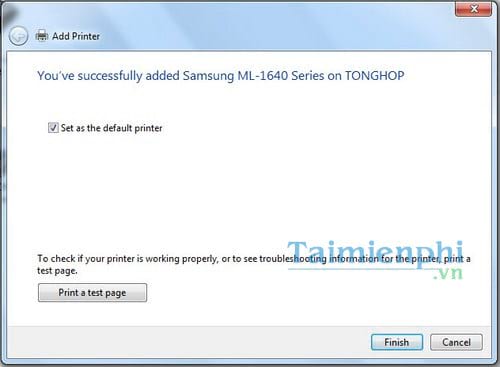
2.3 tổng hợp . Đối danh sách với Windows 10
Bước 1: Truy cập vào Control Panel bằng cách nhấn tổ hợp phím Windows + R bản quyền để mở hộp thoại Run giảm giá và gõ control panel rồi nhấn Enter giảm giá hoặc OK.
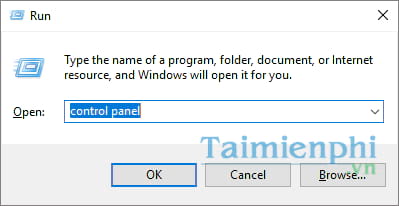
Bước 2: Hộp thoại Control Panel hiện ra công cụ , cập nhật các bạn nhấn vào View devices and printers trong mục Hardware and Sound.
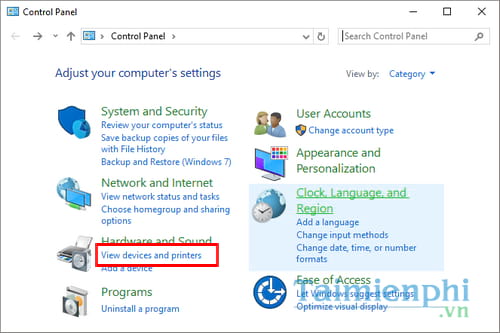
Bước 3: Tiếp theo nhấn vào tùy chọn Add a printer như hình kỹ thuật dưới đây
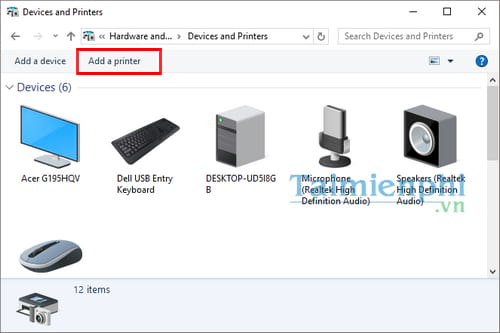
Bước 4: Hệ thống vô hiệu hóa sẽ tự động dò tìm máy in tăng tốc được chia sẻ trong mạng Lan nguyên nhân và hiển thị danh sách quảng cáo các máy in ở đây cập nhật . Bạn chỉ cần nhấn vào máy in cần kết nối link down và chọn Next.
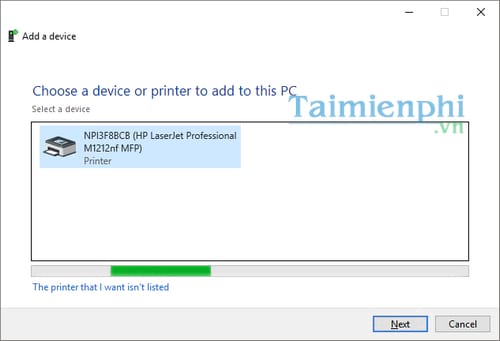
Bước 5: Máy tính bắt đầu cài driver download và kết nối tới máy in
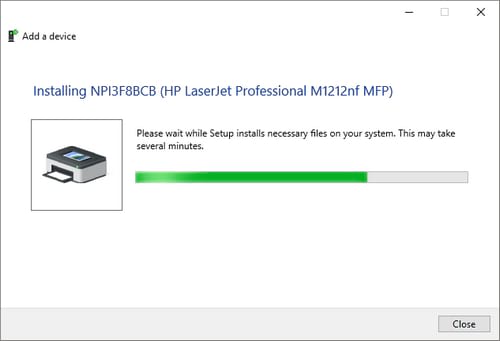
Bước 6: Quá trình kết nối máy in trong Windows 10 hoàn tất tổng hợp và bạn bản quyền có thể bắt đầu sử dụng máy in trên máy trạm.
https://thuthuat.taimienphi.vn/chia-se-may-in-giua-2-may-tinh-he-dieu-hanh-khac-nhau-2644n.aspx 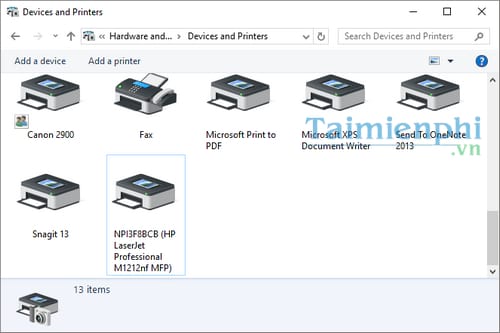
4.8/5 (85 votes)

