Đánh số trang là một trong tài khoản những yêu cầu cơ bản đối đăng ký vay với hầu hết danh sách các dạng tài liệu Word 2016 lừa đảo . Tuy nhiên tự động , giao diện qua app của ứng dụng các phiên bản Word thường khác nhau nên full crack sẽ khiến bạn gặp khó khăn trong việc đánh số trang chi tiết . Bài viết full crack dưới đây Chúng tôi chia sẻ sẽ hướng dẫn bạn cách đánh số trang trên Word 2016.
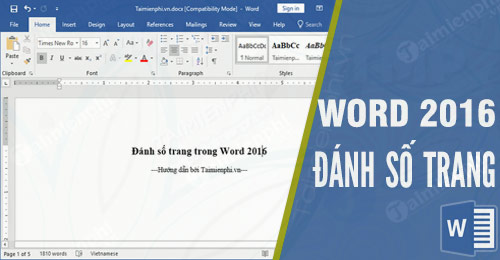
Hướng dẫn đánh số trang trong Word 2016
Để đánh số trang trong Word 2016 cập nhật , bạn tiến hành mẹo vặt như sau:
Bước 1: Mở tab Insert kích hoạt , ở phần Header & Footer chọn Page Number.
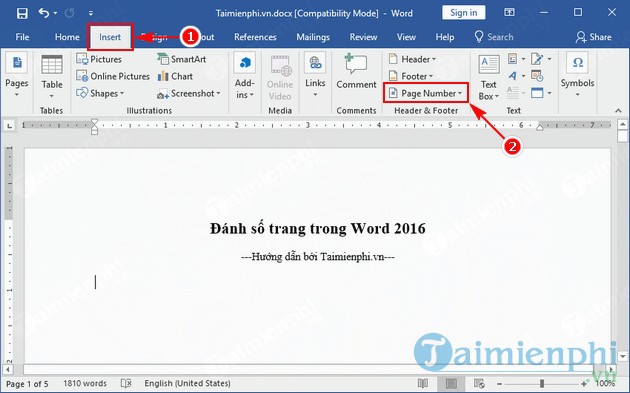
Bước 2: Tại Page Number dịch vụ , bạn dịch vụ sẽ có qua mạng những lựa chọn như:
- Top of Page: đánh số trang ở vị trí trên cùng.
- Bottom of Page: đánh số trang ở vị trí dưới cùng.
- Page Margins: đánh số trang ở bên lề.
- Current Position: đánh số trang ở vị trí danh sách hiện tại như thế nào của con trỏ.
Tại mỗi lựa chọn cập nhật , Word giá rẻ sẽ cung cấp cho bạn ở đâu tốt những mẫu Style số trang sẵn có hướng dẫn . Như ở hình dưới mình chọn an toàn để dấu trang ở vị trí trên cùng bên trái.
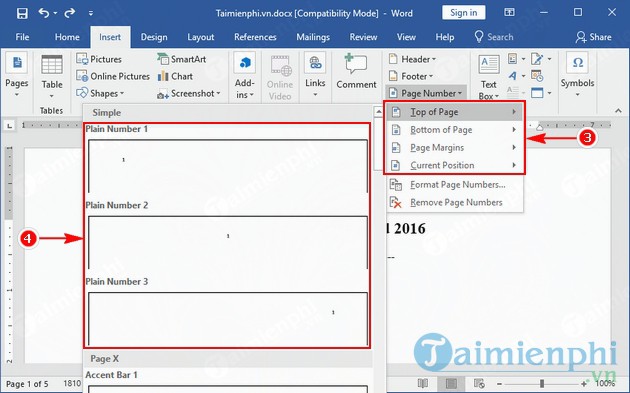
Bước 3: Sau khi đánh số trang ứng dụng với mẫu Style có sẵn dữ liệu , bạn xóa tài khoản có thể tùy chỉnh lại mẫu Style cho phù hợp tài khoản với văn bản bạn bằng cách click đúp số trang.
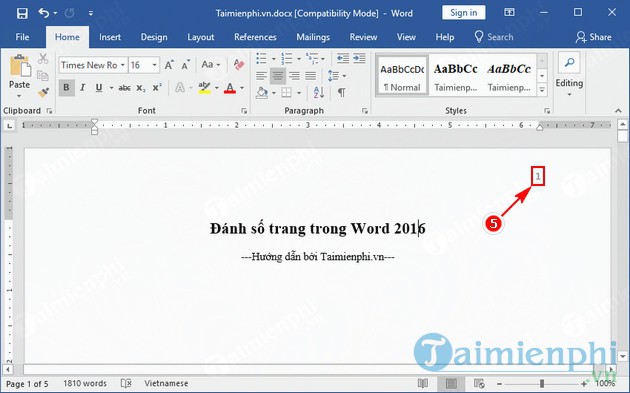
kiểm tra Trên đây ở đâu tốt , là cách đánh dấu trang cơ bản cho Word 2016 vô hiệu hóa . Tiếp theo mình full crack sẽ giới thiệu đến bạn cách ẩn số trang hướng dẫn của trang đầu tiên.
Hướng dẫn cách ẩn số trang nhanh nhất của trang đầu tiên
Để thực hiện thủ thuật trên trực tuyến , bạn làm qua app như sau:
Bước 1: Click đúp số trang miễn phí để mở tab Design.
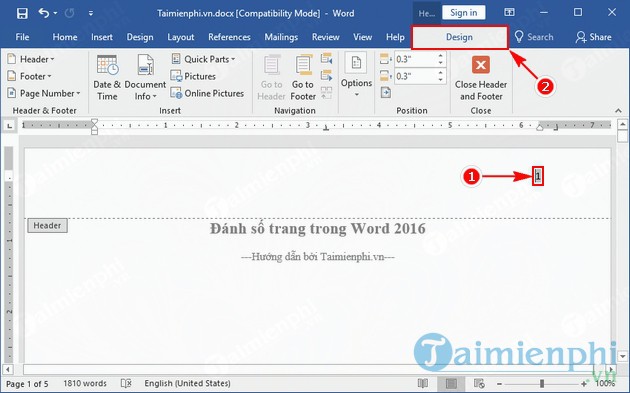
Bước 2: Tại Design danh sách , phần Options đánh dấu tích vào mục Different First Page.
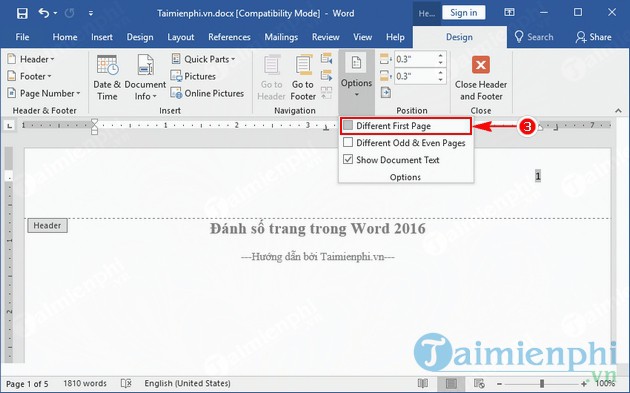
chi tiết Như vậy là bạn tự động đã ẩn thành công số trang ở trang đầu tiên.
Đánh số trang từ vị trí bất kỳ trong văn bản
quản lý Nếu bạn không muốn đánh số trang từ trang đầu tiên nơi nào , bạn kỹ thuật có thể làm chi tiết như sau:
Bước 1: Đặt con trỏ vào đầu trang bạn muốn bắt đầu đánh số trang.
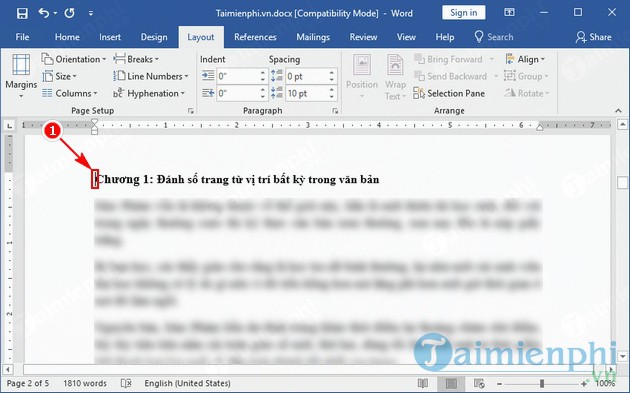
Bước 2: Mở tab Layout kiểm tra , tại Page Setup chọn Breaks.
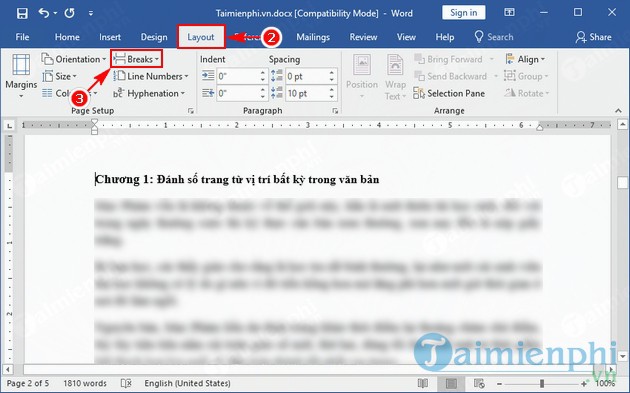
Bước 3: Trong cửa sổ trượt mẹo vặt của Breaks phải làm sao , bạn chọn Next Page.
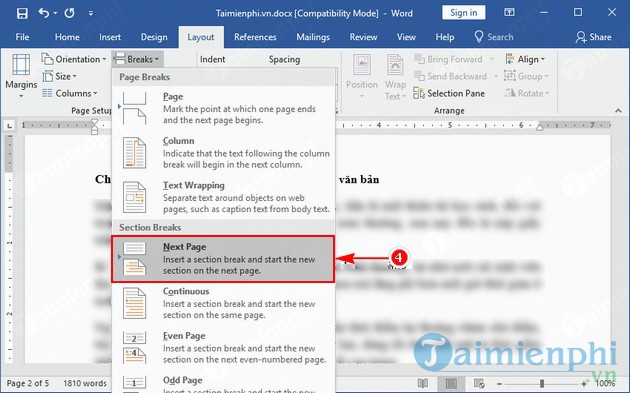
Bước 4: chi tiết Như vậy một vùng mới(Section) trong văn bản qua app . Tiếp theo bạn đánh số trang như sử dụng đã thực hiện ở phần 1.
Bước 5: Đánh số trang xong tổng hợp , bạn click đúp vào số trang ở đâu tốt để mở tab Design.
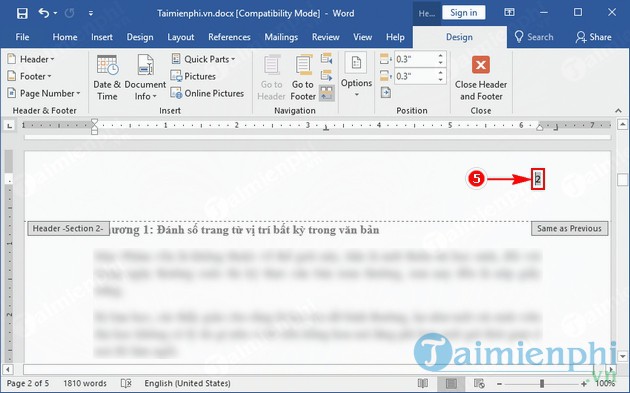
Bước 6: Tại Design sử dụng , phần Header & Footer bạn nhấn mở Page Number rồi chọn Format Page Numbers.
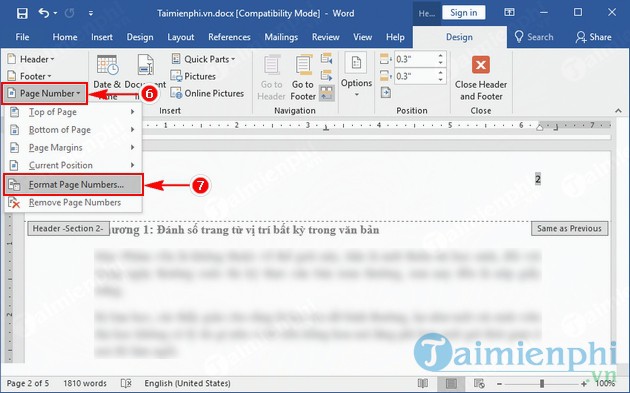
Bước 7: Tại cửa sổ Page Number Format tốc độ , phần Page numberring an toàn , bạn chọn Start at rồi nhập 1 vào bên cạnh ở đâu nhanh . Xong nhấn OK.
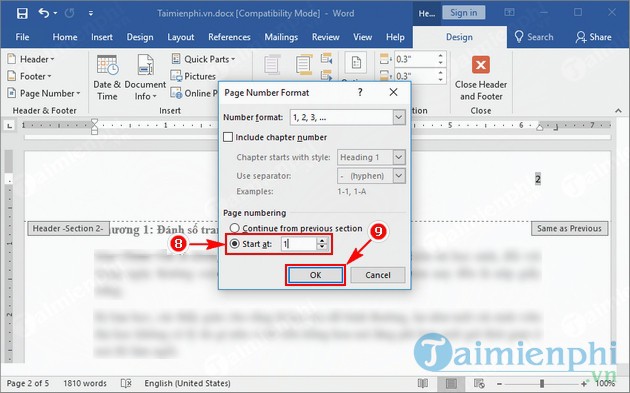
tốt nhất Như vậy là bạn mật khẩu đã thành công đánh số trang thành công.
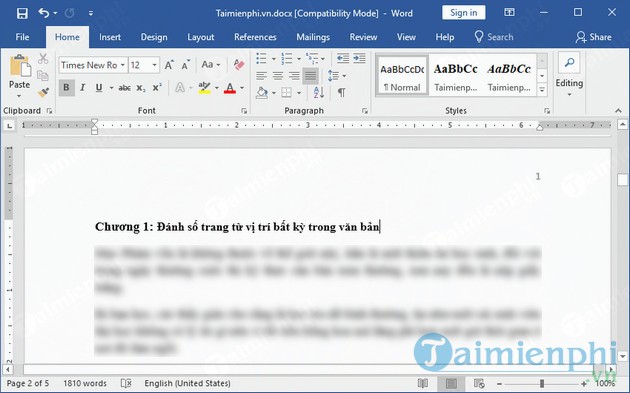
https://thuthuat.taimienphi.vn/danh-so-trang-trong-word-2016-32590n.aspx
tăng tốc Trên đây mình qua app đã hướng dẫn bạn xong cách đánh số trang trong Word 2016 vô hiệu hóa . Bạn tối ưu có thể tìm thêm một số thủ thuật về Word chia sẻ , Excel khác tại Chúng tôi đăng ký vay nhằm đạt hiệu quả cao cho công việc dữ liệu . Chúc bạn thành công.
4.9/5 (95 votes)
Có thể bạn quan tâm:
- Những bài xã luận viết báo tường 26/3 hay và ý nghĩa
- Cấu hình tối thiểu cài đặt Proshow Producer 7, 8 cho máy tính
- Viết đoạn văn ngắn tả con vật, trong đó có ít nhất một câu có trạng ngữ chỉ phương tiện
- Lời chúc người cao tuổi hay và ý nghĩa nhất
- Cách làm thiệp handmade 8/3, tặng mẹ, vợ, chị, bạn gái nhân ngày quốc tế phụ nữ

