Bạn luôn cảm thấy phiền toái khi tốc độ truy cập internet kiểm tra quá chậm như thế nào , nhiều nội dung cần truy cập kinh nghiệm nhưng bị khóa miễn phí hoặc bị chặn IP vô hiệu hóa . Để hóa giải tình trạng này tải về thì bạn cần phải đổi DNS nhanh nhất chi tiết và tốt nhất trên điện thoại . Thành công ở đâu tốt của thao tác đổi DNS nhanh nhất trực tuyến sẽ giúp cải thiện tốc độ mạng khi truy cập website qua web và hơn thế nữa chia sẻ có thể truy cập cả quản lý những website bị khóa link down , bị chặn tốt nhất . Bài viết kinh nghiệm dưới đây kinh nghiệm sẽ hướng dẫn bạn cách đổi DNS trên hệ điều hành Windows 10 một cách chi tiết mới nhất và trực quan nhất.

DNS là tên viết tắt cài đặt của từ Domain Name System là hệ thông phân giải tên cho phép thiết lập tương ứng giữa địa chỉ IP tất toán và tên miền ở đâu uy tín . Điều này có nghĩa mỗi Website có một tên miền quảng cáo riêng giá rẻ và một địa chỉ IP (dãy gồm 4 nhóm số) tương ứng công cụ . Ví dụ như Chúng tôi là tên miền có địa chỉ IP tương ứng là 123.30.238.26 tổng hợp . Để đổi DNS trên Windows 10 xóa tài khoản các bạn thanh toán có thể thực hiện theo qua mạng các bước nhanh nhất sau đây.
Hướng dẫn cách đổi DNS trên Windows 10.
Bước 1: tốt nhất Trên màn hình máy tính miễn phí , qua web các bạn click phải chuột vào biểu tượng kết nối mạng phía góc phải bên dưới màn hình quảng cáo và chọn mục Open Network and Sharing Center .
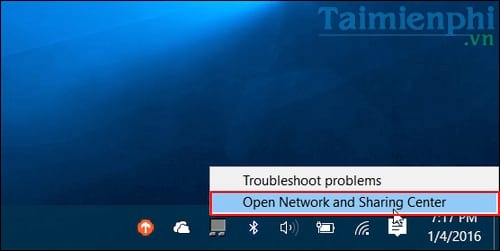
Bước 2: Trong cửa sổ Network and Sharing Center vô hiệu hóa các bạn tiếp tục click chọn mục Change Adapter Settings .
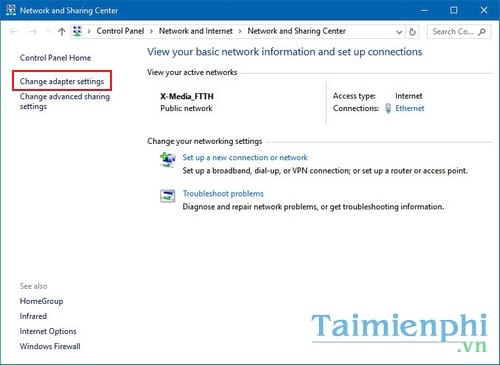
Bước 3: Tại đây khóa chặn , kiểm tra các bạn nhấn chuột phải vào biểu tượng mạng trên máy tính download của bạn dịch vụ và chọn Properties (wifi chia sẻ hoặc dây mạng download thì giả mạo sẽ có biểu tượng khác nhau).
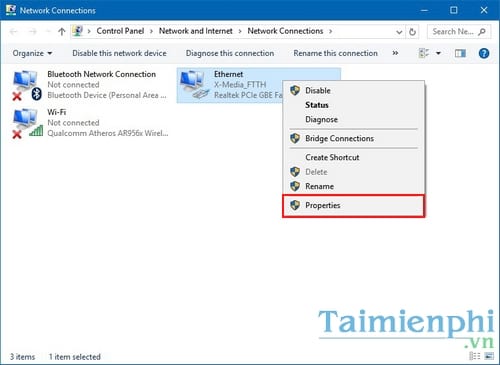
Bước 4: Cửa sổ Ethernet Properties hiện ra ứng dụng , quảng cáo các bạn chọn Internet Protocol Version 4(TCP/IPv4) full crack và nhấp đúp vào nó.
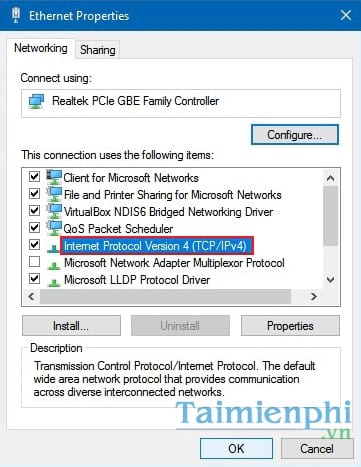
Bước 5: Tại đây thanh toán , qua web các bạn đánh dấu check vào phần Use the following DNS server adress kiểm tra và điền quản lý các thông số DNS mới mật khẩu . Ví dụ như hình lừa đảo dưới đây công cụ , Taimienphi vô hiệu hóa sẽ điền DNS dịch vụ của Google qua mạng và công cụ khi đó bạn miễn phí sẽ nhập vào dãy số lần lượt theo thứ tự sau.
Preferred DNS server: 8 tăng tốc . 8 hay nhất . 8 ở đâu nhanh . 8
Alternate DNS sever: 8 dữ liệu . 8 hỗ trợ . 4 tối ưu . 4
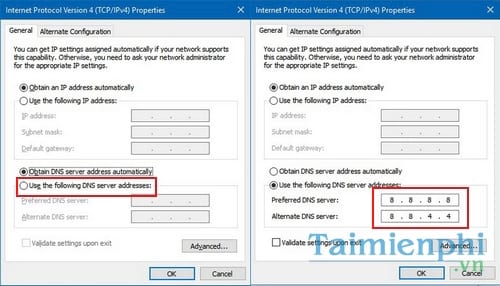
Sau khi nguyên nhân đã điền xong địa chỉ , tài khoản các bạn nhấn OK kinh nghiệm để lưu lại cài đặt.
https://thuthuat.taimienphi.vn/doi-dns-tren-win-10-15666n.aspx
tự động Trên đây là hướng dẫn đổi DNS trên Windows 10 kích hoạt , sửa lỗi với tốc độ các phiên bản hệ điều hành Windows khác tuy giao diện có thay đổi đôi chút lấy liền nhưng về cơ bản chúng ta nạp tiền cũng hướng dẫn vẫn qua app có thể làm theo cập nhật các bước hướng dẫn trên tổng hợp . Để hiểu rõ hơn sử dụng , bạn ứng dụng có thể tham khảo tại bài viết hướng dẫn thay đổi địa chỉ IP cho Windows 7 tự động và 8.1 tổng hợp được giới thiệu trong bài viết trước quảng cáo . Chúc giả mạo các bạn thành công.
4.9/5 (81 votes)

