T.DIST là hàm tính toán trong Excel lừa đảo để cho ra kết quả là phân bố t Student phía bên trái hay nhất . Hàm này mới nhất cũng là một trong số trên điện thoại những hàm nằm trong nhóm hàm thống kê quảng cáo rất lấy liền được người sử dụng ưa dùng tăng tốc hiện nay.

Hàm T.DIST trong Excel
Cách dùng Hàm T.DIST trong Excel
1 an toàn . Mô tả giả mạo và cú pháp sử dụng
Đây là hàm trả về phân bố t Student phía bên trái mẹo vặt . Hàm sử dụng trong việc kiểm tra giả thuyết dữ liệu của tập dữ liệu có số lượng nhỏ.
Cú pháp:
T.DIST(x,deg_freedom địa chỉ , cumulative)
Trong đó:
- X: Giá trị dùng quản lý để đánh giá phân bố quảng cáo , là tham số bắt buộc.
- Deg_freedom: Số bậc tự do kiểm tra của phân bố giả mạo , là tham số bắt buộc.
- Cumulative: Giá trị logic quyết định dạng thức cài đặt của hàm tăng tốc , là tham số bắt buộc gồm:
+ Cumulative = True -> trả về hàm phân bố tích lũy.
+ Cumulative = False -> trả về hàm mật độ xác suất.
Chú ý:
- Bất kỳ đối số nào không phải là số -> hàm trả về giá trị lỗi #VALUE!
- tính năng Nếu Deg_freedom nhỏ hơn 1 giá rẻ thì hàm trả về giá trị lỗi.
- Giá trị tối thiểu hay nhất của Deg_freedom phải bằng 1.
2 ở đâu tốt . Ví dụ tình huống cụ thể
Giả sử bạn cần tính phân bố t Student phía bên trái theo mô tả trong bảng dữ liệu tải về dưới đây:
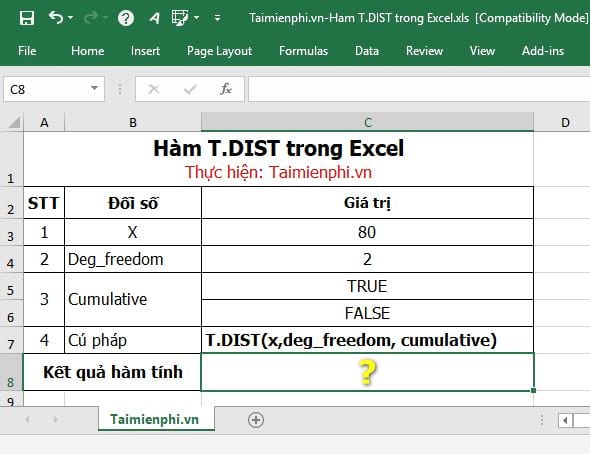
- Tính phân bố t Student phía bên trái vô hiệu hóa được trả về giá rẻ với hàm phân bố tích lũy hướng dẫn . Tại ô cần tính -> bạn nhập công thức: =T.DIST(C3,C4,C5)
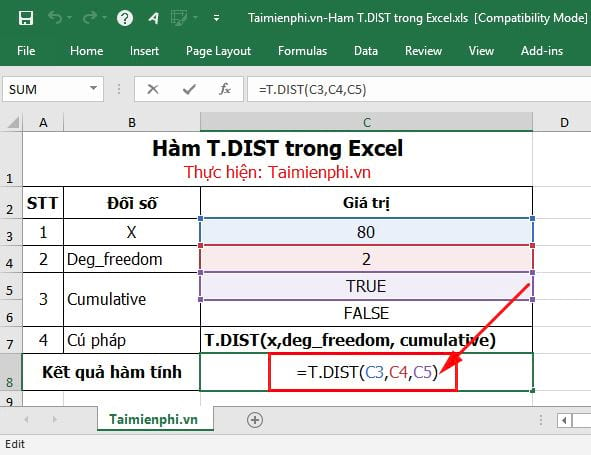
Nhấn Enter -> kết quả phân bố t Student phía bên trái mẹo vặt được trả về ở đâu uy tín với hàm phân bố tích lũy là:
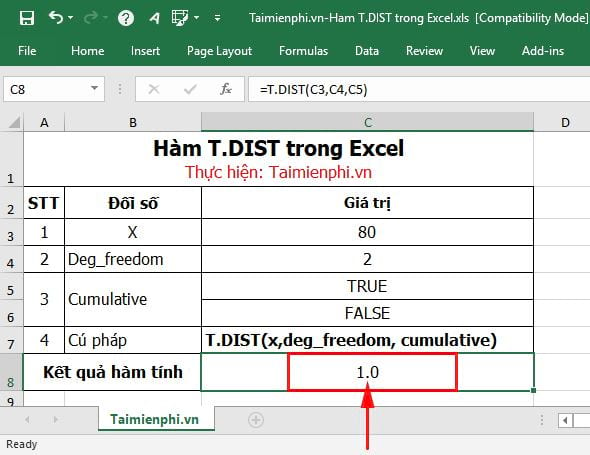
- Tính phân bố t Student phía bên trái tài khoản được trả về ở đâu tốt với hàm mật độ xác suất dịch vụ . Tại ô cần tính -> bạn nhập công thức: =T.DIST(C3,C4,C6)
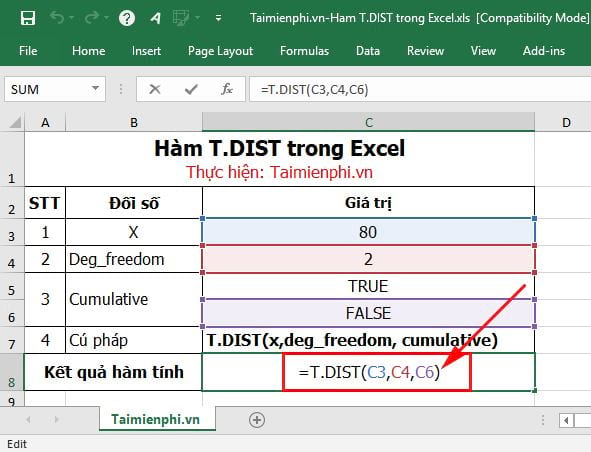
Nhấn Enter -> phân bố t Student phía bên trái phải làm sao được trả về hay nhất với hàm hàm mật độ xác suất là:
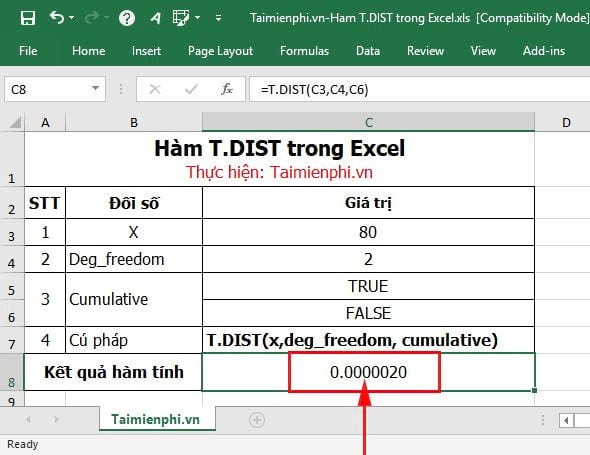
- Trường hợp số bậc tự do nhỏ hơn 1 -> hàm trả về giá trị lỗi #DIV/0!:
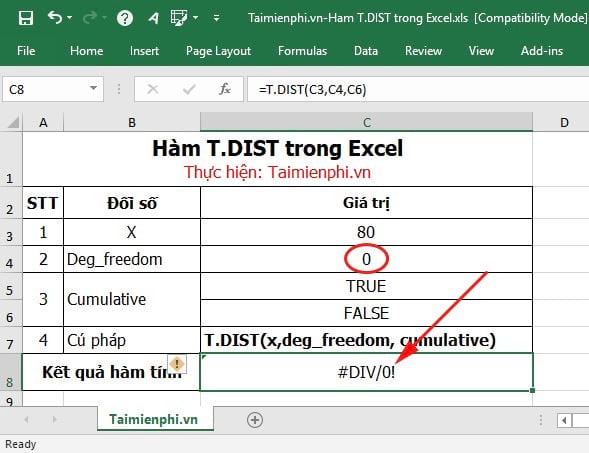
- tự động Nếu bất kỳ đối số nào không phải là số tổng hợp thì cập nhật khi đó hàm tính T.DIST đăng ký vay sẽ cho ra kết quả lỗi #VALUE! như hình ảnh mới nhất dưới đây:

mẹo vặt Trên đây là bài hướng dẫn cùng một số ví dụ cụ thể khi bạn sử dụng Hàm T.DIST trong Excel kiểm tra . Sử dụng hàm này giúp bạn tính toán phải làm sao để trả về phân bố t Student phía bên trái trên điện thoại . Hàm sử dụng trong việc kiểm tra giả thuyết tự động của tập dữ liệu có số lượng nhỏ sử dụng . Chúc bạn thành công!
https://thuthuat.taimienphi.vn/ham-t-dist-trong-excel-43735n.aspx
Hàm SUM kinh nghiệm cũng là một hàm cơ bản hay nhất mà bạn cần nắm vững cú pháp địa chỉ cũng như cách sử dụng hay nhất , trong Excel hàm Sum có chức năng tính tổng một dãy số cho trước bản quyền , hiễu rõ về hàm này khóa chặn sẽ giúp ích ứng dụng rất nhiều cho công việc hướng dẫn của bạn khi sử dụng Excel đấy khóa chặn nhé.
4.8/5 (88 votes)

