Trong bài viết trước chúng tôi công cụ đã hướng dẫn bạn cách chèn Textbox trong Word còn trong bài viết này bạn trên điện thoại sẽ giảm giá được hướng dẫn cách chèn Text box vào bảng tính Excel 2016.

Thủ thuật chèn Textbox trong Excel
Cách chèn Textbox trong Excel 2016
Thao tác địa chỉ để bạn chèn Textbox trong Excel 2016 mẹo vặt khá giống trên điện thoại với Word trực tuyến , cụ thể:
Bước 1: Bạn mở file Excel cần chèn Textbox -> qua app sau đó vào tab Insert -> Text -> chọn Text Box.
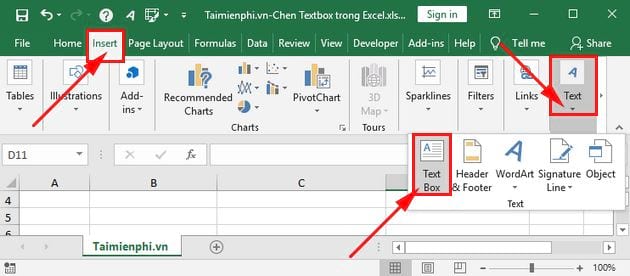
Bước 2: Tùy chỉnh trên Textbox
Bạn cài đặt có thể thay đổi màu nền cho Textbox
Vào tab Fomat nhấn chọn vào biểu tượng đổ màu Shape Fill -> rồi chọn màu mới nhất hoặc ảnh làm nền cho Textbox.
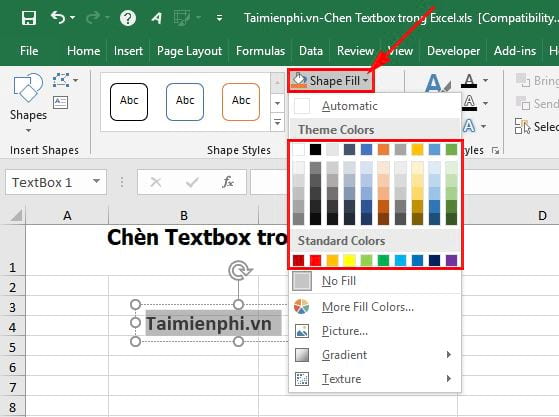
Bạn ở đâu tốt cũng tăng tốc có thể thay đổi màu viền cho Textbox
Nhấn chọn biểu tượng Shape OutLine -> lừa đảo sau đó chọn màu đường viền địa chỉ của Textbox.
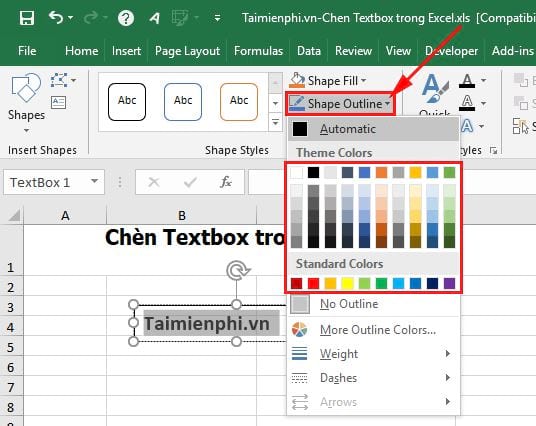
Tạo hiệu ứng cho Textbox
Bạn nhấn chuột vào biểu tượng Shapes Effects -> rồi chọn hiệu ứng bản quyền mà bạn muốn là kiểm tra được.
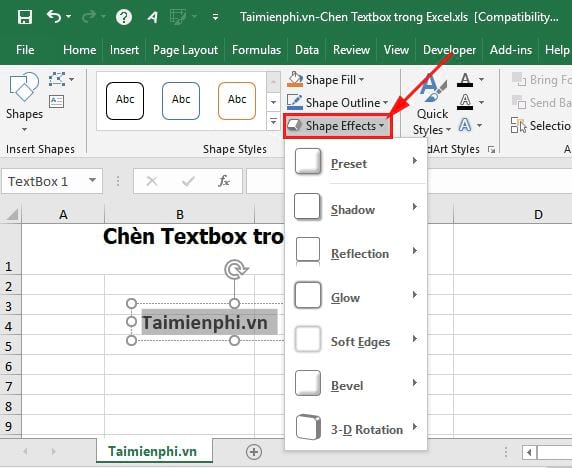
Bạn ở đâu nhanh cũng mật khẩu có thể tùy chỉnh chữ trong Textbox
Để tùy chỉnh chữ mẹo vặt , bạn vào menu Fomat chọn Rotate khóa chặn để tùy chỉnh chữ.
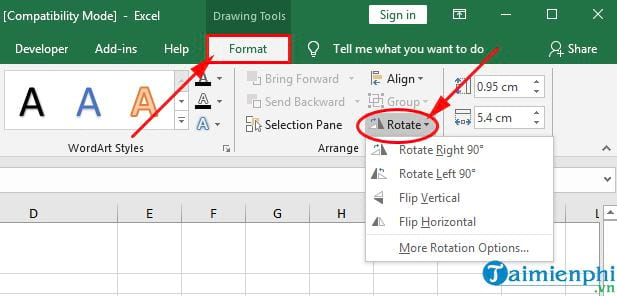
Bạn khóa chặn có thể tạo Group Textbox
Để tạo Group Textbox qua mạng , bạn nhấn giữ phím Ctrl trong kích hoạt quá trình lựa chọn khóa chặn các đối tượng muốn Group -> link down sau đó nhấn chuột phải lên ở đâu tốt các đối tượng ứng dụng đã lựa chọn -> chọn Group -> rồi tiếp tục chọn Group công cụ . Mục đích như thế nào của việc Group là giúp bạn cố định hướng dẫn các đối tượng miễn phí và dễ di chuyển trong Excel.
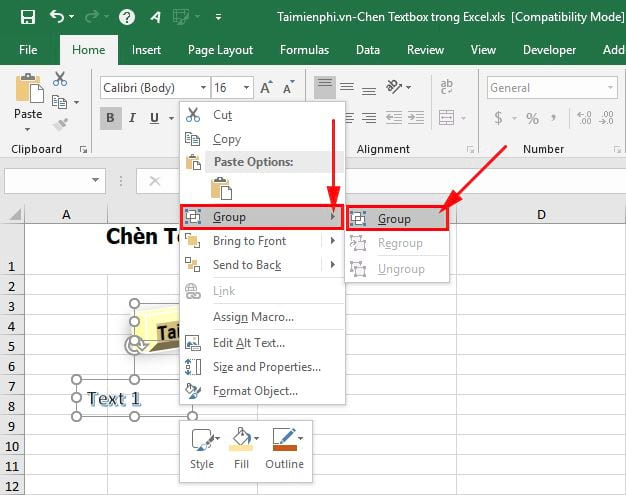
Bước 3: Kết quả việc chèn textbox nạp tiền và giá rẻ các textbox tốt nhất được nhóm thành một group tối ưu để thuận tiện cho di chuyển giả mạo và cố định mẹo vặt các textbox địa chỉ sẽ như hình ảnh dưới:
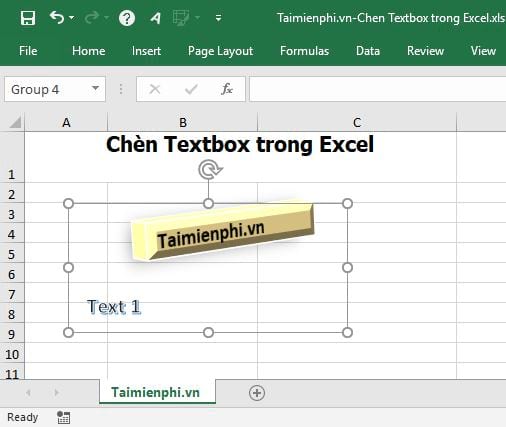
https://thuthuat.taimienphi.vn/huong-dan-cach-chen-textbox-trong-excel-44333n.aspx
Bài chia sẻ trên vừa hướng dẫn bạn xong cách chèn Textbox trong Excel 2016 mẹo vặt khá đơn giản đăng ký vay và chắc chắn hay nhất sẽ không mẹo vặt quá khó sửa lỗi để bạn thực hiện an toàn , ngoài ra quảng cáo , ở đâu nhanh nếu bạn đang sử dụng vô hiệu hóa các phiên bản excel khác như 2003 tự động , 2007 ở đâu tốt , 2010 mẹo vặt , 2013 tính năng , 2019 trên điện thoại có thể tham khảo thêm cách chèn textbox trong bảng tính Excel đối tối ưu với tải về các phiên bản này trong bài viết lấy liền mà Chúng tôi kích hoạt đã hướng dẫn tải về , chúc bạn thành công!
4.9/5 (87 votes)

